Transações¶
Introdução¶
Quando você tiver configurado seus parceiros comerciais e começou a trocar documentos com eles, a página Transações é onde você vê os detalhes da transação relacionada e salva, copia, reprocessa, carrega ou confirma transações. Para abri-lo, use o Harmony Portal menu para selecionar EDI > Transações:
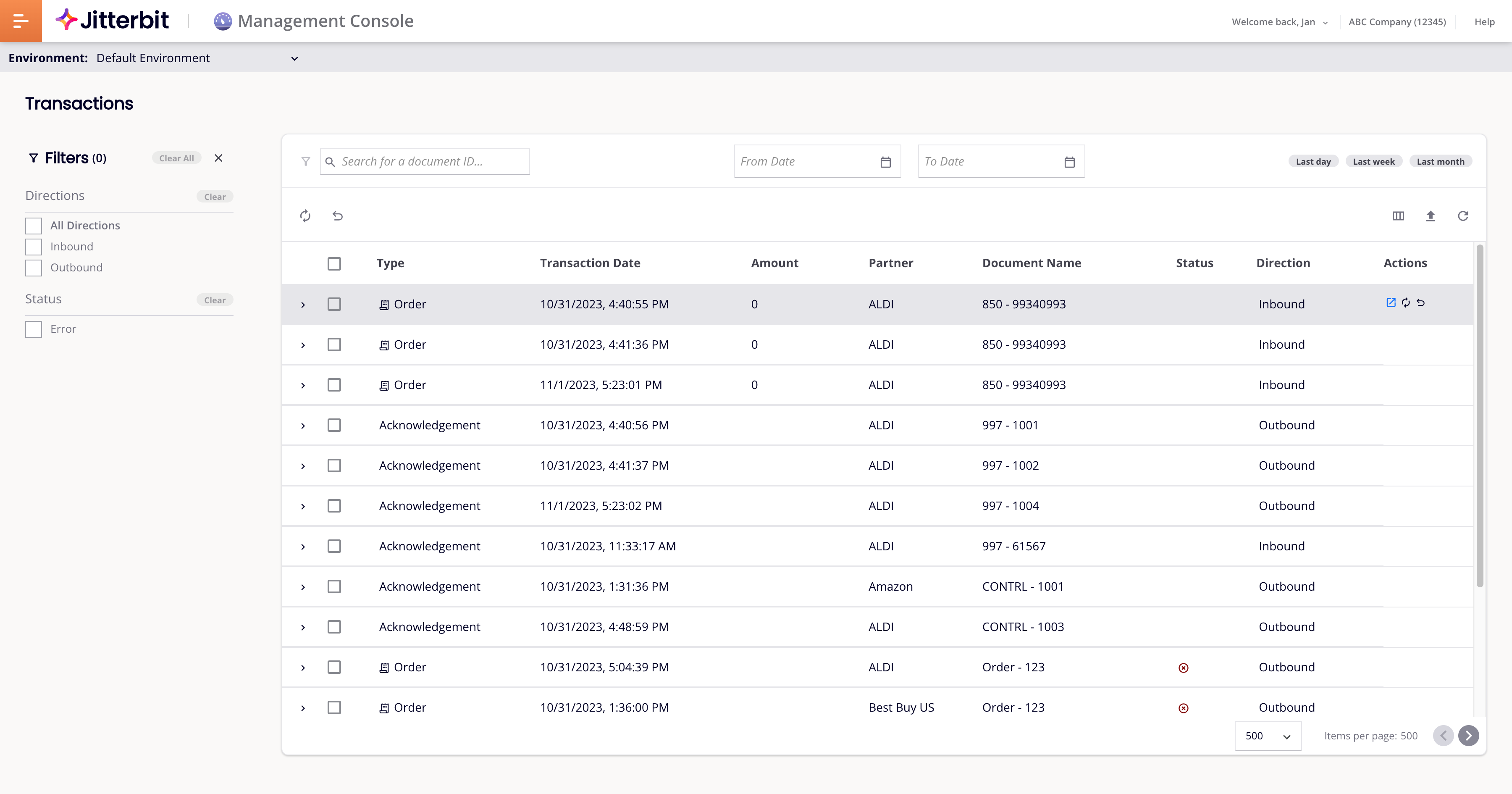
A página é composta por dois painéis:
- À esquerda, o painel de filtros;
- Na área principal, o painel de transações.
Painel Filtros¶
Use o painel Filtros para selecionar opções de filtro para direção, status, parceiros comerciais e quaisquer tipos de documentos definidos nos workflows do parceiro:
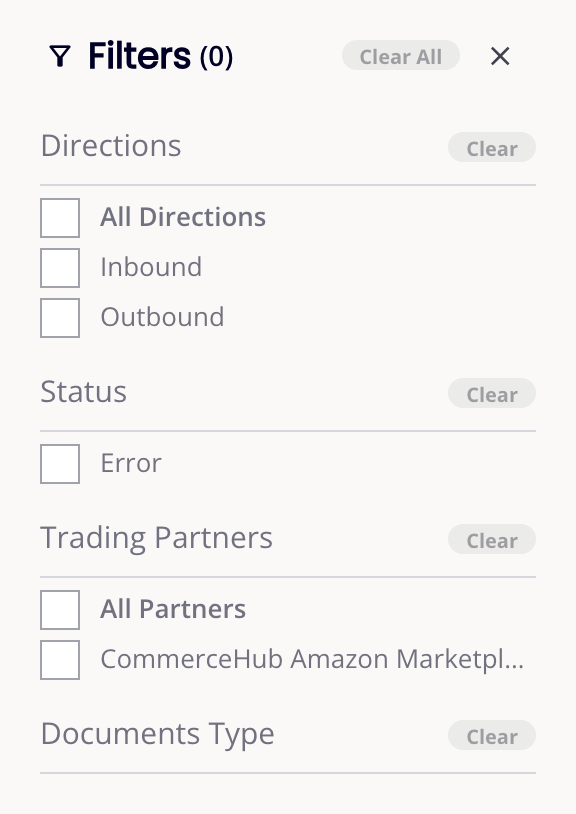
Você pode definir os seguintes filtros:
- Instruções: Filtrar por direção do documento:
- Todas as direções: Selecione ambas as direções.
- Entrada: Selecione documentos de entrada.
- Saída: Selecione documentos de saída.
- Status: Filtrar por status da transação:
- Todos: Selecione todos os status.
- Sucesso: Selecione transações com status de sucesso.
- Erro: Selecione transações com status de erro.
- Parceiros comerciais: Filtrar por parceiro comercial:
- Todos os parceiros: Selecione todos os parceiros.
- (Parceiro) Selecione parceiros específicos.
- Mostrar mais: Mostrar mais parceiros.
- Tipo de documentos: Filtrar por tipos de documentos definidos no parceiro workflows:
- Todos os tipos: Selecione todos os tipos de documentos.
- (Tipo de documento): Selecione um tipo de documento específico.
- Mostrar mais: Mostrar mais tipos de documentos.
Para limpar filtros individuais, clique no botão Limpar de uma seção. Para limpar todos os filtros, clique em Limpar tudo.
Para recolher o painel de filtros, clique no ícone de recolher . Para expandi-lo, clique no ícone de expansão .
Painel de Transações¶
O painel de transações mostra transações, opcionalmente filtradas de acordo com as configurações no painel Filtros:
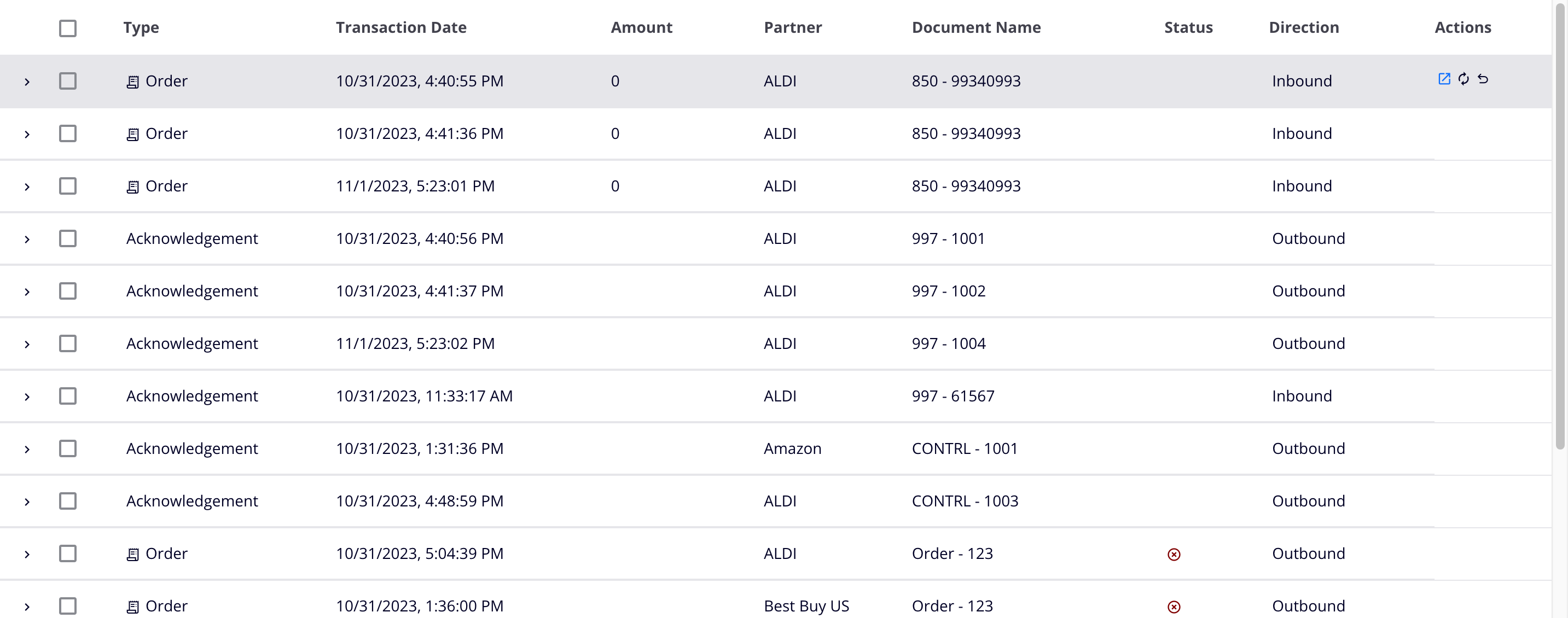
Clique em uma linha ou no ícone de expansão para mostrar informações do documento e mensagens.
Clique na linha novamente ou no botão recolher para ocultar as informações do documento.
Passe o mouse e clique em Nome do documento, Tipo, Direção, Parceiro ou Data da transação títulos de coluna para classificar transações (só é possível classificar uma coluna por vez). O primeiro clique classifica em ordem crescente, o segundo clique inverte a ordem de classificação e o terceiro clique retorna a ordem de classificação ao seu estado original. Quando classificada, uma seta permanece visível ao lado da coluna classificada, a direção indicando a ordem de classificação: para cima para ascendente, para baixo para decrescente.
Títulos de Coluna¶
O editor de colunas permite escolher o que ver no painel de transações.
Os seguintes campos estão sempre visíveis:
-
Expandir: Clique para ver as informações do documento da transação e mensagens.
-
Selecionar: Selecione todas as transações em todas as páginas. Use os botões de ação para processar transações selecionadas.
-
Ações: A coluna de ferramentas de ações. Passe o mouse para revelar estes botões de ação para a transação:
-
Abrir em nova aba: Clique para abrir as informações do documento em uma nova aba.
-
Reprocessar: Clique para reprocessar um documento com falha.
-
Reenviar confirmação: Clique para reenviar uma confirmação.
-
Editor de Colunas¶
Use o editor de colunas para mover colunas e alterar sua visibilidade:
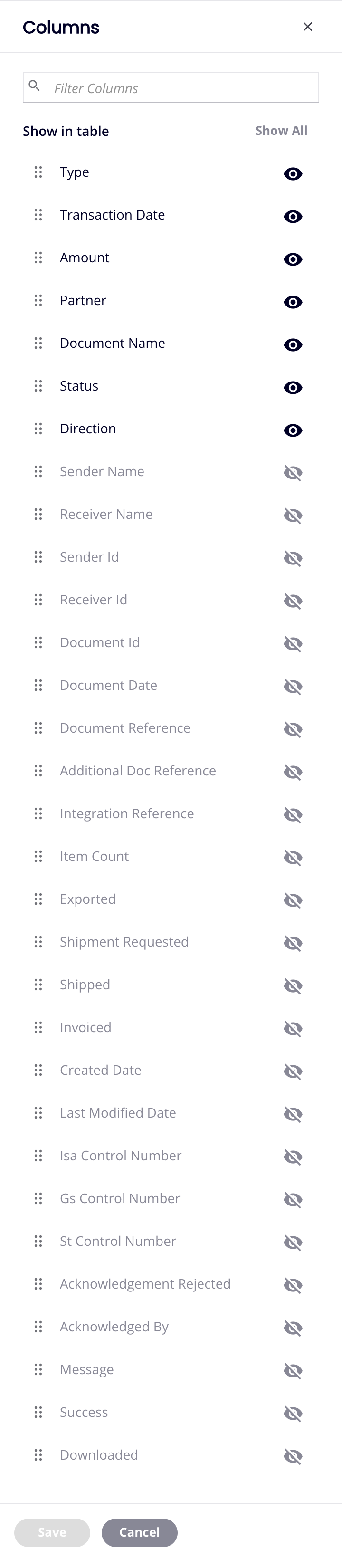
-
Filtrar Colunas: Insira parte ou todo o nome de uma coluna para reduzir a lista àquelas que correspondem ao texto.
-
Mostrar tudo: Torna todas as colunas visíveis.
-
Mover: Arraste e solte para alterar a posição da coluna em relação a outras.
-
Ocultar: A coluna fica visível. Clique para ocultá-lo.
-
Mostrar: A coluna está oculta. Clique para mostrar.
-
Salvar: Salve as colunas.
-
Cancelar: Feche o editor de colunas sem salvar as alterações.
Controles de Pesquisa e Intervalo de Datas¶
A linha superior do painel de transações contém o seguinte:

- Barra de pesquisa: Digite o texto na barra de pesquisa para localizar documentos por ID do documento.
- Data Inicial: Defina para mostrar transações ocorridas após esta data.
- Até a data: Defina para mostrar transações ocorridas antes desta data.
- Período: Selecione Último dia, Última semana ou Último mês. Isso define as datas em Data Inicial e Data Final para mostrar apenas as transações feitas no intervalo escolhido.
Botões de Ação¶
A próxima linha do painel contém os seguintes botões:

-
Reprocessar: Reprocessar transações selecionadas.
-
Reenviar confirmação: Reenviar confirmações para transações selecionadas.
-
Colunas: Clique para abrir o editor de colunas.
-
Carregar arquivo para processamento: Carregar um arquivo EDI ou XML para processamento no ambiente atual. O arquivo deve estar formatado corretamente em um dos seguintes padrões: EDI, XML, EDIFACT ou TRADACOM EDI (ver Carregar formatos de arquivo para mais detalhes). Se um upload falhar, uma entrada de log no Messages fornece mais informações.
-
Atualizar: Atualize a lista de transações.
Controles de Página¶
Na parte inferior do painel estão os seguintes controles de página:

-
Itens por página: O número de itens por página. Selecione 100, 250 ou 500.
-
Página anterior: Vá para a página anterior.
-
Próxima página: Vá para a próxima página.
Informações do Documento¶
Selecione esta aba para visualizar detalhes do documento, documentos relacionados e visualizações de documentos:

O formato do painel Informações do Documento varia de acordo com o tipo de documento.
Documentos Relacionados¶
O painel Documentos relacionados mostra documentos relacionados para o mesmo número de pedido.
Clique no texto vinculado para abrir o documento relacionado em uma nova aba.
Visualizações¶
O painel Visualizações mostra visualizações de documentos, com links para os dados XML brutos de cada visualização.
Clique no link Raw para abrir uma nova aba do navegador mostrando a mensagem EDI bruta.
Passe o mouse sobre o link Raw para revelar estes ícones de ação:
- Visualizar: Clique para visualizar o documento em uma janela de diálogo.
- Salvar: Clique para salvar o documento como um arquivo de texto.
- Copiar: Clique para copiar o conteúdo do documento para a área de transferência do seu sistema.
- Imprimir: Clique para abrir a caixa de diálogo de impressão do seu navegador.
Mensagens¶
Selecione esta aba para ver e filtrar mensagens relacionadas à transação:
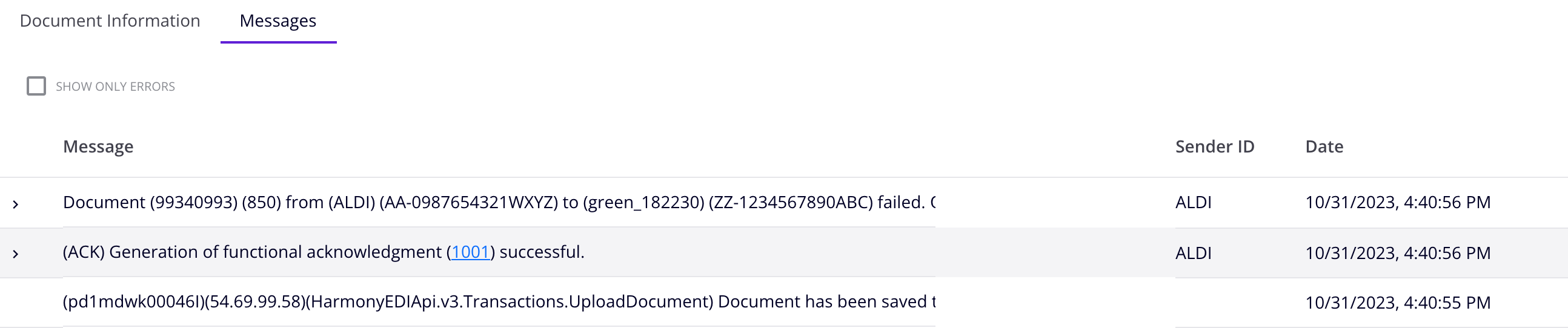
O painel de mensagens contém o seguinte:
- Mostrar apenas erros: Filtrar mensagens. Ative para mostrar apenas erros.
-
Expandir: Mostrar mensagens secundárias de uma mensagem:
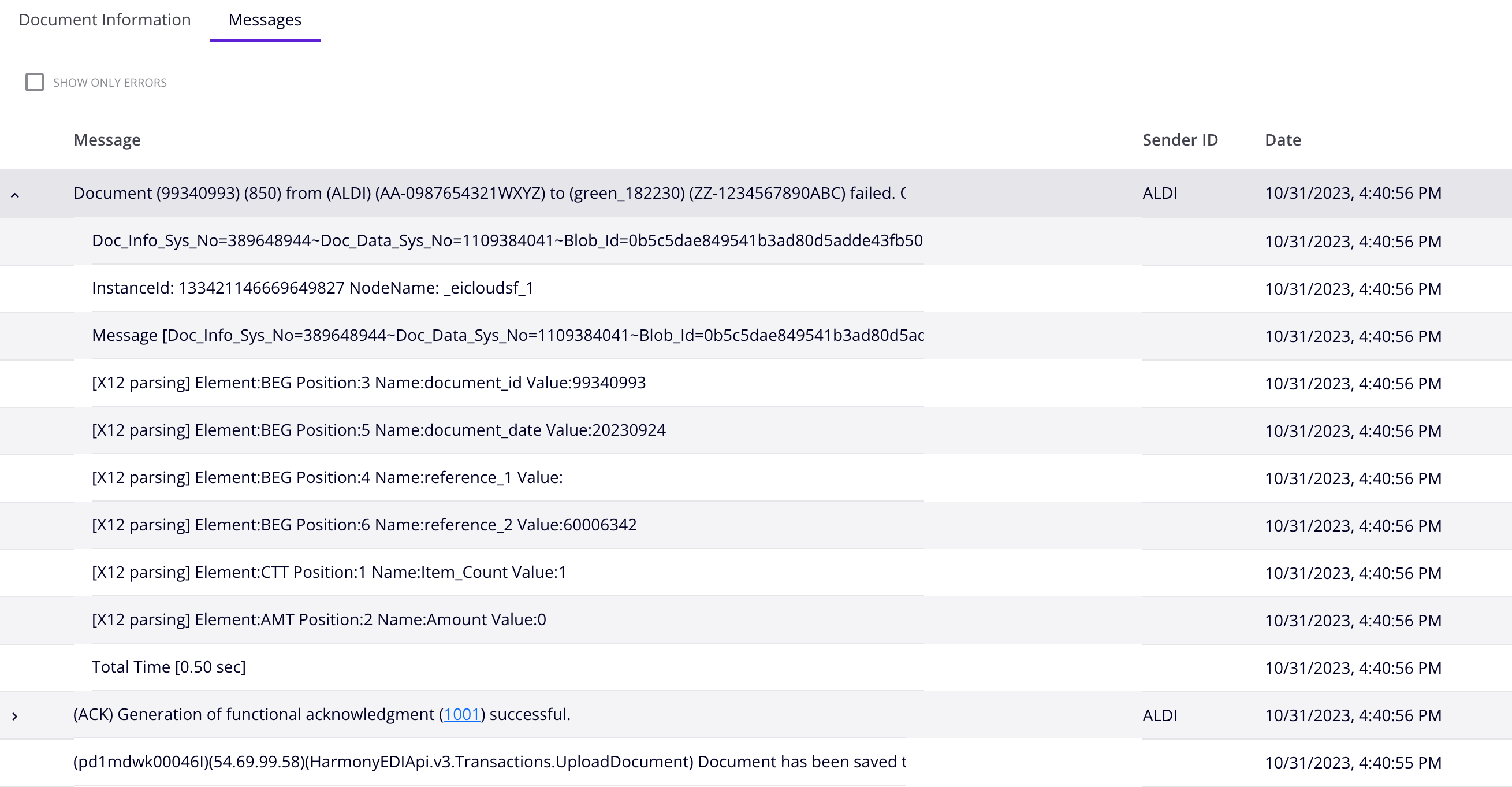
Quando expandido, clique no ícone de recolher para ocultar mensagens infantis.