Configurar Harmony SSO no Management Console¶
Introdução¶
Harmony oferece suporte a logon único (SSO) usando os padrões comuns de SSO OAuth 2.0 e SAML 2.0. Esta página fornece os requisitos para configurar o SSO e descreve como configurar e habilitar o SSO para uma organização Harmony, incluindo como isentar os membros selecionados de usar o SSO.
Perguntas Frequentes¶
Antes de configurar o Harmony SSO para uma organização Harmony, você deve estar ciente destes pontos importantes que são específicos para a implementação do Jitterbit SSO:
-
Quem pode ativar o SSO?
Somente os administradores da organização Harmony (usuários atribuídos a uma papel com permissão Admin) podem configurar SSO para essa organização. O usuário que configura o SSO deve pertencer a uma — e apenas uma — organização empresarial.
A organização pode ser configurada para usar um único provedor de identidade com OAuth 2.0 ou SAML 2.0. Vários protocolos e vários provedores de identidade não são suportados.
Ao configurar o SSO, o administrador deve estar conectado ao Harmony Portal usando um endereço e-mail que corresponda ao nome de usuário da conta que ele possui com o provedor de identidade SSO. Para obter detalhes, consulte os Requisitos abaixo.
-
E se houver membros da organização que não fazem parte do sistema SSO?
Os administradores de uma organização habilitada para SSO podem adicionar membros individuais a uma lista Bypass SSO para isentar esses membros de usar SSO para essa organização.
Os membros em uma lista Ignorar SSO usarão as credenciais do Harmony no lugar do SSO para fazer login no Harmony para essa organização.
Isso pode ser útil para adicionar contratados, pessoal de suporte ou outros fora de sua organização interna. Ele também pode ser usado para adicionar membros que já são membros de outra organização habilitada para SSO.
Saiba mais em Bypass SSO abaixo.
-
Como os usuários que são membros de várias organizações farão login?
Um usuário do Harmony pode ser membro de apenas uma dessas configurações possíveis:
- Uma única organização habilitada para SSO
- Várias organizações não habilitadas para SSO
- Múltiplos SSO habilitados — todos com um sinalizador Bypass SSO — e organizações não habilitadas para SSO
Harmony então determina como autenticar com base no nome de usuário fornecido no login. Para obter mais informações, consulte Registrar e fazer login usando Harmony SSO.
- Membro de uma única organização habilitada para SSO: Um usuário do Harmony pode ser membro de apenas uma organização Jitterbit habilitada para SSO. Nesse caso, o usuário fará login usando credenciais SSO.
- Membro de várias organizações não habilitadas para SSO: Um usuário do Harmony pode ser membro de várias organizações não habilitadas para SSO. Nesse caso, o usuário fará login usando as credenciais do Harmony.
- Membro de várias organizações habilitadas para SSO (com um sinalizador Bypass SSO) e não habilitadas para SSO: Um usuário do Harmony pode ser membro de várias organizações habilitadas para SSO ignoradas e várias não SSO organizações capacitadas. Nesse caso, o usuário fará login usando as credenciais do Harmony. O usuário poderá alternar entre organizações habilitadas para SSO ignoradas e não habilitadas para SSO sem interrupção.
-
O SSO é compatível com todo o Harmony?
Harmony SSO é compatível com o Harmony Portal e seus aplicativos, e Design Studio versões 8.24 e posteriores.
Harmony SSO não é compatível com a instalação de Agentes Privados. As credenciais do Harmony devem ser fornecidas para instalar os Agentes Privados. Consulte Registrar e fazer login usando Harmony SSO para detalhes.
Requisitos¶
Para configurar e habilitar SSO em uma organização Harmony, estes requisitos devem ser atendidos:
- Admin User: Somente os administradores da organização Harmony (usuários atribuídos a uma papel com permissão Admin) podem ativar o SSO para essa organização. Para obter mais detalhes, consulte Gerenciando permissões, funções e membros em Organizações.
- Organização Empresarial: A organização Harmony deve ser a única organização empresarial à qual o administrador da organização pertence. Os administradores não podem ativar o SSO se forem membros de várias organizações corporativas e não podem ativar o SSO em uma organização pessoal. (Organizações pessoais normalmente usam seu endereço e-mail como o nome da organização).
- Provedor de identidade: Os administradores podem configurar SSO para OAuth 2.0 ou SAML 2.0 para um único provedor de identidade. Vários protocolos e vários provedores de identidade não são suportados. Por exemplo, você pode usar OAuth 2.0 para Salesforce, SAML 2.0 para Salesforce ou OAuth 2.0 para Google, mas não pode configurar mais de um deles.
- Nome de usuário SSO: Ao configurar o SSO, um administrador deve estar conectado ao Harmony usando um endereço e-mail que corresponda ao nome de usuário de sua conta SSO. Se o seu nome de usuário SSO não estiver no formato e-mail ou o endereço e-mail não corresponder ao seu endereço e-mail registrado no Harmony, você não poderá configurar o SSO. Isso é necessário para fins de autenticação.
Configuração SSO do Harmony¶
As opções de configuração para Harmony SSO e outras configurações de organização do Harmony estão disponíveis no Management Console Organizações página. Para abrir as opções de configuração, use o menu suspenso Action da organização para selecionar Edit Organization Policies:
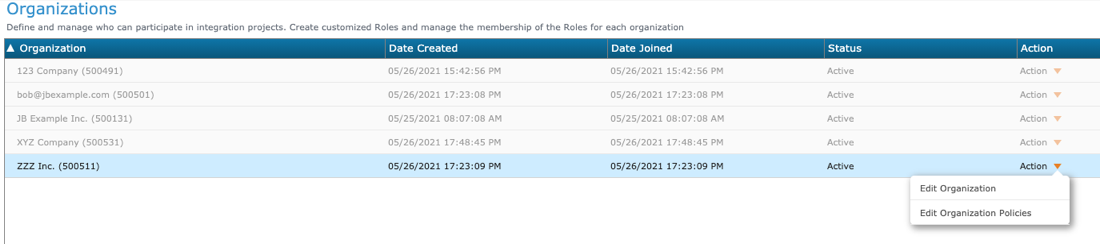
Com exceção das opções relacionadas ao SSO, as opções de configuração da caixa de diálogo Editar políticas da organização são explicadas em Editar organizações nas Organizações documentação. As opções relacionadas ao SSO são explicadas aqui.
Na caixa de diálogo Editar políticas da organização, essas opções são relevantes para configurar e ativar Harmony SSO: Ativar SSO e Bypass SSO. Essas opções são descritas em detalhes em Habilitar SSO e Ignorar SSO mais adiante nesta página.
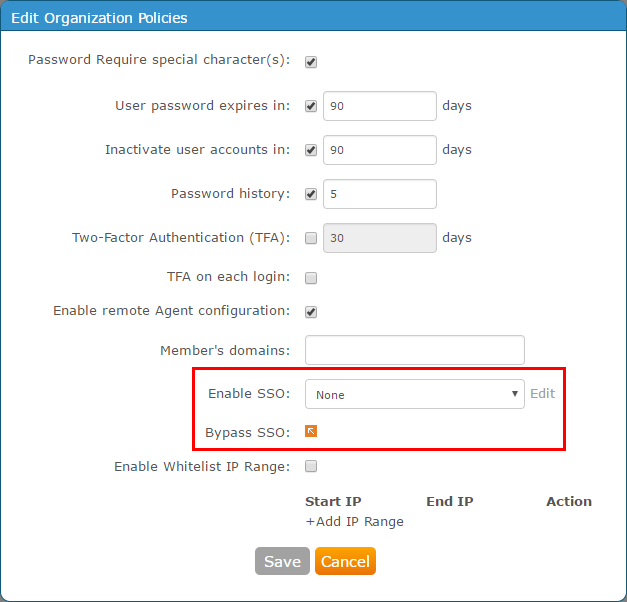
Ativar SSO¶
Na caixa de diálogo Edit Organization Policies, a opção Enable SSO é usada para configurar e habilitar o SSO para todos os membros da organização Harmony, exceto aqueles incluídos em Bypass SSO.
Use o menu suspenso para selecionar uma das três seleções:
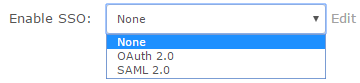
- Nenhum: Esta opção é selecionada por padrão, o que significa que as organizações são configuradas para usar as credenciais do Harmony por padrão.
- OAuth 2.0: Escolha OAuth 2.0 para configurar SSO usando OAuth 2.0. O Jitterbit suporta OAuth 2.0 para Autodesk, BMC (proprietário apenas para clientes BMC), Google e Salesforce.
- SAML 2.0: Escolha SAML 2.0 para configurar SSO usando SAML 2.0. O Jitterbit oferece suporte a SAML 2.0 para Azure Active Directory, Okta e Salesforce. Além disso, você pode configurar SSO com outro provedor de identidade SAML 2.0 inserindo, testando e confirmando as credenciais do provedor de identidade na configuração.
Selecione OAuth 2.0 ou SAML 2.0 para abrir a caixa de diálogo Editar informações do provedor SSO da organização. Se você já tiver uma dessas opções selecionadas, clique no link Editar à direita do menu suspenso para abrir a caixa de diálogo de configuração. Para obter detalhes de configuração, consulte Configuração Harmony SSO OAuth 2.0 ou Configuração do Harmony SSO SAML 2.0, respectivamente.
Depois de definir e testar uma configuração, clique em Salvar na caixa de diálogo para salvar a configuração, mas ainda não para ativar o SSO.
Após a configuração do SSO, para ativar o SSO usando as configurações definidas, verifique se a configuração apropriada para OAuth 2.0 ou SAML 2.0 está selecionada no menu suspenso Ativar SSO. Em seguida, clique em Salvar na caixa de diálogo Editar políticas da organização. As configurações de SSO recém-configuradas entrarão em vigor na próxima vez que um usuário fizer login.
Se quiser desabilitar o SSO após a ativação do SSO, altere a seleção para None no menu suspenso Enable SSO. Nesse caso, os usuários que já possuem credenciais do Harmony poderão usá-las novamente para esta organização. Os usuários sem credenciais do Harmony (ou seja, aqueles cuja única organização era a organização SSO) não poderão acessar a organização.
Ignorar SSO¶
Na caixa de diálogo Edit Organization Policies, a opção Bypass SSO permite que você ignore as configurações de SSO para usuários específicos que são membros de organizações com SSO ativado ou que não fazem parte do provedor de identidade SSO. Recomenda-se adicionar pelo menos um administrador da organização Harmony à lista Bypass SSO para fins de recuperação de desastres.
Os usuários na lista Bypass SSO de uma organização se autenticam com o Harmony usando suas credenciais do Harmony.
Dica
A lista Bypass SSO aplica-se apenas quando o SSO está ativado; no entanto, para se preparar para ativar o SSO, você pode gerenciar a lista Bypass SSO independentemente de o SSO estar ativado ou desativado.
Nos casos em que os membros de uma organização também são membros de outras organizações corporativas, você deve adicionar os usuários à lista Bypass SSO ou removê-los como membros da organização antes que o SSO possa ser ativado. Se forem adicionados à lista Bypass SSO, esses usuários estarão sujeitos às políticas da organização para quaisquer outras organizações não habilitadas para SSO das quais sejam membros. Por exemplo:
- Mary é uma administradora de organização da Bird Feathers Inc. e tem SSO para Salesforce ativado nessa organização. Ela quer convidar Garrett, um membro de outra organização, Ocean Views, que não tem o SSO habilitado. Mary precisa adicionar Garrett à lista Bypass SSO da Bird Feathers Inc. antes de poder adicioná-lo na aba Membros, pois Garrett já é membro de outra organização empresarial. Garrett receberá um convite para usar suas credenciais Harmony existentes para acessar a organização de Mary. As políticas de senha de Garrett serão controladas apenas pelo Ocean Views.
- Chris é um contratado da Bird Feathers Inc. e não tem uma conta Salesforce. Mary quer convidar Chris para a organização Bird Feathers Inc. habilitada para SSO, mas quer que ele use as credenciais do Harmony. Mary precisa adicionar Chris à lista Ignorar SSO antes de poder adicioná-lo na aba Membros. Chris receberá um convite para se registrar com as credenciais do Harmony.
Depois de adicionar um usuário à lista Ignorar SSO, você deve adicioná-lo como membro na aba Membros da organização, caso ele ainda não esteja listado.
Para adicionar um usuário à lista Bypass SSO, clique no ícone pop-up ![]() para abrir a caixa de diálogo Bypass SSO User Info:
para abrir a caixa de diálogo Bypass SSO User Info:
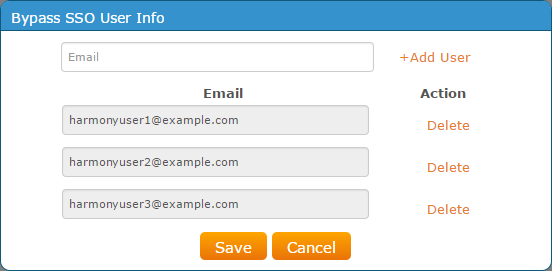
-
E-mail: Informe o endereço e-mail do usuário a ser isento de SSO. Pode ser um endereço e-mail associado a um usuário existente do Harmony ou a um novo usuário que ainda não foi convidado para o Harmony.
Cuidado
Não adicione usuários pertencentes a outra organização Harmony habilitada para SSO. Você não poderá adicionar esses usuários à sua organização na aba Membros.
-
Adicionar usuário: Depois de inserir um endereço e-mail, clique neste link para adicionar o endereço de e-mail à lista Bypass SSO e abra uma linha adicional onde você pode inserir outro endereço e-mail.
-
Ação: Depois de adicionar um usuário, as ações que você pode realizar para esse usuário estão localizadas à direita de seu E-mail em Ação. Para remover a linha da lista, clique em Excluir.
Aviso
Excluir um usuário da lista Bypass SSO também removerá o usuário como membro da organização Harmony. Se você deseja que essa pessoa tenha acesso usando SSO, será necessário adicionar novamente o usuário como membro de sua organização após removê-lo da lista Ignorar SSO.
-
Salvar: Clique para salvar a lista Bypass SSO. A lista Bypass SSO será salva independentemente de você Salvar ou Cancelar na caixa de diálogo Editar políticas da organização.
Dica
Se você adicionou usuários, não se esqueça de convidá-los para sua organização na aba Membros (consulte Adicionar novos membros em Registrar e fazer login usando Harmony SSO).
-
Cancelar: Clique para fechar a lista Bypass SSO sem salvar.