Google OAuth 2.0¶
Introdução¶
Harmony oferece suporte a logon único (SSO) com o Google usando OAuth 2.0. Esta página mostra como configurar e testar o Harmony SSO com o Google seguindo estas etapas:
- Configurar SSO no console de API do Google
Configure um projeto do Google e obtenha os Client IDs e os Client Secrets que você precisará usar como entrada para configurar o SSO no Harmony. - Configurar SSO no Harmony
Configure e teste o Google como provedor SSO no Harmony Portal. Você precisará usar os Client IDs e Client Secrets obtidos na etapa anterior.
Depois que o SSO for configurado no Google e no Harmony, os membros de sua organização do Harmony poderão usar suas credenciais do Google para fazer login no Harmony.
Para obter informações adicionais, consulte o tópico de ajuda do Console de API do Google Gerenciar APIs.
Demonstração¶
1. Configure o SSO no Console de API do Google¶
Siga estas etapas para criar um projeto do Google e obter o ID do cliente do Google e o segredo do cliente necessários para configurar o SSO no Harmony:
-
Faça login no Console de API do Google.
Cuidado
Para configurar Harmony SSO, seu endereço e-mail do Google deve corresponder ao seu endereço e-mail Harmony. Isso também se aplica aos membros da sua organização Harmony, a menos que eles estejam configurados para ignorar o SSO e, em vez disso, usar suas credenciais Harmony (consulte Configurar SSO no Management Console).
-
No Google API Console, no Dashboard, clique em Create Project.
-
Na tela Novo projeto, insira um Nome do projeto. Você pode criar ambos os clientes Harmony dentro do mesmo projeto, então você pode — por exemplo — nomear o projeto Jitterbit. Se necessário, selecione uma Organização e um Local apropriados. Em seguida, clique em Criar:
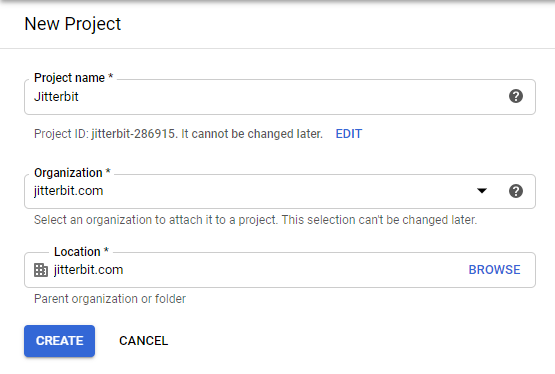
-
Acesse a guia aba de consentimento OAuth do projeto e selecione Externo. Em seguida, clique em Criar:
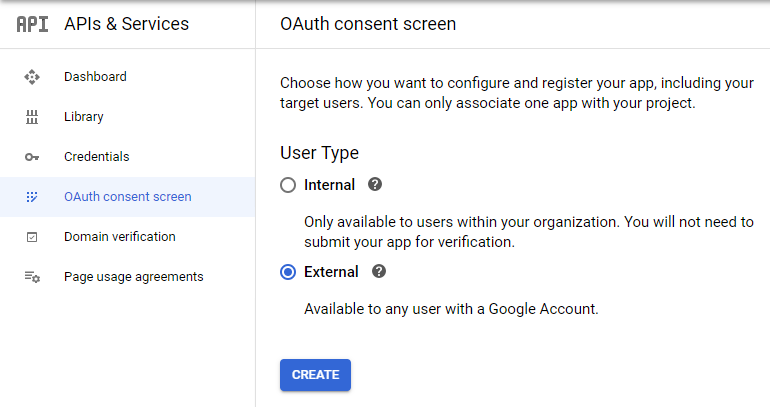
-
Na área de configuração resultante da tela de consentimento OAuth, forneça um Nome do aplicativo (por exemplo, Harmony) e preencha as informações de contato necessárias. Qualquer configuração adicional além dos padrões é opcional. Clique em Salvar e continuar.
-
Vá para a aba Credentials do projeto para configurar as credenciais para esses clientes Harmony:
-
WMC: Este cliente Harmony é para o Portal Harmony e suas aplicações.
Nota
Embora a interface do usuário se refira a WMC (o antigo nome do Management Console), a configuração do cliente WMC Harmony se aplica a todos os produtos acessíveis através do Harmony Portal.
-
Studio: Este cliente Harmony é para Design Studio. Um aplicativo para este cliente deve ser criado, mesmo que você não pretenda usar o Design Studio.
Para cada cliente Harmony:
-
Clique em Create Credentials e use o menu suspenso para selecionar OAuth client ID.
-
Selecione um Tipo de aplicativo de Aplicativo da Web.
-
Forneça um Nome (por exemplo, Harmony Portal ou Design Studio).
-
Em URIs de redirecionamento autorizado, clique em Adicionar URI e insira os URIs apropriados para sua região do Harmony (consulte Encontrando minha região):
-
WMC:
- NA:
https://na-east.jitterbit.com/jitterbit-cloud-mgmt-console/oauth - EMEA:
https://emea-west.jitterbit.com/jitterbit-cloud-mgmt-console/oauth - APAC:
https://apac-southeast.jitterbit.com/jitterbit-cloud-mgmt-console/oauth
- NA:
-
Estúdio:
- NA:
https://na-east.jitterbit.com/jitterbit-cloud-mgmt-console/login/studio/callback - EMEA:
https://emea-west.jitterbit.com/jitterbit-cloud-mgmt-console/login/studio/callback - APAC:
https://apac-southeast.jitterbit.com/jitterbit-cloud-mgmt-console/login/studio/callback
- NA:
-
-
-
Ao clicar em Criar, o ID do cliente OAuth e o segredo do cliente serão fornecidos. Guarde-os para uso posterior, pois serão necessários ao configurar o SSO no Harmony.
2. Configure o SSO no Harmony¶
Siga as instruções para Configurar SSO no Management Console. Ao inserir informações na tela Edit Organization SSO Provider Info, use os valores obtidos acima para cada cliente Harmony:
- ID do cliente: Cole o ID do cliente OAuth do Google.
- Segredo do cliente: Cole o Segredo do cliente Google.
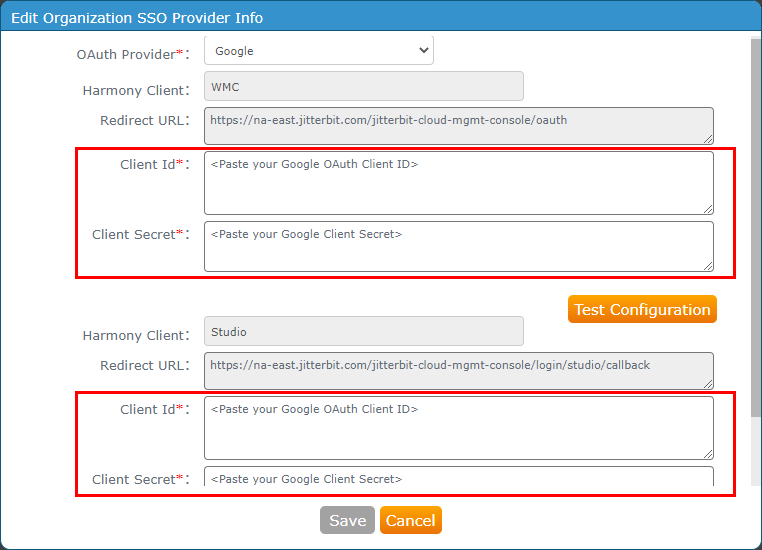
Clique em Test Configuration para cada cliente Harmony e, em seguida, clique em Save. Ambos os clientes precisam ser testados com sucesso antes que o botão Salvar seja ativado.