Salesforce OAuth 2.0¶
Introdução¶
Harmony oferece suporte a logon único (SSO) com Salesforce usando OAuth 2.0. Esta página mostra como configurar e testar Harmony SSO com Salesforce seguindo estas etapas:
- Ativar o Salesforce como um provedor de identidade
Configure a instância do Salesforce como um provedor de identidade. - Criar aplicativos conectados no Salesforce
Configure cada cliente Harmony como um aplicativo conectado no Salesforce e obtenha as chaves do consumidor Salesforce (IDs do cliente) e os segredos do consumidor Salesforce (segredos do cliente) que você precisará usar como entrada para configurar o SSO no Harmony. - Configurar SSO no Harmony
Configure e teste o Salesforce como provedor SSO no Harmony Portal. Você precisará usar as Chaves do consumidor do Salesforce (IDs do cliente) e os Segredos do consumidor do Salesforce (Segredos do cliente) obtidos na etapa anterior.
Após a configuração do SSO no Salesforce e no Harmony, os membros de sua organização do Harmony poderão usar suas credenciais do Salesforce para efetuar login no Harmony.
Para obter informações adicionais, consulte a documentação do Salesforce Ativar o Salesforce como um provedor de identidade e Autorizar aplicativos com OAuth.
1. Habilite o Salesforce Como um Provedor de Identidade¶
Siga estas etapas para habilitar o Salesforce como um provedor de identidade na interface do usuário do Salesforce Classic:
-
Faça login na instância do Salesforce como administrador do Salesforce.
Cuidado
Para configurar o Harmony SSO, seu nome de usuário do Salesforce deve corresponder ao seu endereço e-mail do Harmony. Isso também se aplica aos membros da sua organização Harmony, a menos que eles estejam configurados para ignorar o SSO e, em vez disso, usar suas credenciais Harmony (consulte Configurar SSO no Management Console).
-
Na interface do usuário do Salesforce Classic, navegue até Configuração > Administrar > Controles de segurança > Provedor de identidade.
-
Na seção Configuração do provedor de identidade, verifique se você tem um nome de domínio configurado e se o Salesforce está habilitado como provedor de identidade:
-
Se você não tiver um domínio configurado, clique no link Configurar um nome de domínio e siga as etapas para configurar um domínio e implantar -lo aos usuários. Isso ativa automaticamente o Salesforce como um provedor de identidade.
-
Se você tiver um domínio configurado, mas desativado como provedor de identidade, clique no botão Habilitar provedor de identidade.
Dica
Depois de fazer alterações em Configuração do provedor de identidade, pode ser necessário atualizar a página.
-
2. Crie Aplicativos Conectados no Salesforce¶
Siga estas etapas para configurar cada cliente Harmony como um aplicativo conectado no Salesforce e obter a chave do consumidor Salesforce (ID do cliente) e o segredo do consumidor Salesforce (segredo do cliente):
-
Se você estiver continuando de Ativar o Salesforce como um provedor de identidade, na mesma tela, na seção Provedores de Serviço, clique no link para criar via Aplicativos Conectados. Caso contrário, navegue até Setup > Build > Create > Apps e clique em New na seção Connected Apps.
-
Você precisa criar um aplicativo conectado para cada um desses clientes Harmony:
-
WMC: Este cliente Harmony é para o Portal Harmony e suas aplicações.
Nota
Embora a interface do usuário se refira a WMC (o antigo nome do Management Console), a configuração do cliente WMC Harmony se aplica a todos os produtos acessíveis através do Harmony Portal.
-
Studio: Este cliente Harmony é para Design Studio. Um aplicativo para este cliente deve ser criado, mesmo que você não pretenda usar o Design Studio.
Para cada aplicativo conectado:
-
Em Informações básicas, forneça um Nome do aplicativo conectado (por exemplo, Harmony Portal ou Design Studio) e preencha os outros campos obrigatórios.
-
Em API (Ativar configurações OAuth), selecione Ativar configurações OAuth. Isso ativa os campos adicionais Callback URL e Selected OAuth Scopes:
- Callback URL: Insira o URL apropriado para sua região do Harmony (consulte Encontrando minha região):
- WMC:
- NA:
https://na-east.jitterbit.com/jitterbit-cloud-mgmt-console/oauth - EMEA:
https://emea-west.jitterbit.com/jitterbit-cloud-mgmt-console/oauth - APAC:
https://apac-southeast.jitterbit.com/jitterbit-cloud-mgmt-console/oauth
- NA:
- Estúdio:
- NA:
https://na-east.jitterbit.com/jitterbit-cloud-mgmt-console/login/studio/callback - EMEA:
https://emea-west.jitterbit.com/jitterbit-cloud-mgmt-console/login/studio/callback - APAC:
https://apac-southeast.jitterbit.com/jitterbit-cloud-mgmt-console/login/studio/callback
- NA:
- WMC:
- Escopos OAuth selecionados: Selecione esses escopos OAuth movendo-os para Escopos OAuth selecionados:
- Callback URL: Insira o URL apropriado para sua região do Harmony (consulte Encontrando minha região):
- Acesso total (completo)
- Realize solicitações em seu nome a qualquer momento (refresh_token, offline_access)
WMC: API (Ativar configurações OAuth)¶
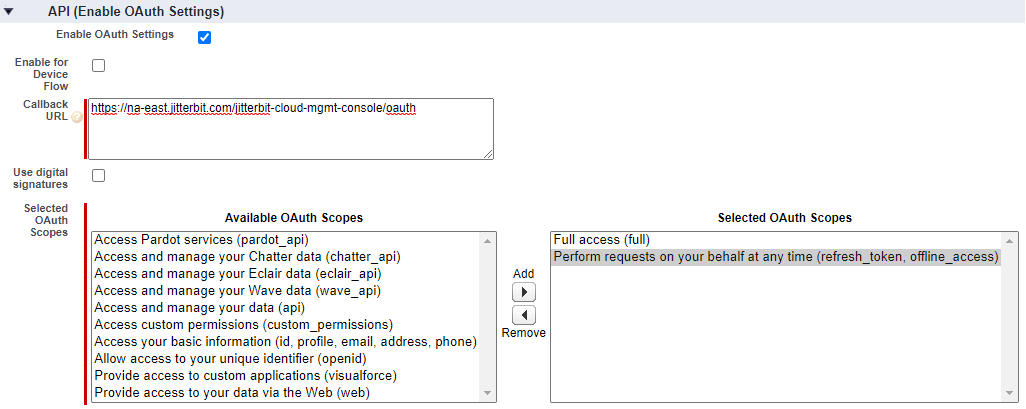
Studio: API (Ativar configurações OAuth)¶
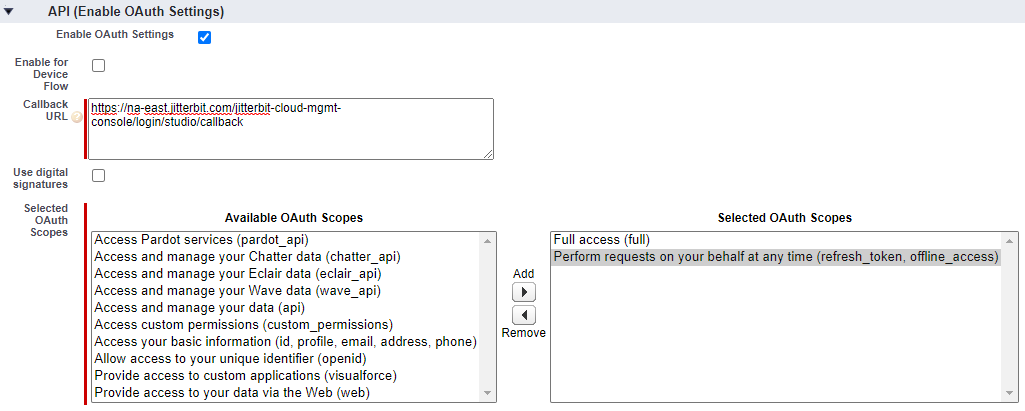
Ao clicar em Salvar para cada aplicativo conectado, a Chave do consumidor e o Segredo do consumidor são exibidos em API (Habilitar configurações OAuth). Guarde-os para uso posterior, pois serão necessários ao configurar o SSO no Harmony.
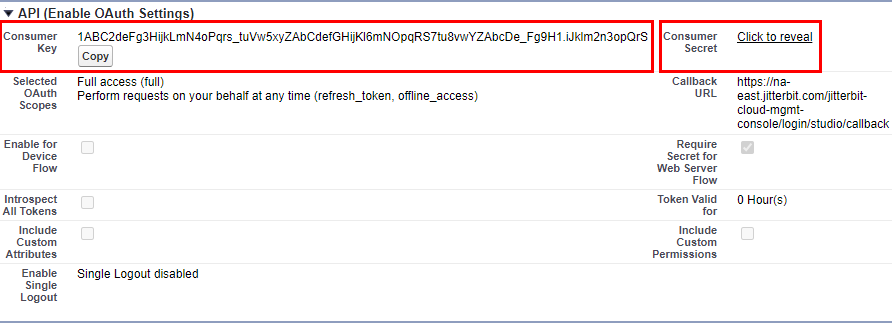
-
3. Configure o SSO no Harmony¶
Siga as instruções para Configurar SSO no Management Console. Ao inserir informações na tela Editar informações do provedor SSO da organização, use os valores obtidos acima para cada cliente Harmony:
- ID do cliente: Cole a chave do consumidor do Salesforce.
- Segredo do cliente: Cole o Segredo do cliente do Salesforce.
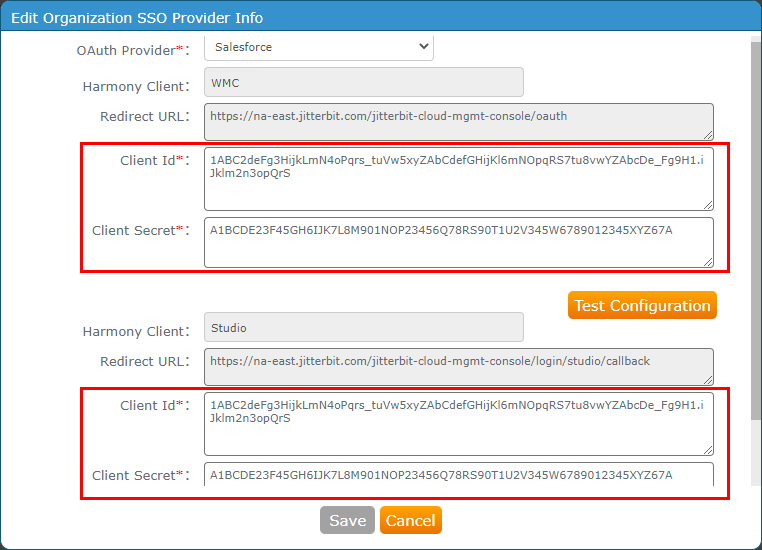
Clique em Configuração de teste para cada cliente Harmony e, em seguida, clique em Salvar. Ambos os clientes precisam ser testados com sucesso antes que o botão Salvar seja ativado.