Portal de Suporte do Jitterbit¶
Introdução¶
O Portal de Suporte Jitterbit é acessado através da Comunidade Jitterbit. Esta página descreve o Suporte seção da Comunidade Jitterbit.
Acesse o Portal de Suporte Jitterbit¶
Novos Usuários¶
Se você é um novo usuário, primeiro cadastre-se para uma conta com Jitterbit Community:
-
Vá para Comunidade Jitterbit e clique em Login no canto superior direito.
-
Selecione Não é membro? para abrir o formulário de registro.
-
Preencha suas informações, incluindo um nome exclusivo que será exibido, marque a caixa para aceitar o contrato de Termos e condições e clique em Inscrever-se.
-
Você receberá um e-mail confirmando sua conta e seu navegador será redirecionado para a comunidade.
Usuários Existentes¶
Depois de registrado, certifique-se de estar conectado à Comunidade Jitterbit para visualizar e gerenciar seus casos de suporte:
- Vá para Comunidade Jitterbit e clique em Login no canto superior direito.
- Digite as credenciais definidas durante o registro e clique em Log in.
- Clique na aba Suporte no canto superior direito para acessar o Suporte seção da comunidade.
Nota
Você deve estar logado em sua conta com Jitterbit Community para acessar o Suporte seção da comunidade.
Nota
Por conveniência, você também pode enviar um caso por e-mail. Consulte a seção sobre como enviar um solicitação de suporte usando e-mail em Suporte a Jitterbit.
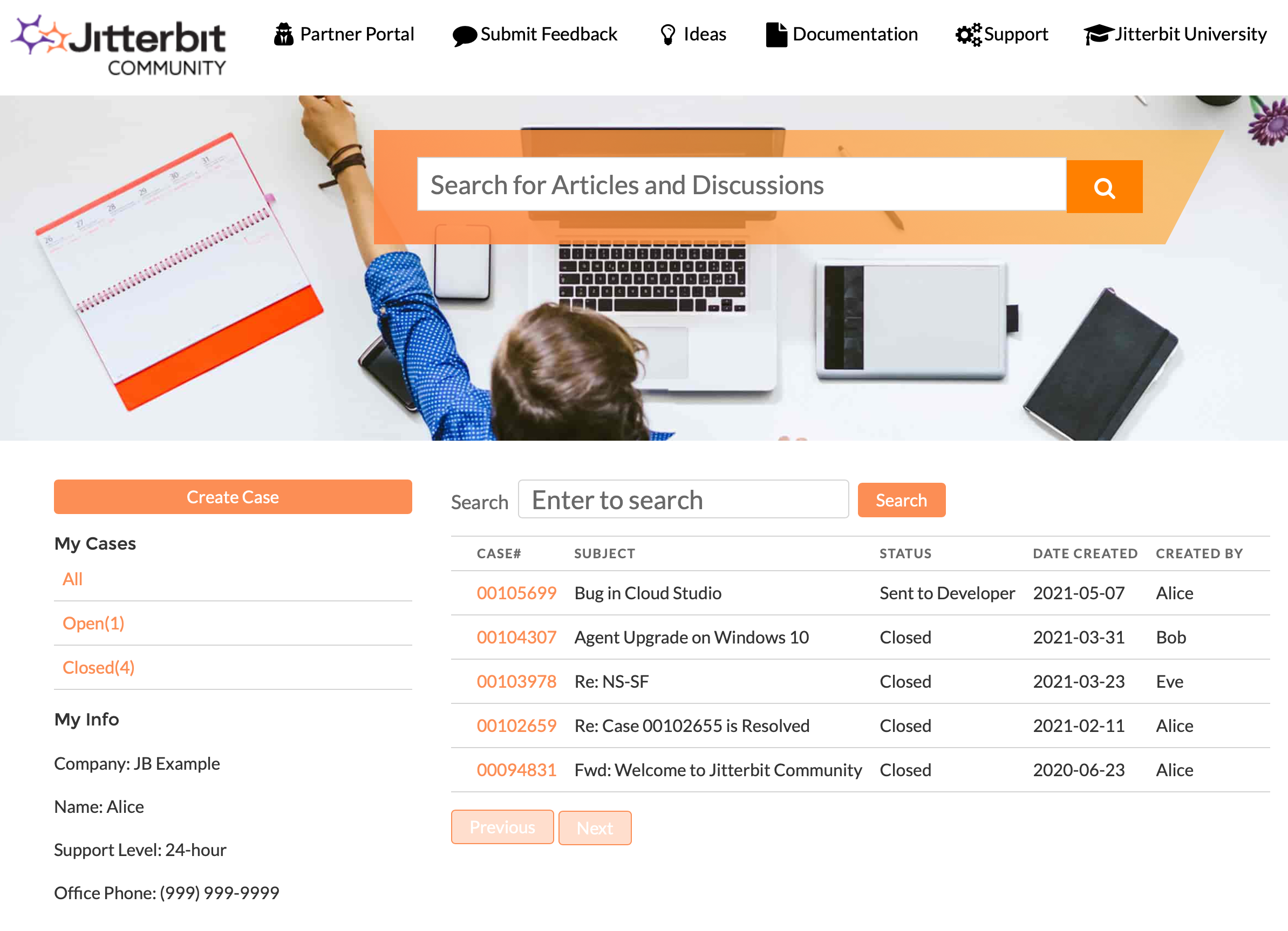
Pesquisar um Caso Existente¶
Para pesquisar um solicitação de suporte existente, você pode:
- Filtre os casos exibidos clicando nos filtros Todos, Abertos ou Fechados listados em Meus casos no lado esquerdo da página.
- Para pesquisar um caso específico, use o campo Pesquisar e digite uma palavra-chave no campo e clique em Pesquisar. Todos os casos que contêm a palavra-chave no campo de assunto do caso serão exibidos.
Criar um Novo Caso de Suporte¶
Para criar um novo solicitação de suporte, clique em Criar caso no lado esquerdo da página. Complete a tela que aparece com as informações necessárias:
-
Assunto: Insira uma breve descrição do seu problema de suporte no campo Assunto.
Aviso
Se você tiver uma situação urgente de queda de produção, coloque "Produção para baixo" no campo Assunto do seu caso para priorizar sua solicitação.
-
Produto: Clique na seta suspensa do campo Produto e selecione o produto apropriado.
-
Jitterbit Version: Digite a versão com a qual você está trabalhando no campo Jitterbit Version. Vá para Encontrando minha versão do Jitterbit para obter instruções para identificar a versão do Jitterbit que você está usando atualmente.
-
Descrição: Uma descrição completa do problema e os resultados esperados. Por exemplo, se você estiver relatando um problema, inclua:
-
O que você estava fazendo quando o problema ocorreu, o que você esperava que acontecesse e o que realmente aconteceu.
-
Quaisquer circunstâncias especiais envolvendo a descoberta do problema.
-
Todas as etapas de diagnóstico executadas anteriormente pelo cliente para tentar solucionar o problema.
-
Um caso de teste reproduzível, se comercialmente viável, que demonstra o uso específico que causa o problema relatado.
-
-
Arquivos: Anexe os arquivos conforme apropriado. Por exemplo:
-
Capturas de tela, se aplicável (oculte qualquer informação que você não deseja que seja vista, como senhas ou outras credenciais).
-
Um anexo ou link para um vídeo gravado demonstrando o problema, se aplicável.
-
Texto exato de todas as mensagens de erro relacionadas e rastreamento de pilha, se disponível (linhas redundantes no rastreamento de pilha não são necessárias). Se estiver usando o Cloud Studio e você receber um erro "Algo inesperado aconteceu", inclua o ID de erro exclusivo fornecido com a mensagem.
-
O projeto exportado (arquivo JSON ou Jitterpak) e arquivos de amostra e log se você acha que o problema é um bug. Estes podem ser necessários para que possamos reproduzir o problema. Nossa equipe de suporte entrará em contato com você se precisarmos de informações adicionais.
-
Você pode anexar vários arquivos a um caso.
-
-
Nível de Gravidade: Leia as descrições na tela do caso dos quatro diferentes níveis de gravidade, de 1 (crítico) a 4 (mínimo). Use o menu suspenso para selecionar o nível de gravidade apropriado do seu caso.
Clique em Enviar na parte inferior da página para enviar o caso.
Depois que seu caso for enviado com sucesso, você receberá uma resposta e-mail confirmando o recebimento de sua solicitação e contendo o número do caso atribuído.
Abra um Caso Existente¶
Para visualizar ou adicionar informações ou arquivos adicionais a um caso existente, abra a página do caso na seção Suporte.
- O número do caso atribuído a cada caso é exibido na coluna Case # como um link laranja.
- Clique no link do número do caso para abrir a página do caso.
Clique no link laranja Voltar à lista de casos na parte superior da página a qualquer momento para sair da página do caso e retornar à lista completa de casos.
Adicionar um Comentário a um Caso Existente¶
Você pode adicionar informações adicionais a um caso aberto existente:
- Abra a página do caso conforme descrito acima.
- Clique em Adicionar comentário para abrir o campo de comentário.
- Insira qualquer informação adicional sobre o problema que você está enfrentando.
- Clique em Salvar abaixo do campo de comentário para salvar o comentário no caso.
Adicionar um Anexo a um Caso Existente¶
Você pode anexar mensagens de erro adicionais ou capturas de tela a um caso aberto existente:
- Abra a página do caso conforme descrito acima.
- Clique em Adicionar Anexo.
- Clique em Escolher arquivo.
- Navegue até o arquivo apropriado e clique em Abrir para adicionar o arquivo.
- Clique em Salvar para adicionar o novo arquivo ao caso.
Exibir Histórico de Atividades¶
Você pode visualizar o histórico de atividades de um caso:
- Abra a página do caso conforme descrito acima.
- A seção Histórico de atividades está localizada na parte inferior da página de um caso.
- Todas as comunicações entre você e a equipe de suporte da Jitterbit enquanto o caso está aberto são listadas.
- Clique em um link na coluna Assunto para visualizar a comunicação e-mail real.
Fechar um Caso de Suporte Existente¶
Você pode fechar um caso aberto existente a qualquer momento se tiver resolvido o problema. Para fechar um solicitação de suporte existente:
- Clique em Fechar caso, localizado na parte superior da página. O campo de status é atualizado imediatamente para Fechado. Esta ação interromperá qualquer assistência ou acompanhamento adicional da equipe de suporte Jitterbit.
- A equipe de suporte do Jitterbit não tomará nenhuma ação depois que você fechar um caso.
- Se um problema ocorrer novamente posteriormente, será necessário criar um novo caso no Portal de Suporte Jitterbit.
Editar Seu Perfil de Usuário¶
Para editar seu perfil de usuário no Jitterbit Community:
- Clique no seu nome de usuário no canto superior direito da página.
- Clique em Configurações para abrir uma tela onde você pode fazer as alterações necessárias em sua conta.
- Ao concluir as alterações, clique em Salvar.
Saia da Comunidade Jitterbit¶
Para sair da Comunidade Jitterbit:
- Clique no seu nome de usuário no canto superior direito da página.
- Selecione Sair para sair da Comunidade Jitterbit.