Módulo 3: XML para Banco de Dados¶
Introdução¶
Módulo 3 na Introdução ao Harmony Cloud Studio demonstra a leitura de dados XML de um servidor SFTP e o upload deles para um banco de dados PostgreSQL.
Pré-requisitos¶
Esta página pressupõe que você concluiu o Módulo 1 - Banco de dados para texto, onde você configurou conexões com o banco de dados PostgreSQL de treinamento e o servidor SFTP da Jitterbit.
Resumo¶
Neste módulo, você se conectará ao servidor SFTP de treinamento para extrair registros do customer.xml arquivo e adicione-os ao customer tabela no banco de dados PostgreSQL.
A operação concluída ficará assim:
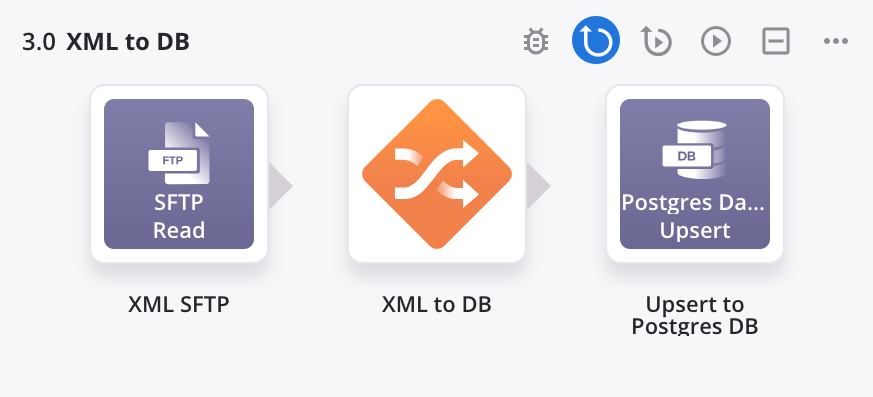
Esta operação usa este mapeamento de transformação:
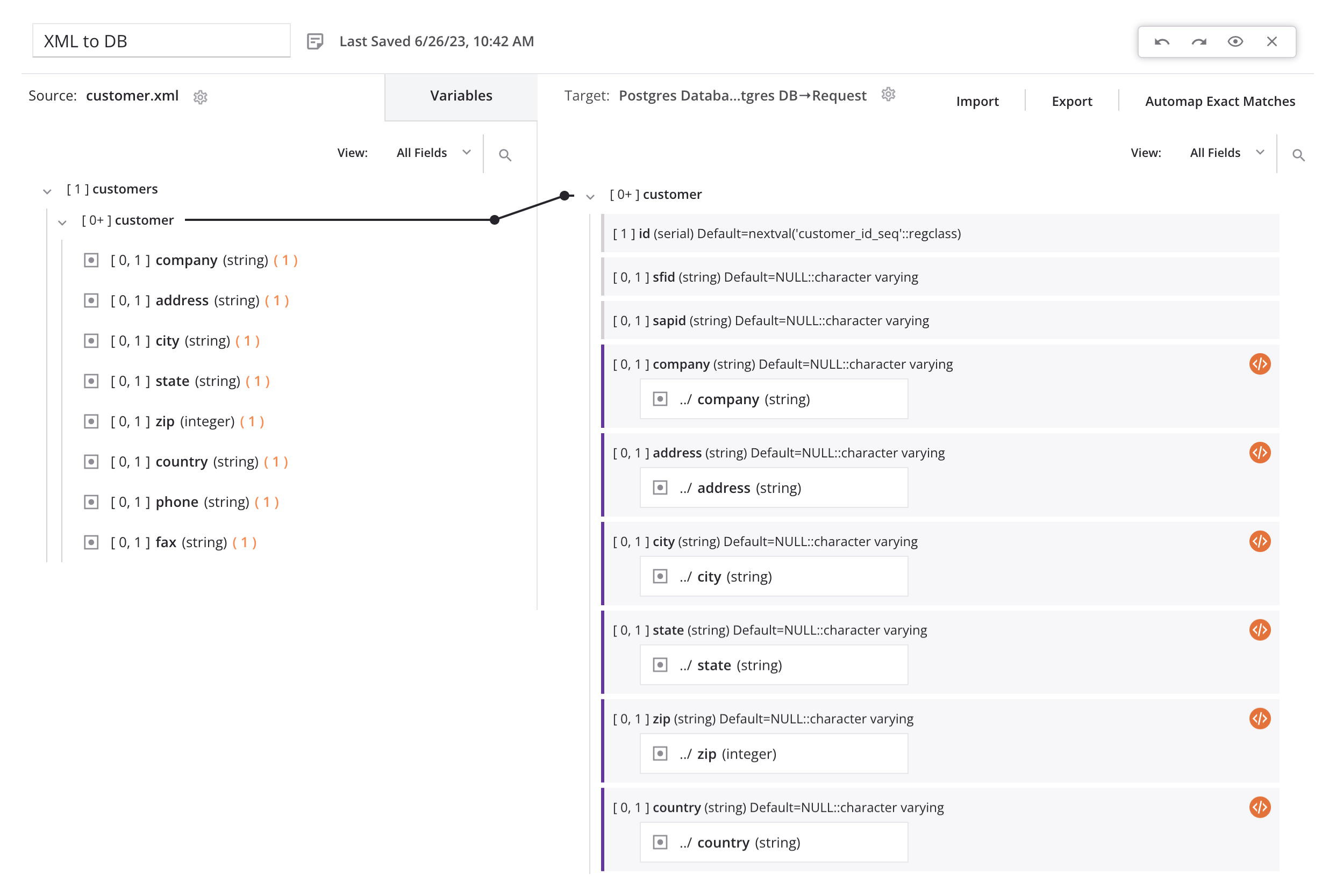
1. Baixe um Esquema XML¶
Primeiro, baixe um arquivo XML para fornecer como esquema em uma etapa posterior:
- Faça login no servidor SFTP de treinamento da Jitterbit.
- No
DataSets>Customerdiretório, baixe ocustomer.xmlarquivo.
2. Configure uma Atividade FTP¶
Para este módulo, você continua trabalhando no mesmo projeto e reutiliza a mesma conexão de servidor SFTP do Módulo 1, mas configura uma atividade FTP Read separada para extrair os dados XML do servidor:
-
No mesmo projeto do Módulo 1, crie um novo workflow e nomeie-o como "Módulo 3".
-
Na aba endpoints e conectores do projeto da paleta de componentes no filtro Endpoints, clique na conexão "SFTP" que você criou no Módulo 1 para mostrar os tipos de atividade da conexão:
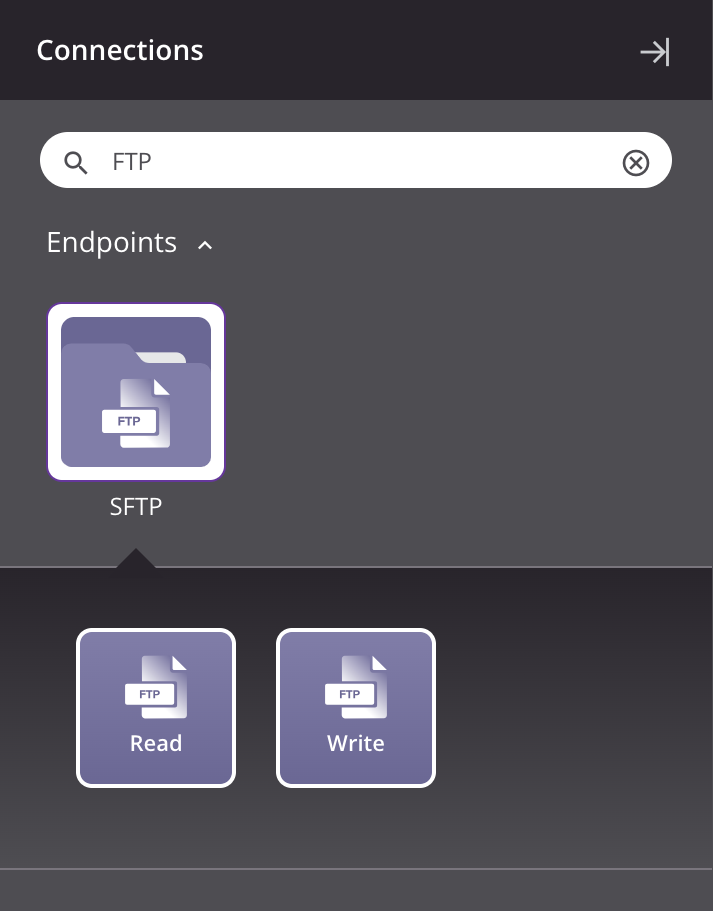
-
Arraste um tipo de atividade FTP Read para a área de inserção de componentes na quadro de design para criar uma instância de uma atividade FTP Read em uma nova operação.
-
Renomeie a operação para "XML para DB".
-
Clique duas vezes na atividade FTP Read dentro da operação para abrir sua configuração.
-
Configure a atividade de leitura de FTP:
- Nome: "XML SFTP"
- Fornecer esquema de resposta: Selecione Sim, fornecer novo esquema e clique em Carregar arquivo para navegar e fazer upload do
customer.xmlarquivo que você baixou do servidor SFTP de treinamento. - Caminho: Forneça o caminho para o
customer.xmlarquivo no servidor SFTP de treinamento: "/DataSets/Customer" - Obter arquivos: "*.xml". Clique em Próximo.
- Esquema de dados: Revise o esquema de dados e clique em Concluído para retornar à quadro de design.
A tela final de configuração da atividade deverá ser semelhante a esta:
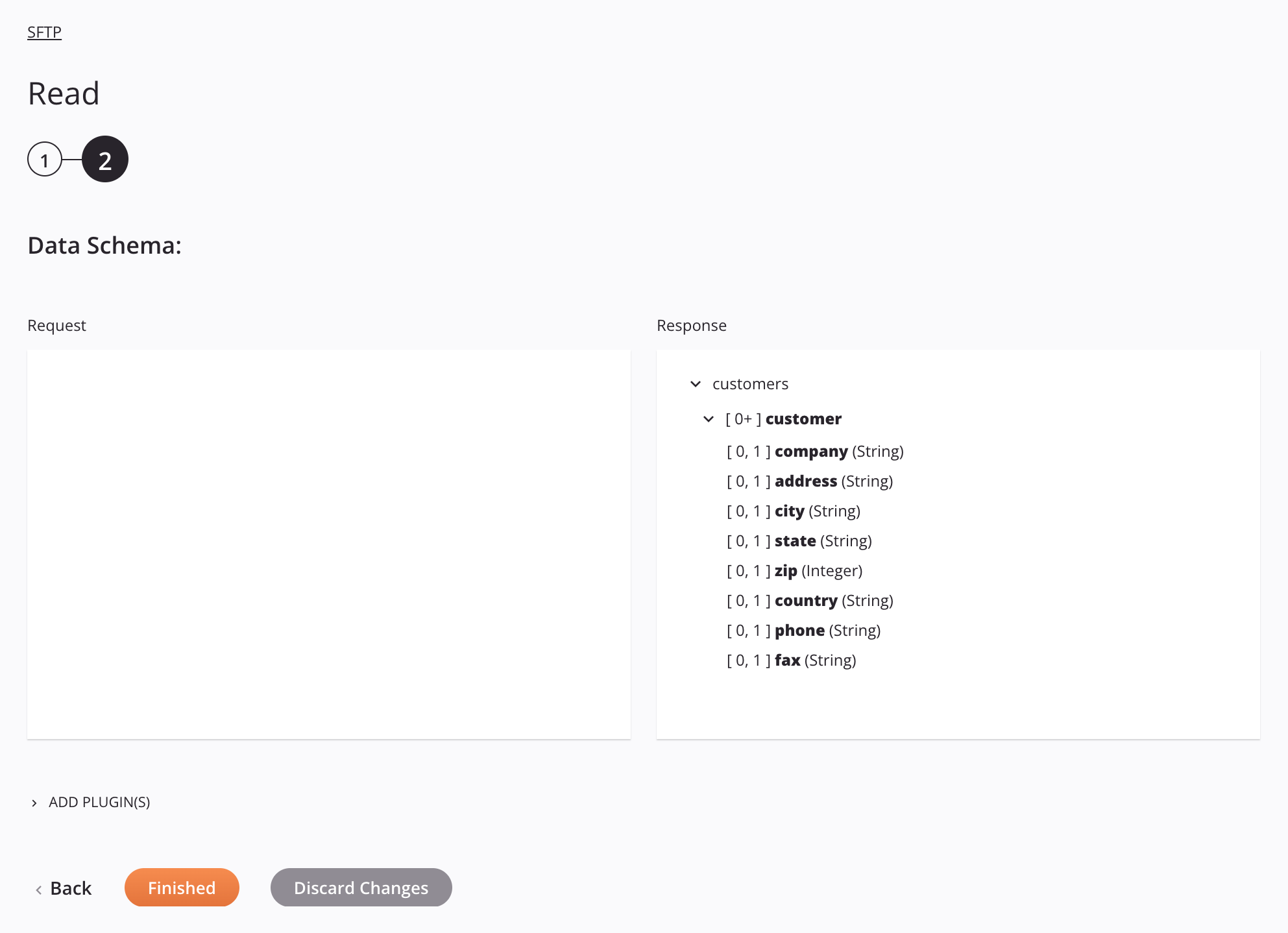
3. Configure uma Atividade de Banco de Dados¶
Nesta etapa, você usa a mesma conexão com o banco de dados PostgreSQL que no Módulo 1, mas configura uma atividade Upsert separada:
-
Na aba endpoints e conectores do projeto da paleta de componentes no filtro Endpoints, clique na conexão "Banco de dados Postgres" que você criou no Módulo 1 para mostrar os tipos de atividade da conexão:
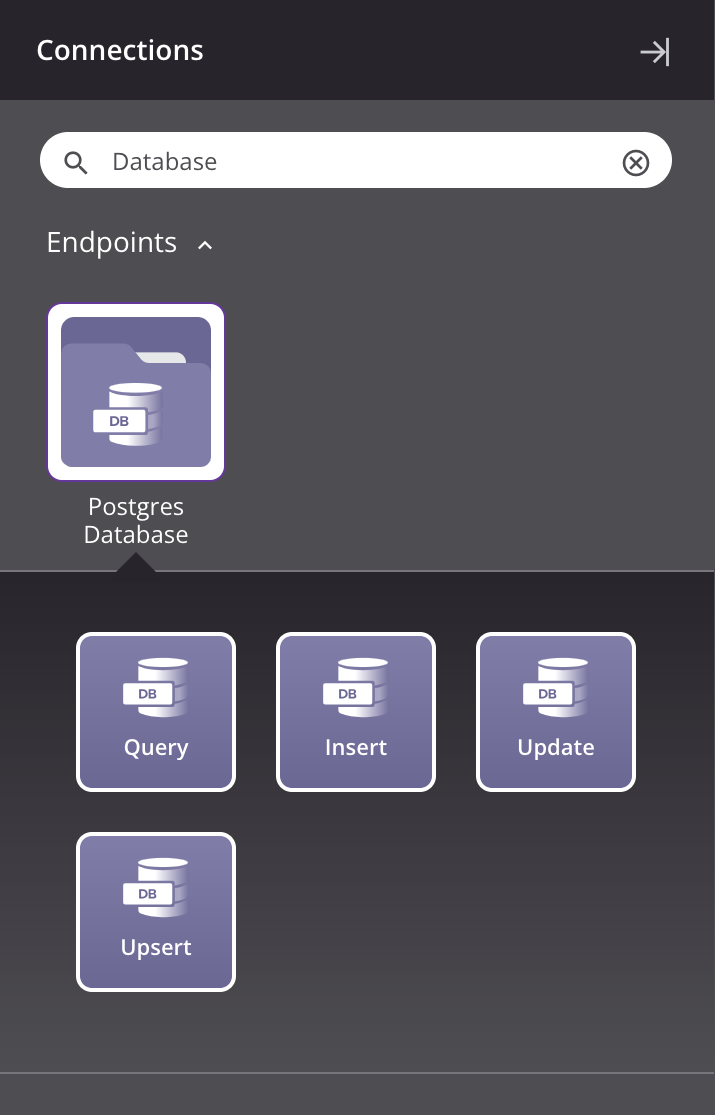
-
Arraste uma atividade Database Upsert para uma área de inserção de componentes à direita da atividade FTP Read dentro da operação na quadro de design.
-
Clique duas vezes na atividade Database Upsert dentro da operação para abrir sua configuração.
-
Configure a atividade de Upsert do banco de dados:
- Nome: "Upsert para banco de dados Postgres"
- Forneça a referência dos nomes das tabelas: Atualize as tabelas e selecione a tabela do cliente. Clique em Próximo.
- Selecione Chaves de atualização: Limpe o
id(Chave) e selecione ocompanycampo. Clique em Próximo. - Esquema de dados: Revise o esquema de dados e clique em Concluído para retornar à quadro de design.
A tela final de configuração da atividade deverá ser semelhante a esta:
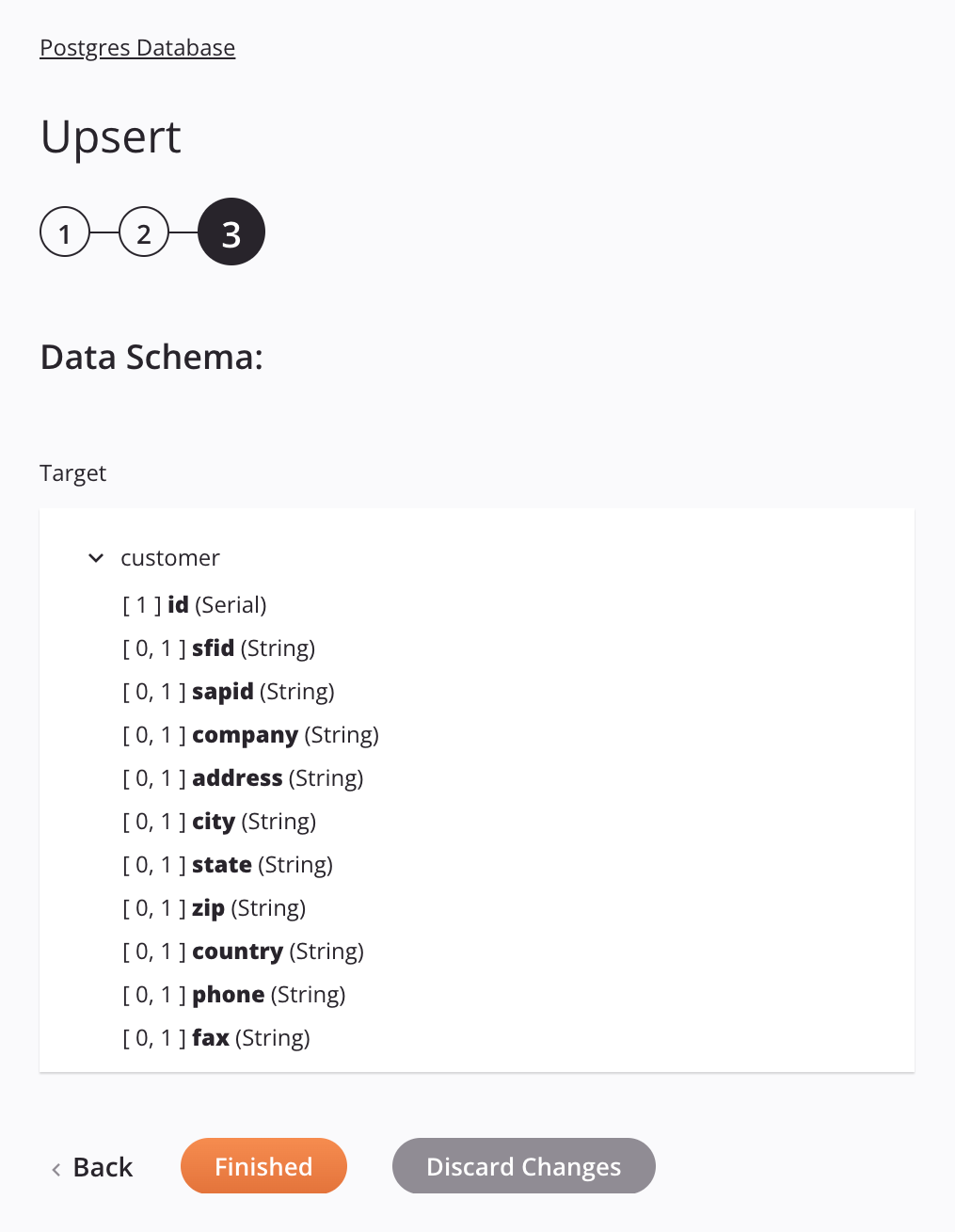
4. Configure uma Transformação¶
Em seguida, você cria uma transformação para transformar dados da origem do FTP no destino do banco de dados:
-
Na quadro de design, passe o mouse sobre a área entre a atividade FTP Read e a atividade Database Upsert até que uma área de inserção de componentes apareça.
-
Clique na área de inserção e selecione Nova Transformação. Uma nova transformação será aberta para você configurar:
- Nome da Transformação: "XML para DB"
- Fonte: O esquema de origem já foi fornecido (à esquerda).
- Target: O esquema de destino já foi fornecido (à direita).
-
Arraste o
customernó de origem para ocustomernó de destino e selecione Automap. -
Na parte superior do cabeçalho da transformação, clique no botão cinza Visualizar para iniciar o processo de visualização para testar e validar os mapeamentos. Clique em Avançar para implantar os componentes listados. Na próxima tela, selecione Carregar novo arquivo para teste e forneça o
customer.xmlarquivo que você baixou anteriormente. Clique em Concluído. -
A tela de visualização exibe dados preenchidos da origem e mapeados para o destino. Clique nas setas direita e esquerda para percorrer os dados importados.
-
Após revisar os dados, clique em Retornar ao Workflow. Clicar neste botão salva o trabalho realizado na transformação.
A visualização da transformação deve ser semelhante a esta:
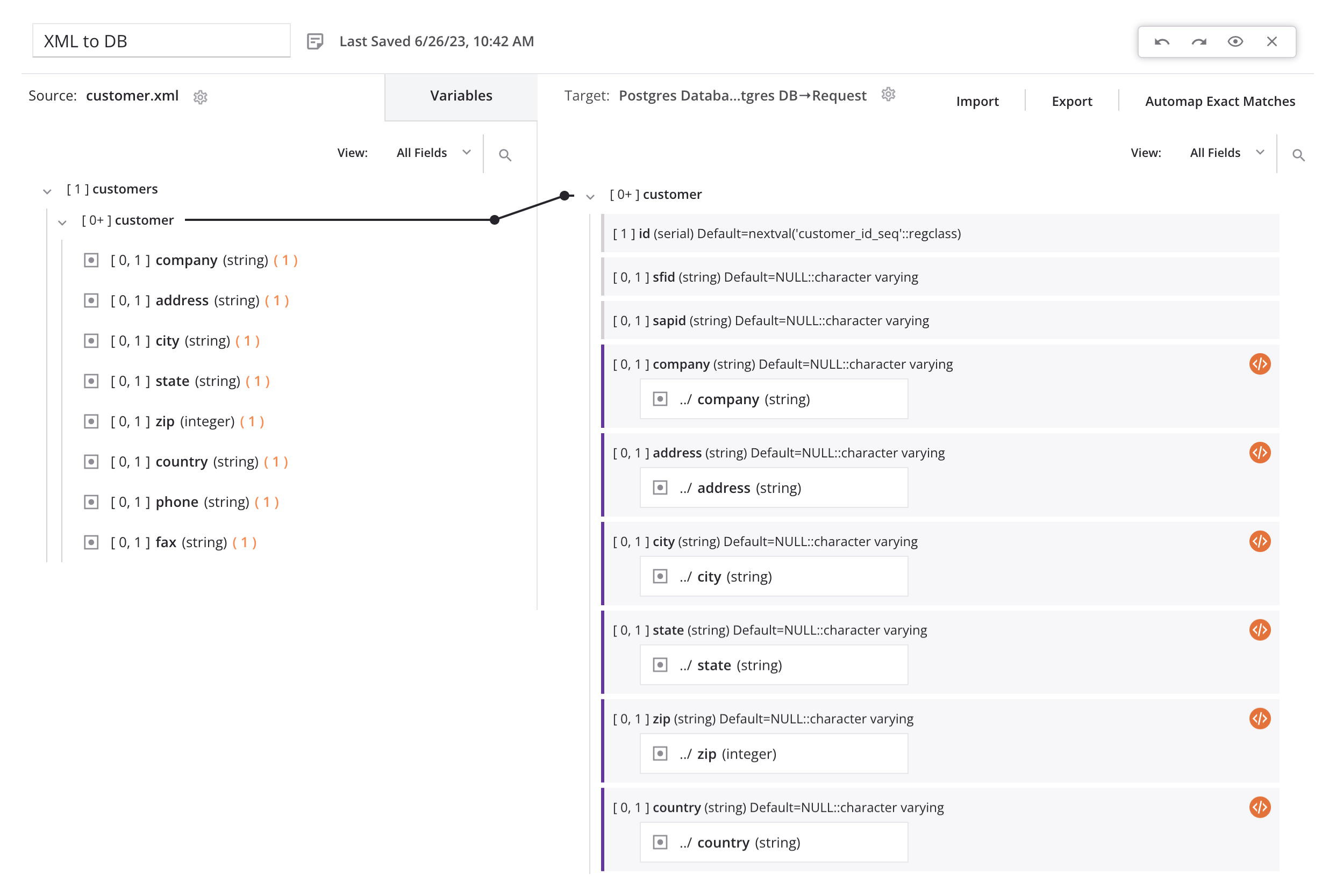
5. Implante e Execute a Operação¶
Finalmente, com todas as etapas da operação configuradas, você implantar e executa a operação:
- No canto superior direito da operação, clique no ícone do menu de ações
 e no menu clique em Implantar e Executar. O status da operação é exibido no canto inferior esquerdo da operação.
e no menu clique em Implantar e Executar. O status da operação é exibido no canto inferior esquerdo da operação. - Assim que a operação for bem-sucedida, faça login no banco de dados PostgreSQL da Jitterbit e visualize os registros adicionais na tabela do cliente.