Módulo 5: Serviço Web RESTful¶
Introdução¶
Módulo 5 na Introdução ao Harmony Cloud Studio demonstra a consulta de um serviço web REST e a gravação da resposta em um servidor SFTP como um arquivo de texto.
Pré-requisitos¶
Esta página pressupõe que você concluiu o Módulo 1 - Banco de dados para texto, onde você configurou uma conexão com o servidor SFTP de treinamento da Jitterbit. Também requer a conclusão do Módulo 4 - Serviço Web SOAP, pois reutiliza vários componentes do projeto deste módulo.
Resumo¶
Neste módulo, você consultar um serviço Web RESTful sobre o clima com base no CEP e, em seguida, gravará esses dados no servidor SFTP de treinamento como um arquivo de texto.
A operação concluída ficará assim:
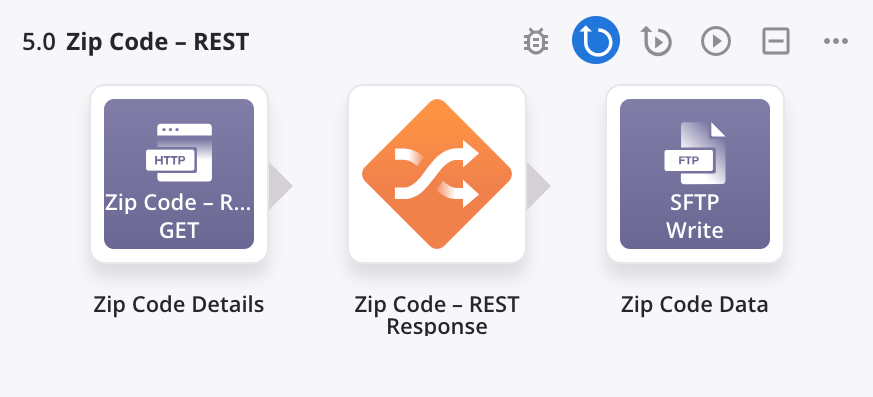
Esta operação usa este mapeamento de transformação:
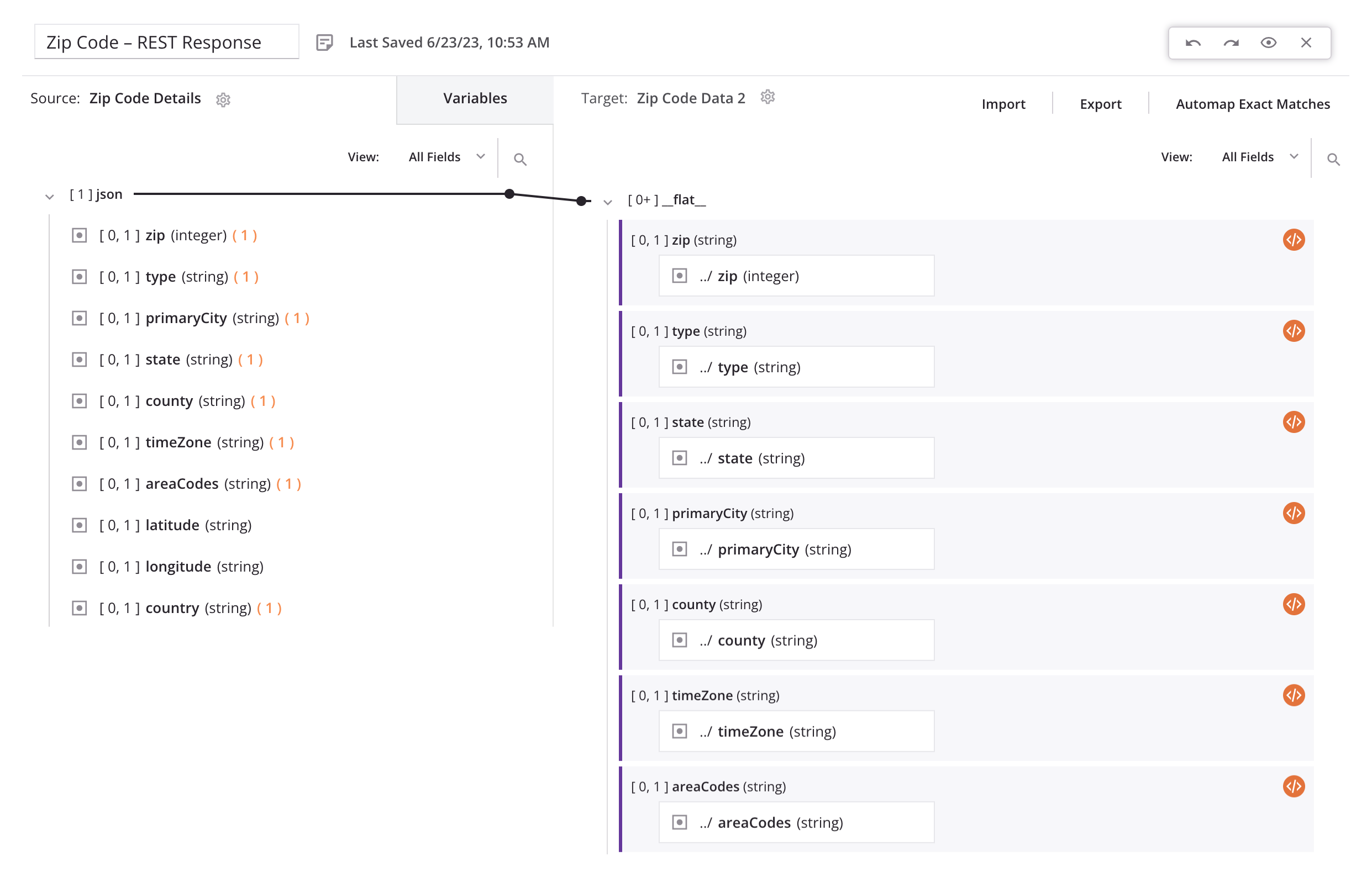
1. Configure uma Conexão HTTP¶
Para este módulo, você continua trabalhando no mesmo projeto do Módulo 1 e cria uma nova conexão SOAP:
-
No mesmo projeto do Módulo 1, crie um novo workflow e nomeie-o como "Módulo 5".
-
Na aba endpoints e conectores do projeto da paleta de componentes no filtro Conectores, clique no conector HTTP:
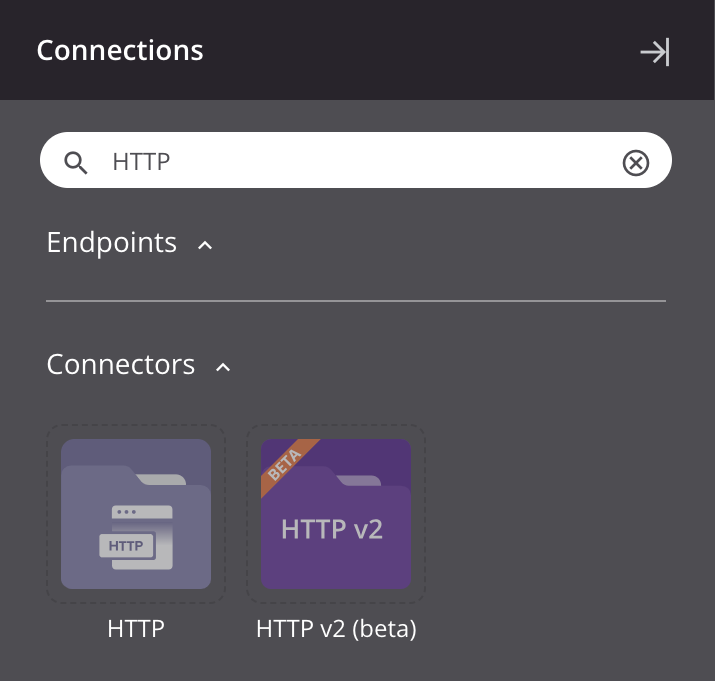
-
Configure a conexão HTTP:
- Nome do Endpoint: "Código Postal – REST"
- URL base: Cole a URL base deste serviço: "
https://trainingoptrial112860.jitterbit.net/TrainingOpsCloud/v1/REST_Service/".
-
Clique em Salvar alterações.
A conexão HTTP deve ter uma configuração semelhante a esta:
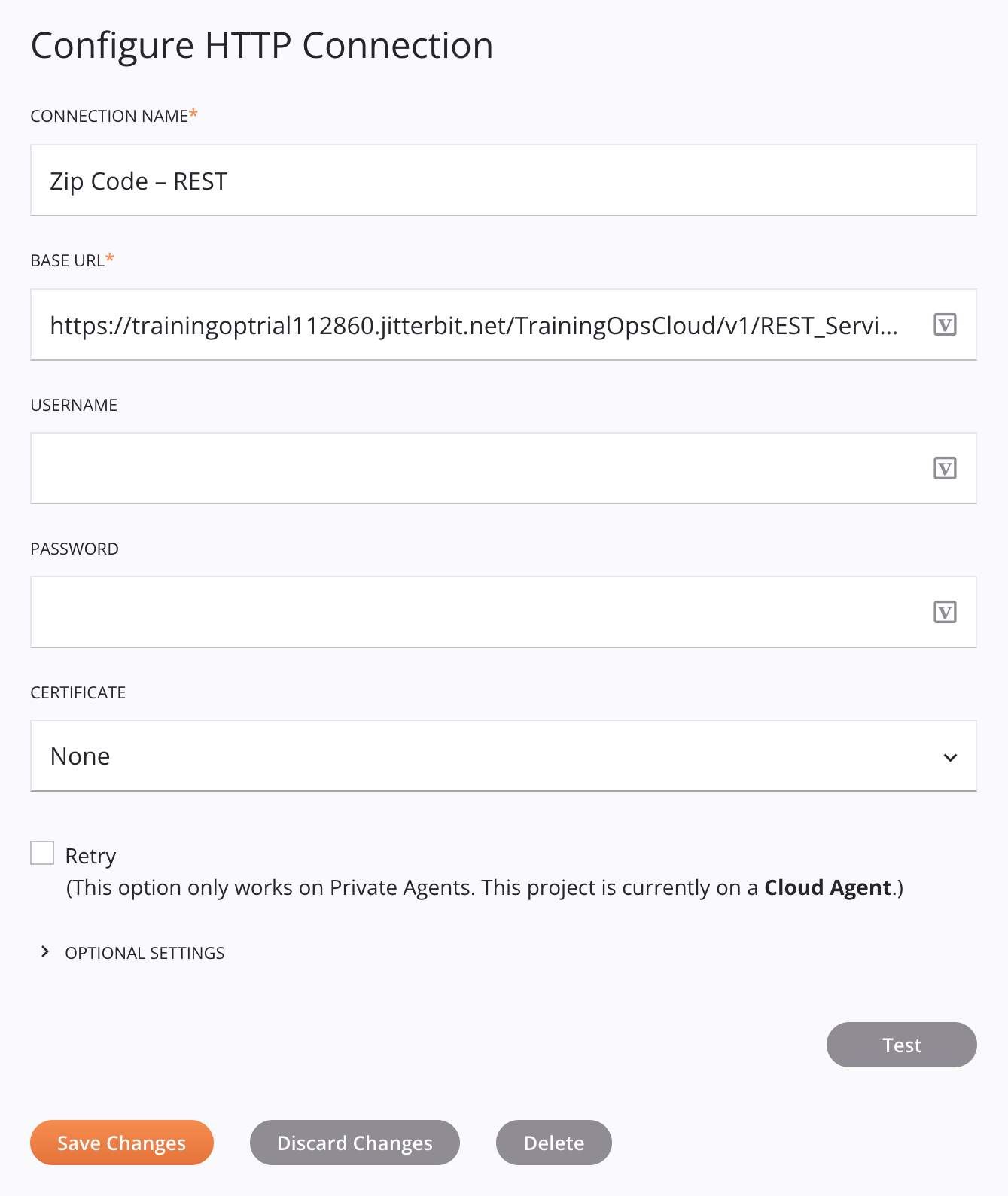
2. Configure uma Atividade HTTP¶
A seguir, configure uma atividade associada à conexão HTTP para obter os dados do serviço web:
-
Na aba endpoints e conectores do projeto da paleta de componentes no filtro Endpoints, clique na conexão "Código Postal – REST" que você acabou de criar:
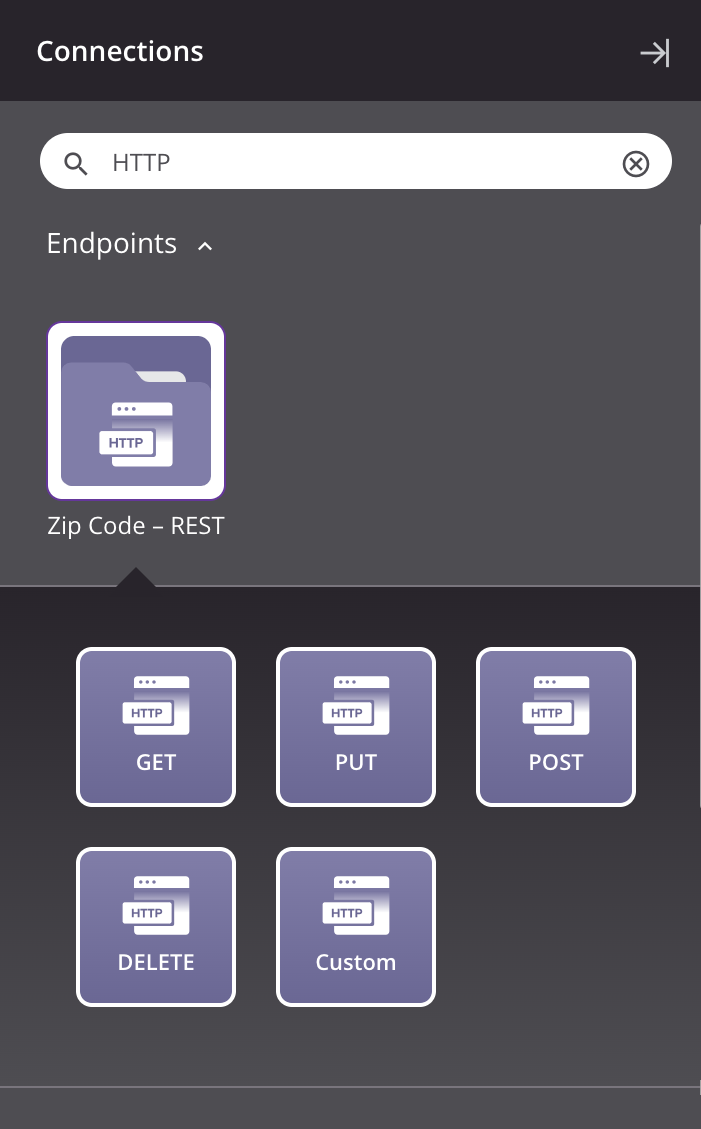
-
Arraste um tipo de atividade HTTP GET para a área de inserção de componentes na quadro de design para criar uma instância de uma atividade HTTP GET em uma nova operação.
-
Renomeie a operação para “Código Postal – REST”.
-
Clique duas vezes na atividade HTTP GET dentro da operação para abrir sua configuração.
-
Configure a atividade HTTP:
-
Nome: "Detalhes do CEP"
-
Verbo HTTP: "OBTER"
-
Caminho: "zip"
-
Parâmetros de solicitação: Clique em Adicionar para definir um parâmetro de consultar chamado "código" com um valor do seu CEP (por exemplo, "94501"). Clique em Próximo.
-
Fornecer esquema de solicitação: Como não há necessidade de fornecer um esquema de solicitação (uma solicitação GET padrão não contém um corpo), clique em Avançar novamente.
-
Fornecer esquema de resposta: Selecione Sim, fornecer novo esquema, forneça um nome de esquema de "Detalhe do CEP" e cole esta estrutura de resposta JSON esperada na caixa de texto inferior:
{ "zip": 12345, "type": "", "primaryCity": "", "state": "", "county": "", "timeZone": "", "areaCodes": "", "latitude": "", "longitude": "", "country": "", "population": 123456 }Clique em Avançar.
-
Esquema de dados: Revise o esquema de dados e clique em Concluído para retornar à quadro de design.
-
A tela final da configuração da atividade deve ser semelhante a esta:
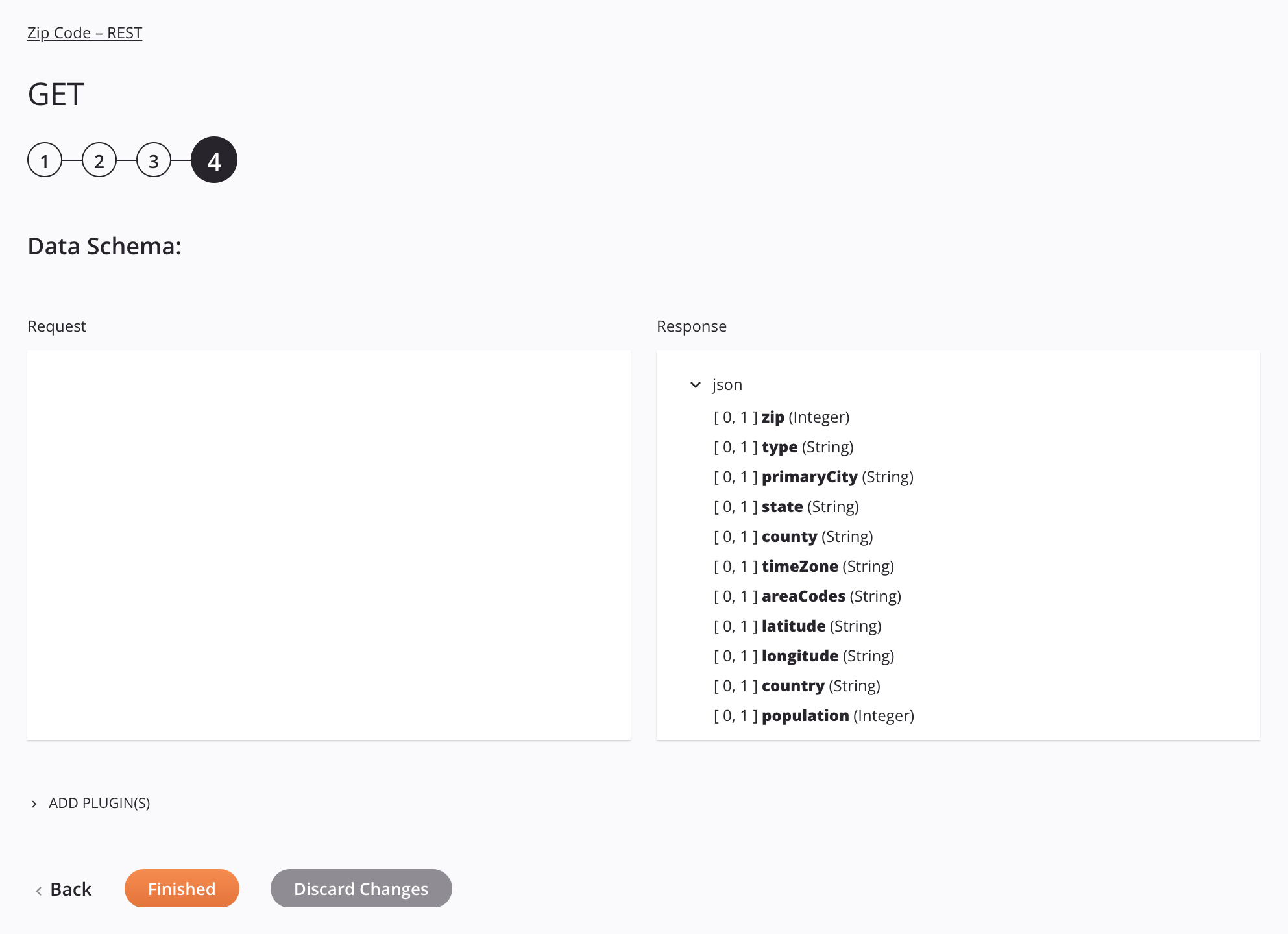
3. Configure uma Atividade FTP¶
Nesta etapa, você reutiliza a atividade FTP Write criada no Módulo 4:
- Na aba Componentes do painel do projeto, expanda Endpoints > FTP Endpoints para localizar a conexão "SFTP" e a atividade de gravação "Dados de CEP" que você criou como parte do Módulo 4.
- Arraste a atividade de gravação "Dados de CEP" para uma área de inserção à direita da atividade HTTP dentro da operação na quadro de design para reutilizá-la na operação.
4. Configure uma Transformação¶
Em seguida, você cria uma transformação para transformar dados da origem HTTP para o destino FTP:
- Na quadro de design, passe o mouse sobre a área entre a atividade HTTP GET e a atividade FTP Write até que uma área de inserção de componentes apareça.
- Clique na área de inserção e selecione Nova Transformação. Uma nova transformação será aberta para você configurar:
- Nome da Transformação: "Código Postal – Resposta REST"
- Fonte: O esquema de origem já foi fornecido (à esquerda) porque você o definiu na atividade GET.
- Alvo: Você precisa definir o esquema de destino (à direita). Clique em Definir esquema e selecione Usar arquivo de amostra. Configure o esquema de arquivo de exemplo:
- Fornecer arquivo de esquema: Selecione Usar esquema salvo.
- Esquemas salvos: Use o menu suspenso para selecionar o esquema "Dados de CEP" delimitado por tabulação que você definiu como parte do Módulo 4. Clique em Concluir.
- No canto superior direito do esquema de destino, clique em Mapear automaticamente correspondências exatas. Em seguida, clique em Retornar ao Workflow.
O mapeamento da transformação deve ser semelhante a este:
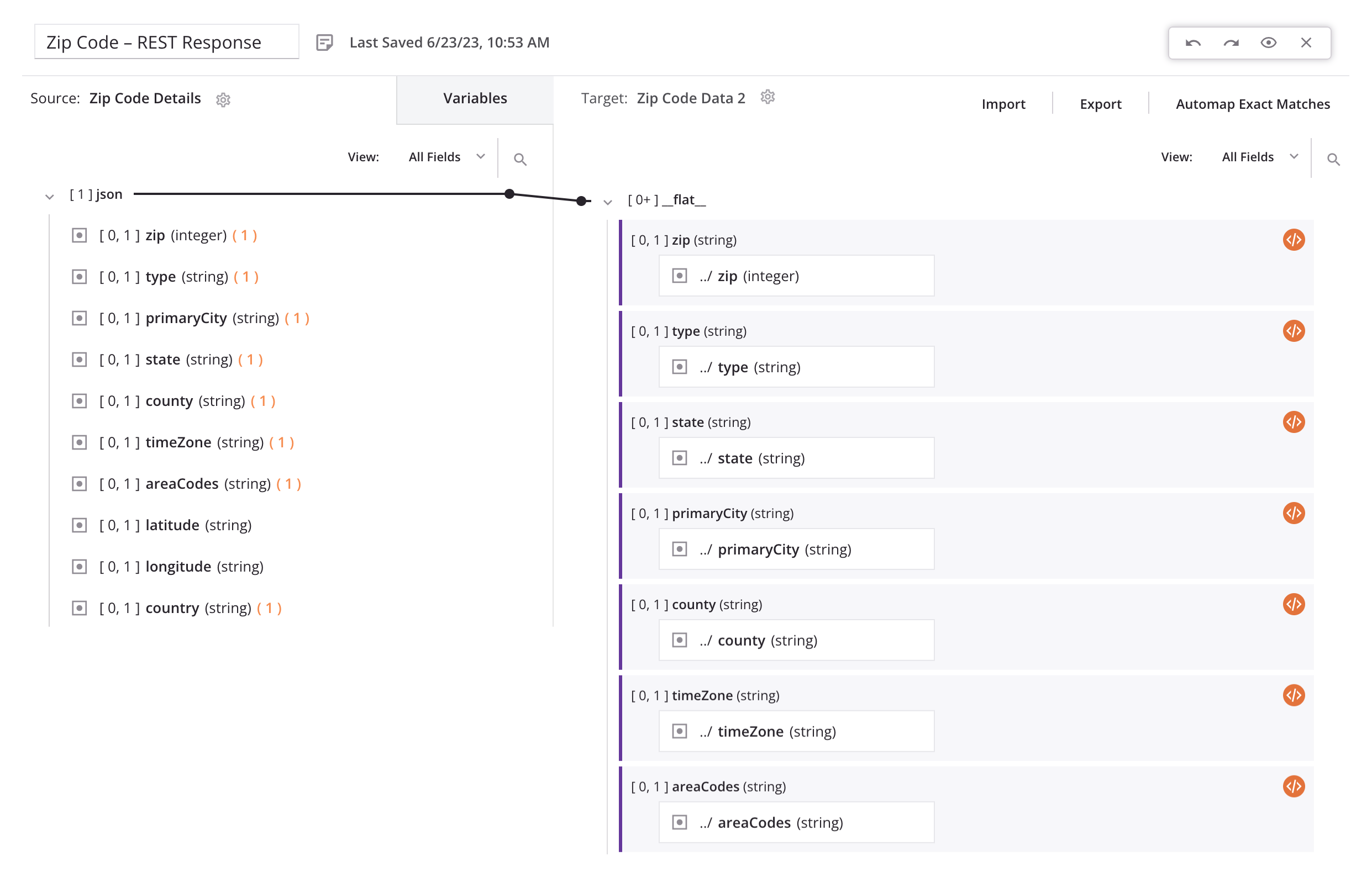
5. Implante e Execute a Operação¶
Finalmente, com todas as etapas da operação configuradas, você implantar e executa a operação:
- No canto superior direito da operação, clique no ícone do menu de ações
 e no menu clique em Implantar e Executar. O status da operação é exibido no canto inferior esquerdo da operação.
e no menu clique em Implantar e Executar. O status da operação é exibido no canto inferior esquerdo da operação. - Assim que a operação for bem-sucedida, faça login no servidor SFTP de treinamento da Jitterbit e visualize o arquivo que você gerou.