Módulo 6: Criando um Cronograma¶
Introdução¶
Módulo 6 na Introdução ao Harmony Cloud Studio demonstra a criação de um agendamento personalizado para executar a operação automaticamente nesse agendamento.
Pré-requisitos¶
A operação criada no Módulo 5 - RESTful Web Service é usado como exemplo. No entanto, um cronograma pode ser aplicado em qualquer operação.
Resumo¶
Neste módulo, você adicionará um agendamento à operação criada no Módulo 5 - RESTful Web Service.
A operação concluída ficará assim:
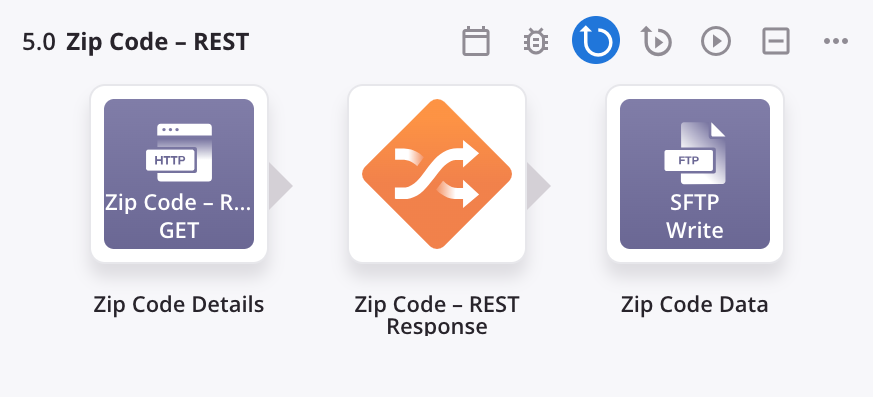
1. Crie e Atribua um Cronograma¶
Para este módulo, você continua trabalhando no mesmo workflow do Módulo 5 e adiciona uma programação à operação:
- No canto superior direito da operação, clique no ícone do menu de ações
 e no menu selecione Configurações.
e no menu selecione Configurações. - Na aba Agendamentos, clique em Criar novo agendamento.
- Configure o agendamento de operação:
- Nome: "Mensal"
- Ocorrência: Selecione Mensal, selecione o segundo botão de opção e configure a programação para o 4º Domingo de cada 1 mês.
- Frequência: Selecione Ocorre uma vez às e 01:00. Clique em Salvar.
- Na aba Schedules, use o primeiro menu suspenso para selecionar On Schedule. Em Agendamento disponível, selecione o agendamento "Mensal" que você acabou de criar. Clique em Atribuir. Em seguida, feche as configurações de operação.
A programação deve ter uma configuração semelhante a esta:
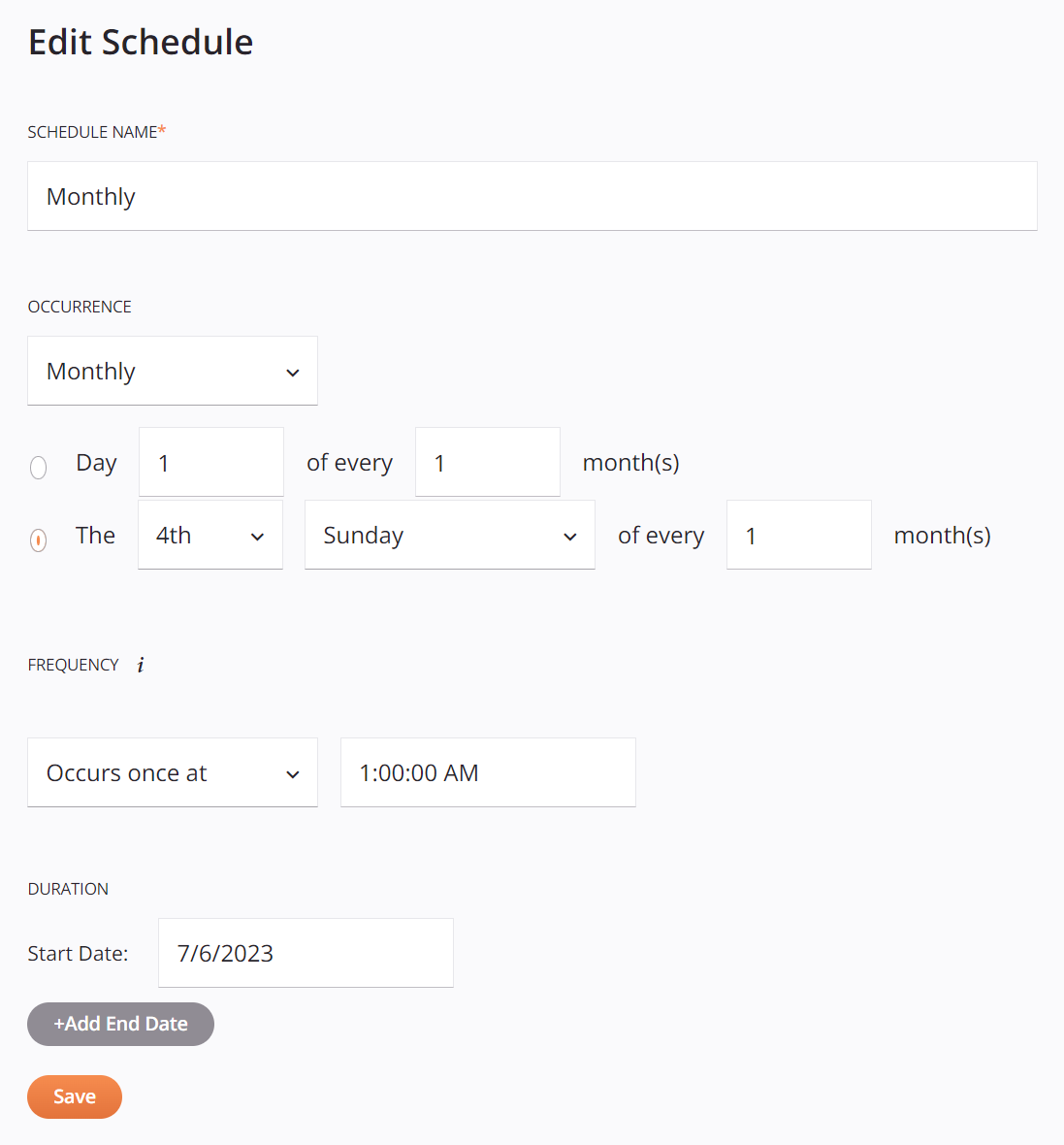
Quando um agendamento é atribuído a uma operação, um ícone de agendamento aparece no canto superior direito da operação:
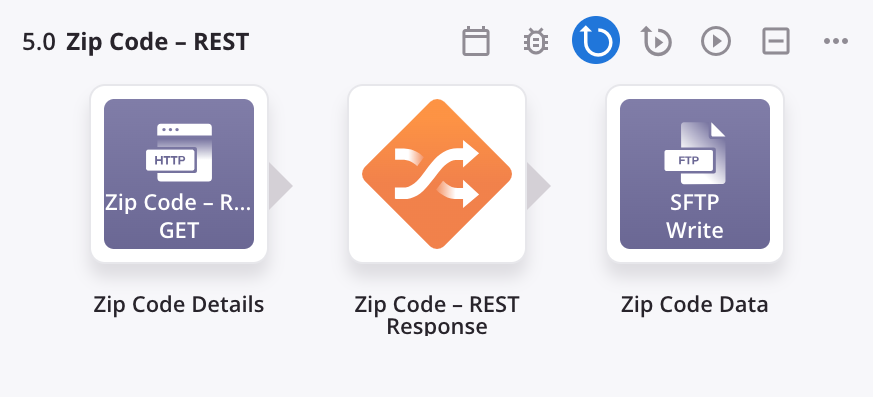
2. Implante a Operação¶
Em seguida, você reimplanta a operação para que o cronograma atribuído entre em vigor:
- No canto superior direito da operação, clique no ícone do menu de ações
 e no menu clique em Deploy. A operação agora será executada no cronograma atribuído.
e no menu clique em Deploy. A operação agora será executada no cronograma atribuído.
3. Remova Ou Edite uma Programação¶
Você também pode remover ou editar a programação:
- No canto superior direito da operação, clique no ícone de agendamento
 .
. - Em Agendamento Atribuído, clique no ícone de edição
 para reabrir a configuração de agendamento ou clique no ícone remover
para reabrir a configuração de agendamento ou clique no ícone remover  para cancelar a atribuição da programação da operação.
para cancelar a atribuição da programação da operação. - Depois de fazer alterações ou remover um planejamento, lembre-se de reimplementá-lo para que as alterações entrem em vigor.