Introdução ao Vinyl 3.3: Criando um Aplicativo¶
Adicionar um Aplicativo¶
As etapas a seguir orientarão você sobre como criar um aplicativo. Este processo usa o assistente Criar novo aplicativo e cria uma origem de banco de dados nomeada associada ao aplicativo.
-
Independentemente da sua posição no Vinyl, o ícone Action Drawer
 aparecerá no canto superior direito da página.
aparecerá no canto superior direito da página. -
Selecione Menu do Site na Gaveta de Ações para navegar até o Menu do Site.
-
No Menu do Site, clique no botão + Aplicativo.
-
Este é o assistente Criar Novo Aplicativo onde você pode criar seu aplicativo. Digitar
Global Importspara Nome: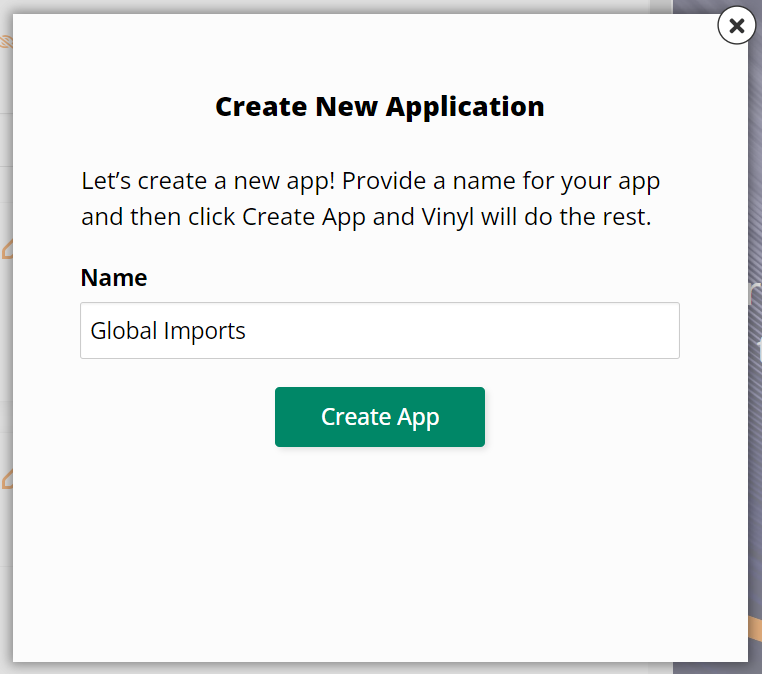
-
Clique em Avançar.
Nota
Isso pode levar alguns segundos para ser concluído.
Construa um Banco de Dados e Adicione Registros¶
No aplicativo Importações Globais que estamos criando, pretendemos criar manualmente as tabelas, colunas, chaves do banco de dados e quaisquer relacionamentos associados necessários entre tabelas.
Por padrão, o Vinyl cria uma tabela Parameter que contém as colunas Application e Version, bem como as colunas audit lite para rastrear AddedOn, AddedBy, Dados ChangedOn e ChangedBy. Além da tabela, o Vinyl cria uma regra Parâmetro (Objeto de Negócio) que a página inicial padrão usa.
O Vinyl contém aceleradores na camada de armazenamento de dados que reduzem drasticamente o tempo e o esforço de desenvolvimento. Esses aceleradores adicionam colunas à sua tabela para oferecer suporte a auditoria e funções, criar lógica de negócios e adicionar páginas rapidamente ao seu aplicativo. Aproveitaremos os aceleradores à medida que construímos nosso banco de dados.
Ao construir a lógica de negócios a partir da camada de armazenamento de dados, um dos principais conceitos a serem entendidos é Business Objects. Objetos de negócios são objetos aproveitados para construir a camada de UI do aplicativo. Dependendo da sua finalidade, os objetos de negócios podem ser objetos muito simples, como objetos de origem e de lista, ou muito complexos dependendo da necessidade.
As etapas a seguir orientarão você na criação de tabelas adicionais, colunas associadas e informações que nosso banco de dados GlobalImports precisará para o aplicativo Global Imports.
Crie uma Tabela de Categorias¶
Siga as etapas abaixo para criar a tabela Categoria. O diagrama ilustra a tabela junto com as colunas definidas para a tabela. A coluna de chave primária é indicada por PK. O nome da coluna e o tipo de dados lógicos e físicos também são enumerados no diagrama:
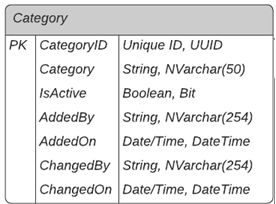
-
Navegue até Gaveta de ações.
-
Clique em Centro de Design.
-
Clique no botão + Tabela.
-
Selecione Construtor de Tabelas.
-
Clique no botão Avançar.
-
Atribua o Nome da Tabela como
Category. -
Clique no botão Avançar.
-
Clique no botão Adicionar título e em Continuar para adicionar a coluna de título Categoria à tabela.
Nota
Por padrão, o Vinyl adiciona colunas automaticamente a todas as tabelas para dar suporte à auditoria e à função selecionável pelo usuário. As colunas adicionadas são IsActive, AddedBy, AddedOn, ChangedBy e ChangedOn. Todas as colunas ficam visíveis ao abrir a tabela na camada de dados.
-
Clique no botão Avançar.
-
Confirme e clique no botão Gerar páginas.
-
Selecione Configuração como menu para vincular à página.
-
Clique no botão Avançar.
-
Valide se Grade e Formulário está selecionado.
-
Clique no botão Avançar.
-
Confirme e clique no botão Criar páginas.
Nota
A conclusão deste assistente instrui o Vinyl a adicionar uma tabela Categoria à camada de armazenamento de dados, criar visualizações de objetos de negócios para os dados na camada de lógica de negócios e construir duas páginas para visualizar as informações. a camada da UI do aplicativo. Selecionamos um tipo de página Grid e Formulário para ser usado para apresentação de dados e entrada de registros. Todas as informações construídas nesta etapa podem ser modificadas conforme necessário.
-
Quando gerado, crie os três registros a seguir na página Formulário de categoria:
Categoria EstáAtivo Laticínios Sim Carnes Sim Produzir Sim -
Entre
Dairyno campo Categoria, -
Clique no botão Salvar.
-
Clique em X para sair da página Categoria.
-
Clique no botão Criar.
-
Entre
Meatsno campo Categoria. -
Clique no botão Salvar.
-
Clique em X para sair da página Categoria.
-
Clique no botão Criar.
-
Entre
Produceno campo Categoria. -
Clique no botão Salvar.
-
Clique em X para sair da página Categoria.
-
Confirme que agora você vê três registros de dados na página Categorias.
-
Clique em X para sair da página Categorias.
Prática: Criar Tabelas e Registros de Dados¶
Siga as instruções fornecidas para a tabela e registros Categoria para criar tabelas e registros de dados associados para UnitOfMeasure e Fornecedor. Adicione páginas Grid e Formulário para essas tabelas ao menu Configuração em Importações Globais. Lembre-se de que IsActive, AddedBy, AddedOn, ChangedBy e ChangedOn são adicionados automaticamente às suas tabelas.
Registros de Dados para Adicionar¶
| UnidadeDeMedida | Descrição | EstáAtivo |
|---|---|---|
| EA | Cada | Sim |
| GL | Galão | Sim |
| Libra | Libra | Sim |
| BX | Box | Não |
| Fornecedor | EstáAtivo |
|---|---|
| Orgânicos Chatham | Sim |
| Carnes Colorado | Sim |
| Laticínios Paiva | Sim |
Crie uma Tabela de Expedidores no Excel¶
Os exemplos até agora foram a criação manual de tabelas e registros de dados associados. Nesta seção, passo a passo a criação de uma tabela usando um arquivo gerado pelo Excel. Adicione as páginas ao menu Configuração.
Para este exemplo, use o fornecido Shipper.csv arquivo.
-
Navegue até o Design Center.
-
Clique no botão + Tabela.
-
Selecione Planilha Excel.
-
Clique no botão Avançar.
-
Clique em Procurar para selecionar o
Shipper.csvarquivo. -
Clique em Abrir para carregar o arquivo.
-
Clique no botão Avançar.
-
Revise as configurações na tela Criar tabela do arquivo:
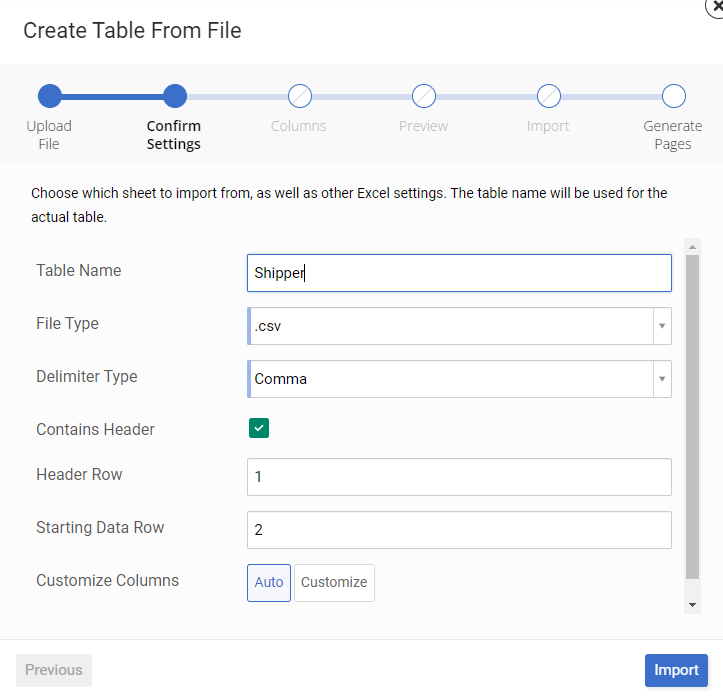
-
Clique no botão Importar.
-
Clique em Gerar páginas para criar páginas na camada de UI.
-
Selecione um menu ao qual vincular a página. Neste exemplo, selecione Configuração.
-
Clique no botão Avançar.
-
Valide se Grade e Formulário está selecionado.
-
Clique no botão Avançar.
-
Confirme e clique no botão Criar páginas.
-
Confirme que agora você vê uma página Remetentes.
Crie uma Tabela de Produtos com Chaves Estrangeiras¶
Aqui construímos uma tabela Product, que é mais complexa do que as tabelas anteriores construídas. Esta tabela contém uma chave estrangeira ou um valor de chave primária de uma tabela diferente, e veremos como o Vinyl suporta a criação de relacionamentos de chave estrangeira entre tabelas na camada de dados.
-
Navegue até o Design Center.
-
Clique no botão + Tabela.
-
Selecione Construtor de Tabelas.
-
Clique no botão Avançar.
-
Atribua o Nome da Tabela como
Product. -
Clique no botão Avançar.
-
Clique no botão Adicionar título e, em seguida, no botão Continuar para adicionar a coluna de título Produto à tabela.
-
Clique no botão Adicionar Coluna.
-
Preencha o nome CategoryID. Se disponível, selecione-o na lista.
-
Clique na marca de seleção para salvar.
Nota
O Vinyl vem com banco de dados pré-configurado e modelos de UI para ajudar a acelerar o desenvolvimento de aplicativos. Vemos exemplos de modelos de banco de dados ao criar tabelas e colunas com valores comumente usados, como Endereço, Cidade, Estado e Código Postal.
-
Clique no botão Adicionar Coluna.
-
Preencha o nome SupplierID. Se disponível, selecione-o na lista.
-
Clique na marca de seleção para salvar.
-
Clique no botão Adicionar Coluna.
-
Preencha o nome UnitOfMeasureID. Se disponível, selecione-o na lista.
-
Clique na marca de seleção para salvar.
-
Clique no botão Adicionar Coluna.
-
Preencha o nome Preço. Se disponível, selecione-o na lista.
-
Clique na marca de seleção para salvar.
-
Clique no botão Avançar.
-
Confirme e clique no botão Gerar páginas.
-
Selecione Home como menu.
-
Clique no botão Avançar.
-
Valide se Grid e Formulário está selecionado.
-
Clique no botão Avançar.
-
Confirme e clique em Criar páginas.
-
Quando gerado, crie os seguintes registros na página Formulário de Produto:
Produto Categoria Fornecedor Preço / UM EstáAtivo Alface Produzir Orgânicos Chatham 2 / AE Sim Leite (integral) Laticínios Laticínios Paiva 2/GL Sim Hambúrguer Carnes Carnes Colorado 5/LB Sim -
Navegue até o Design Center.
-
Clique no botão Tabelas.
-
Revise os relacionamentos de tabela que agora são criados no painel Esquema de Banco de Dados.
Prática: Criar Cliente, Pedido e OrderDetail¶
Siga a metodologia usada para criar a tabela Product para criar tabelas para Customer, Order e OrderDetail. Adicione registros de dados para a tabela Cliente. Sempre que uma chave estrangeira estiver sendo referenciada em uma tabela, certifique-se de criar o relacionamento associado. Adicione as tabelas Customer e Order ao menu da página Home e adicione OrderDetail a None.
Registros de Dados para Adicionar ao Cliente¶
| Cliente | Endereço | Cidade | Estado | Código Postal | Remetente | Instruções de envio | EstáAtivo |
|---|---|---|---|---|---|---|---|
| Irmãos malucos | 303 East Dilido Drive | Praia de Miami | FL | 33139 | Slo Mo | Sim | |
| Museu das Bruxas de Salem | 19 1/2 N Washington Square | Salém | MA | 01970 | Eddie rápido | Sim |