Operações de Tempo de Execução¶
Introdução¶
A página Operações em tempo de execução é uma tabela de logs de operação. Os logs fornecem informações sobre Cloud Studio e Design Studio operações em execução em uma organização selecionada ambientes:
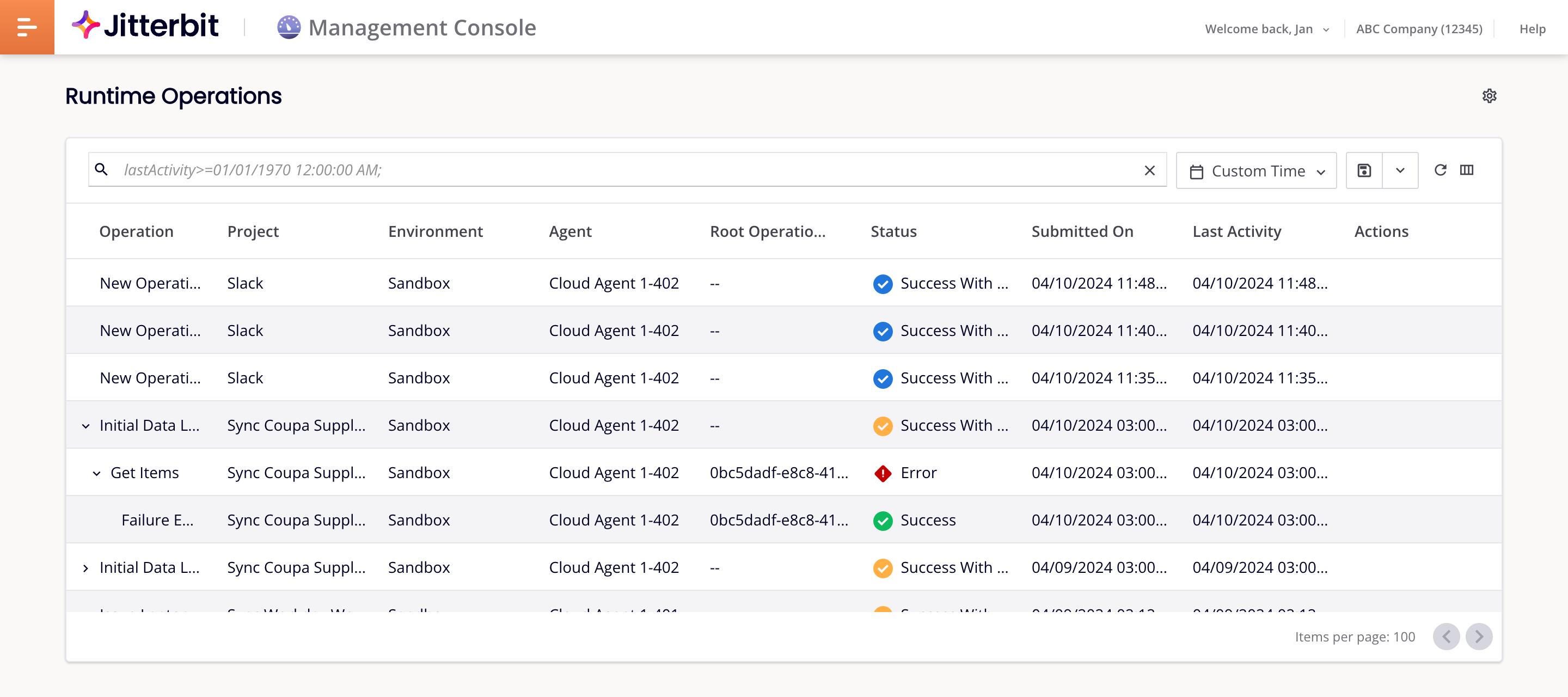
Para abrir a página Operações em tempo de execução, selecione Management Console > Operações em tempo de execução no menu do Harmony Portal:
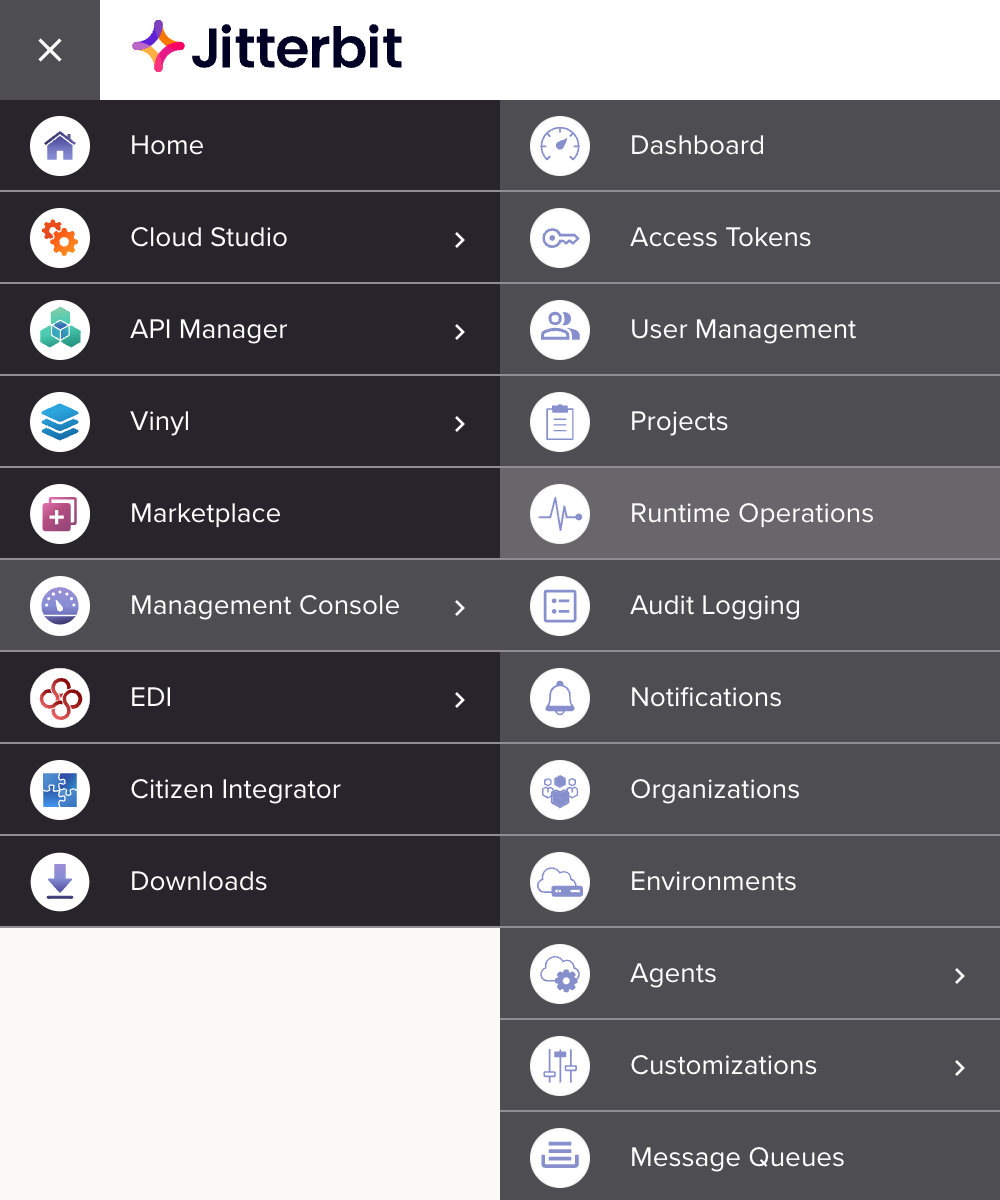
Para acessar esta página, você deve ser um administrador da organização Harmony (um membro de uma papel com Admin permissão), ou um membro de uma papel com Execute ou View Logs acesso ao ambiente.
Na página Operações em tempo de execução, você pode fazer o seguinte:
-
Veja os detalhes das operações em execução e, se você for administrador da organização, cancele operações incompletas. (Você também pode visualizar logs de operação em logs de operação do Cloud Studio e logs de operação do Design Studio Páginas.)
-
Filtre os logs de operação usando uma consultar ou um intervalo de tempo e salve, use, edite ou exclua consultas.
-
Altere as configurações de visualização da tabela: reorganiza as colunas da tabela e altera o período de atualização automática da tabela.
O Harmony mantém registros de operação por 30 dias.
Por padrão, a página Operações em tempo de execução não mostra API Customizada bem-sucedida ou Serviços OData Operações de API. Para incluí-los, habilite registro de depurar de operação na operação ou, apenas para Agentes Privados, definir EnableLogging=true no [APIOperation] seção do arquivo de configuração do Agente Privado.
As ferramentas e regiões da página são mencionadas ao longo deste documento. Eles estão identificados na imagem abaixo:
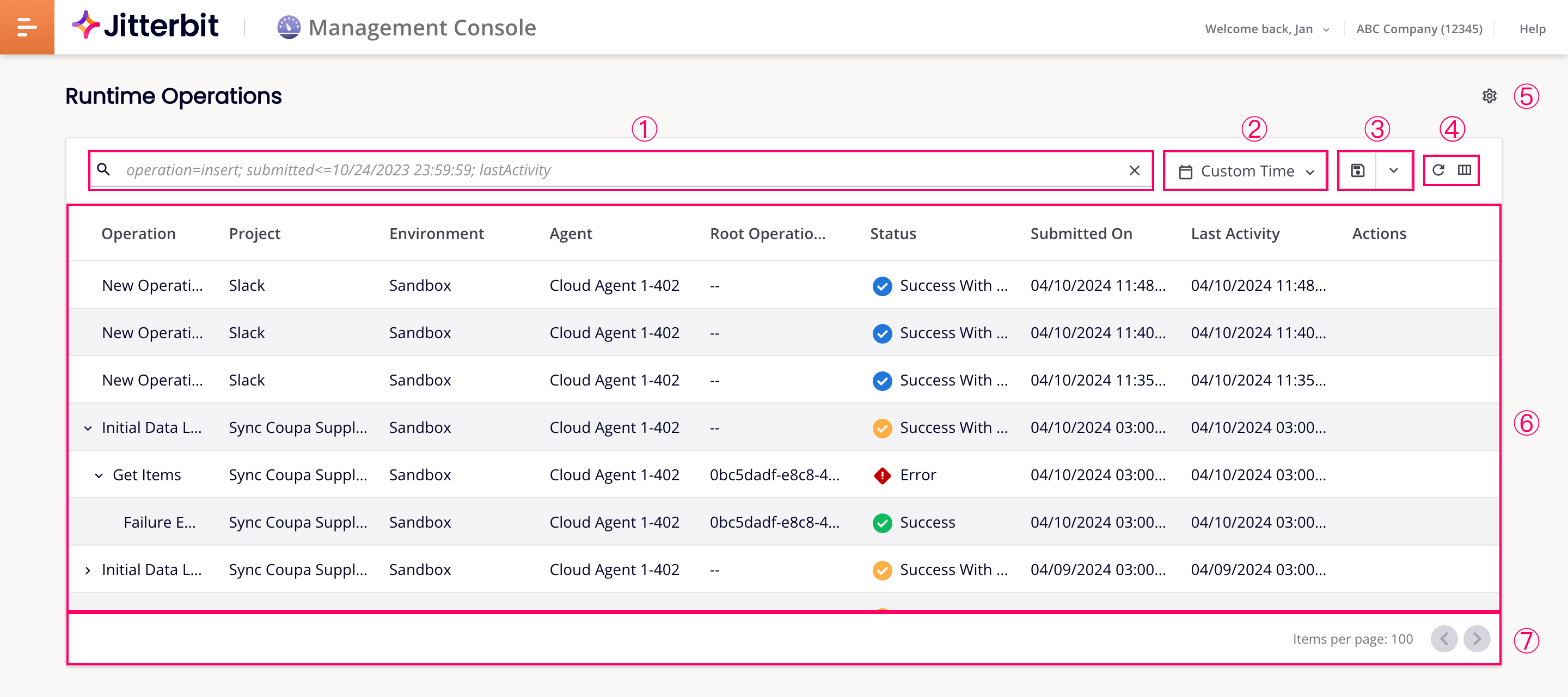
Legenda
① Barra de pesquisa
② Menu de intervalo de tempo
③ Salvar consulta e ícones Consultas salvas
④ Atualização de tabela e ícones Filtrar colunas
⑤ Ícone Configurações da página
⑥ Tabela de detalhes da operação
⑦ Ferramentas do paginador
Tabela de Detalhes da Operação¶
O padrão organização das colunas da tabela é o seguinte:
- Operação: O nome do Cloud Studio ou Design Studio operação. Se uma operação tiver filhos, clique no botão Ícone Expandir para revelar toda a cadeia. Clique em um Ícone Minimizar para recolher uma operação e seus filhos.
- Ambiente: O nome do ambiente para onde a operação foi implantada.
- Agente: O agente nome.
-
Guid da instância da operação raiz: (Beta) O identificador global exclusivo (GUID) da operação raiz (nível superior) da operação. Este campo está vazio para operações raiz e a coluna está oculto por padrão. Para copiar o valor, passe o mouse sobre ele e clique em Copiar conteúdo.
Nota
Root Operation Instance Guid é um recurso beta que será desenvolvido ainda mais no futuro.
-
Status: O status da operação, um dos seguintes:
- Enviado: Uma operação foi enviada para a fila do Harmony, mas ainda não foi aceita por um agente para execução.
- Recebido: Um agente confirma o recebimento da solicitação para executar uma operação.
- Pendente: Uma operação está na fila para ser executada em um agente.
- Em execução: Um agente está executando a operação.
- Cancelamento solicitado: Foi feita uma solicitação para cancelar a operação. As operações podem mostrar esse status e continuar em execução após o cancelamento.
- Cancelado: A operação foi cancelada.
- Sucesso: A operação foi concluída com êxito.
- Sucesso com informações: A operação foi concluída com sucesso com problemas não fatais.
-
Sucesso com aviso: A operação foi concluída com êxito com avisos, conforme mostrado nas mensagens de log.
Um
extra subelementaviso nas mensagens de log geralmente pode ser ignorado. Este aviso indica que a payload da API de um conector retornou mais nós ou campos de dados do que aqueles definidos no esquema de dados de resposta. -
Erro de sucesso com filho: A operação foi concluída com êxito, mas uma ou mais operações filho sofreram erros fatais. (Aplica-se a operações síncronas.)
- Erro: A operação falhou.
- Falha de sabão: A operação falhou com uma falha de SOAP. (Aplica-se a operações com Cloud Studio SOAP ou Salesforce endpoints ou Design Studio serviços web ou Salesforce endpoints.)
- Data de envio: A hora em que a execução da operação foi solicitada.
- Última atividade: A hora em que o status da operação foi alterado pela última vez.
-
Ações: Passe o mouse sobre uma operação para revelar as seguintes ações:
-
Cancelar operações: Interrompe uma operação que está no status Enviado, Recebido, Pendente ou Em execução.
-
Vá para a operação: Abra o projeto no Cloud Studio e selecione a operação.
-
Quando há mais de 100 operações, elas são divididas em páginas de 100 cada. Você pode navegar por eles usando estes botões de navegação na parte inferior da tabela:
- Página anterior: Vá para a página anterior.
- Próxima página: Vá para a próxima página.
Para ver os detalhes de um log de operação, selecione um na tabela. Uma gaveta é aberta na parte inferior da janela com três guias, Mensagens, Registros de atividades e Arquivos de depuração.
Guia Mensagens¶
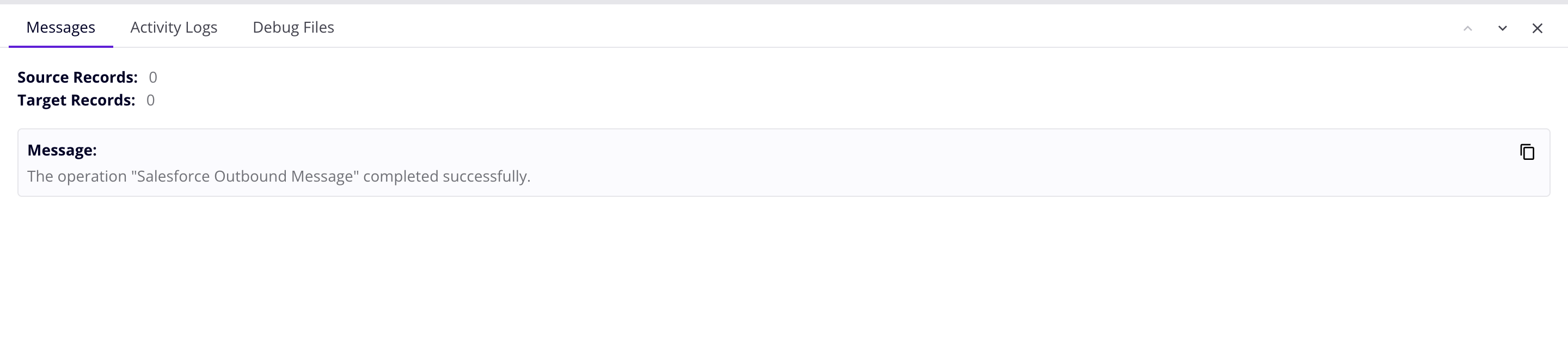
Esta aba mostra o seguinte:
- Registros de Origem: O número de registros lidos do sistema de origem.
- Registros de Destino: O número de registros postados no sistema de destino.
- Mensagem: Detalhes do registro, incluindo qualquer um dos seguintes:
- Mensagens geradas pelo sistema indicando que a operação foi concluída sem erros.
- Mensagens de informação e aviso retornadas pelos sistemas de origem ou de destino.
- Avisos de validação retornados pelos serviços de transformação, validação e script do Jitterbit.
- Mensagens definidas pelo usuário geradas pelo
WriteToOperationLog()função.
Para ver as mensagens de log de uma operação na abaMensagens, o seguinte deve ser verdadeiro:
- Você deve ser membro de uma papel com no mínimo permissão Read da organização e acesso ao ambiente Execute. (Um nível de acesso ao ambiente de Visualizar logs não é suficiente.)
- O registro em nuvem está ativado no grupo de agentes privados. (O registro em nuvem está sempre ativado em grupos de agentes em nuvem.) Quando desativado, e se sua configuração de rede permitir que você se conecte diretamente ao hospedar do agente, as mensagens de log poderão ser visualizadas com segurança clicando no link Ver mensagens de log do Agente.
Guia Registros de Atividades¶
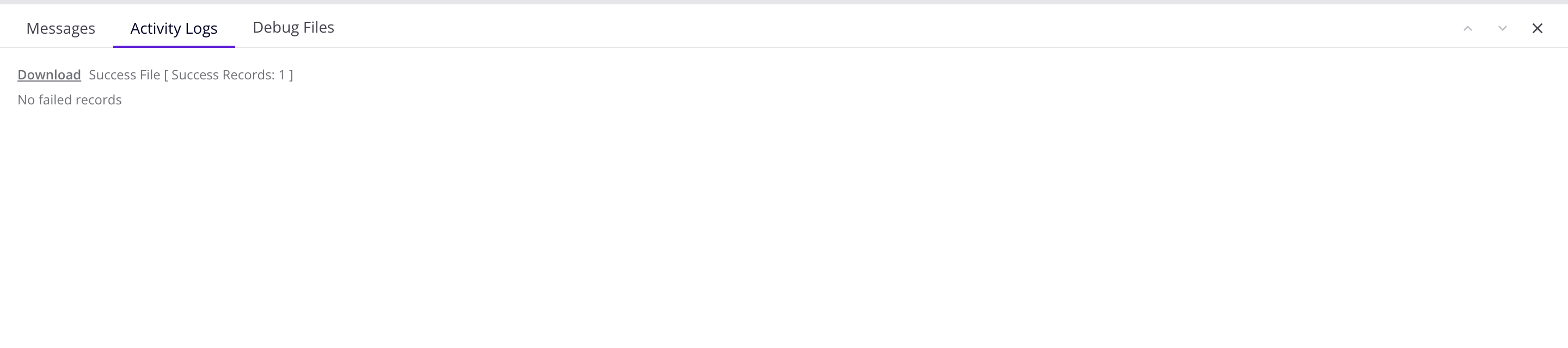
Esta aba contém links para arquivos de sucesso ou falha criados pelo Salesforce, Salesforce Service Cloud ou ServiceMax atividades executadas em um agente privado.
Os arquivos estão no formato CSV. Para baixar um, clique em seu link.
Os arquivos de log de atividades são excluídos automaticamente após 14 dias pelo serviço de limpeza de arquivos do agente privado. Você pode alterar esse comportamento no [ResultFiles] seção do agente privado jitterbit.conf ou alterando as regras do serviço de limpeza de arquivos.
Os downloads do log de atividades estão desabilitados para agentes de nuvem. Você pode ver links de download para logs de atividades do agente de nuvem, mas qualquer tentativa de download de logs gera uma mensagem de erro.
Guia Arquivos de Depuração¶
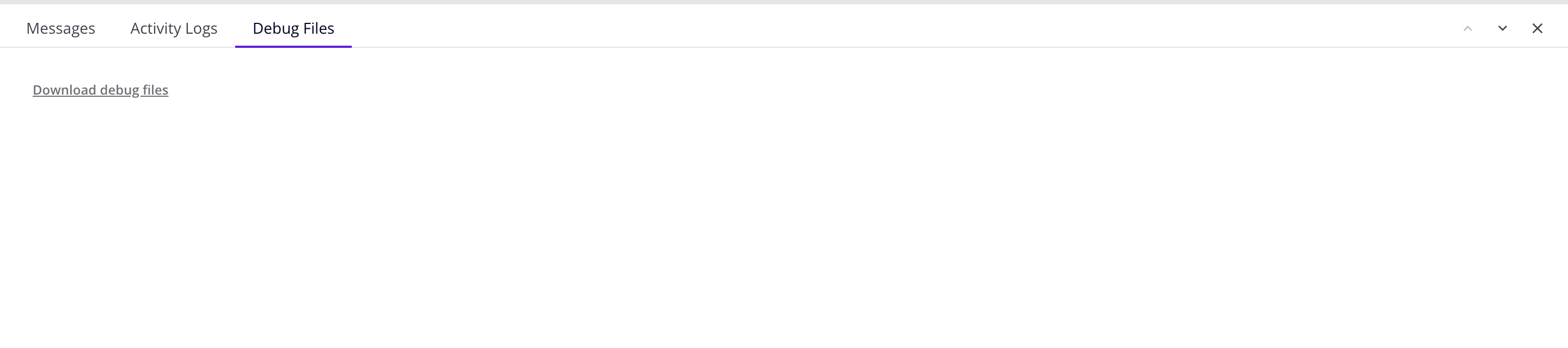
Esta aba contém links para arquivos de log de depurar. Quando ativado, eles são gerados para todas as operações executadas em um agente privado ou para Cloud Studio ou Design Studio operações em execução em qualquer tipo de agente.
Consultas¶
Uma consultar é um ou mais termos de chave/valor. Vários termos são separados por ponto e vírgula. Um termo tem a forma <key><operator><value>. Para o operation, project, environment, agent chaves, os valores podem incluir um caractere curinga, %, que corresponde a qualquer string.
Para usar uma consultar, insira uma especificação de consultar válida na barra de pesquisa e pressione Enter:

A tabela a seguir mostra os componentes do termo de consultar disponíveis:
| Chave | Coluna chave | Operadores permitidos | Valor1 |
|---|---|---|---|
operation | Operação | = | Nome da operação |
project | Projeto | = | Nome do projeto |
environment | Meio Ambiente | = | Nome do ambiente |
agent | Agente | = | Nome do Agente |
status | Status | = | Nome do estado |
submitted | Enviado em | <= | Data/hora |
>= | |||
lastActivity | Última atividade | <= | Data/hora |
>= | |||
rootOperationInstanceGuid | Guia de instância de operação raiz | = | GUID da operação raiz |
1 Tipos de valor
- Nome do status: a string mostrada na coluna Status da tabela de detalhes da operação .
- Data/hora: formato de data
mês/dia/ano, com horáriohora:minuto:segundoopcional no formato AM/PM:- Somente data:
MM/DD/AAAA - Data e hora (AM):
MM/DD/AAAA HH:MM:SS AM - Data e hora (PM):
MM/DD/AAAA HH:MM:SS PM
- Somente data:
Exemplos de Consulta¶
A seguir estão exemplos de termos de consultar:
| Termo de consulta | Descrição |
|---|---|
operation=New Delete; | Mostrar a operação"Nova exclusão". |
operation=New%; | Mostrar logs de operação com nomes que começam com "Novo". |
project=SFDC-SAP; | Mostrar logs de operação para operações no projeto "SFDC- SAP". |
project=SFDC%; | Mostre logs de operação em qualquer projeto com nomes começando com "SFDC". |
environment=DEnv; | Mostrar logs de operação para operações implantadas no ambiente"DEnv". |
environment=DE%; | Mostrar logs de operação implantadas em ambientes com nomes que começam com "DE". |
agent=Windows%; | Mostrar logs de operação em execução em agentes com nomes começando com "Windows". |
status=success; | Mostrar logs de operação para operações com status "SUCESSO". |
submitted>=9/12/2024; | Mostrar registros de operação para operações enviadas em ou após 12/09/2024. |
submitted>=9/12/2024 11:59:00 AM; | Mostrar registros de operação para operações enviadas a partir das 11h59 da manhã de 12/09/2024. |
lastActivity<=10/04/2024; | Mostrar registros de operação para operações ativas pela última vez em ou antes de 04/10/2024. |
lastActivity>=10/04/2024 01:00:00 PM; | Mostrar registros de operação para operações ativas pela última vez em ou após 04/10/2024 às 13h. |
message=1201 alarm; | Mostrar logs de operação para operações contendo a sequência de mensagens "alarme 1201". |
rootOperationInstanceGuid=0f04b6f6-4129-45dd-8388-abd19fe6a4f7; | Mostre logs de operação para operações que são filhas da operação raiz com o GUID mostrado. |
Nota
As datas são especificadas e exibidas no fuso horário do seu navegador.
Consultas Salvas¶
As consultas podem ser salvas e usadas e, em seguida, editadas ou excluídas, da seguinte forma:
-
Para salvar uma consultar, clique em Salvar consultar. O formulário de consultar é aberto:
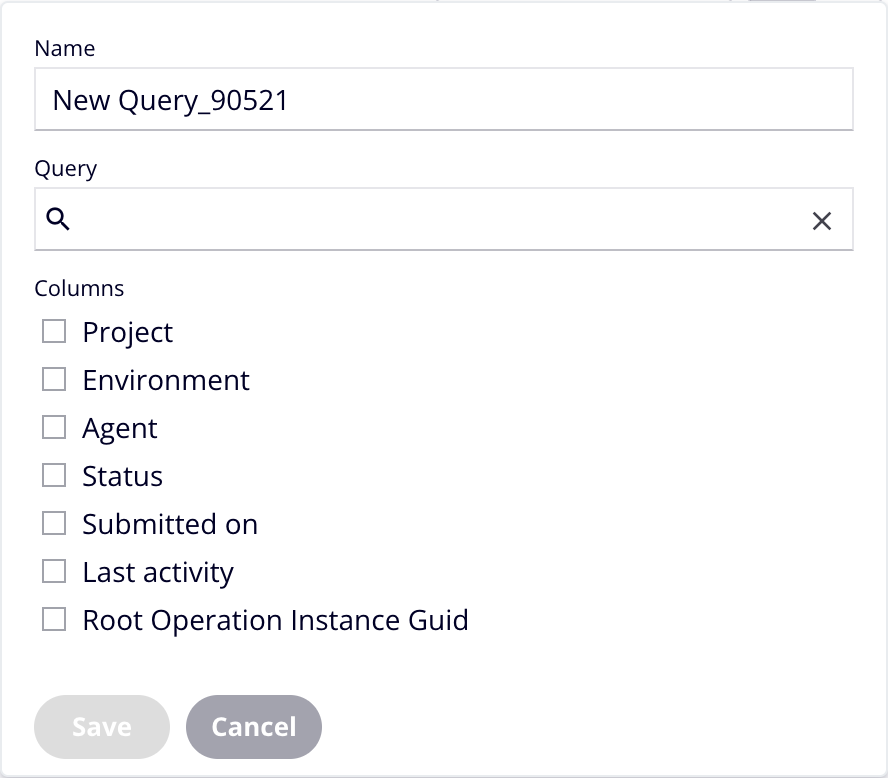
Insira ou selecione valores para os seguintes campos e clique em Salvar:
- Nome: Um nome para a consultar.
- Consulta: Um ou mais termos de consultar usando a mesma sintaxe da barra de pesquisa. Você pode adicionar termos das seguintes maneiras:
- Clique no campo para mostrar uma lista de termos de pesquisa disponíveis. Selecione um para inseri-lo no campo de consultar e adicione um operador e um valor.
- Selecione uma das sugestões de consultar.
- Insira um termo de consultar, seguido de ponto e vírgula.
-
Colunas: Selecione as colunas a serem exibidas nos resultados da pesquisa.
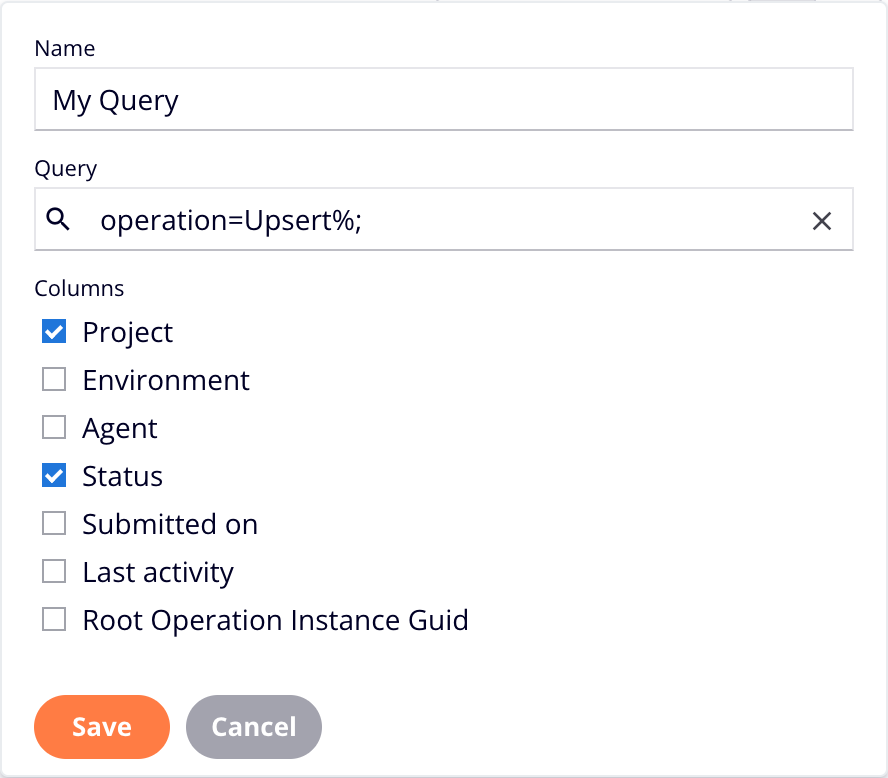
Ao salvar, o formulário Consultas salvas é aberto:
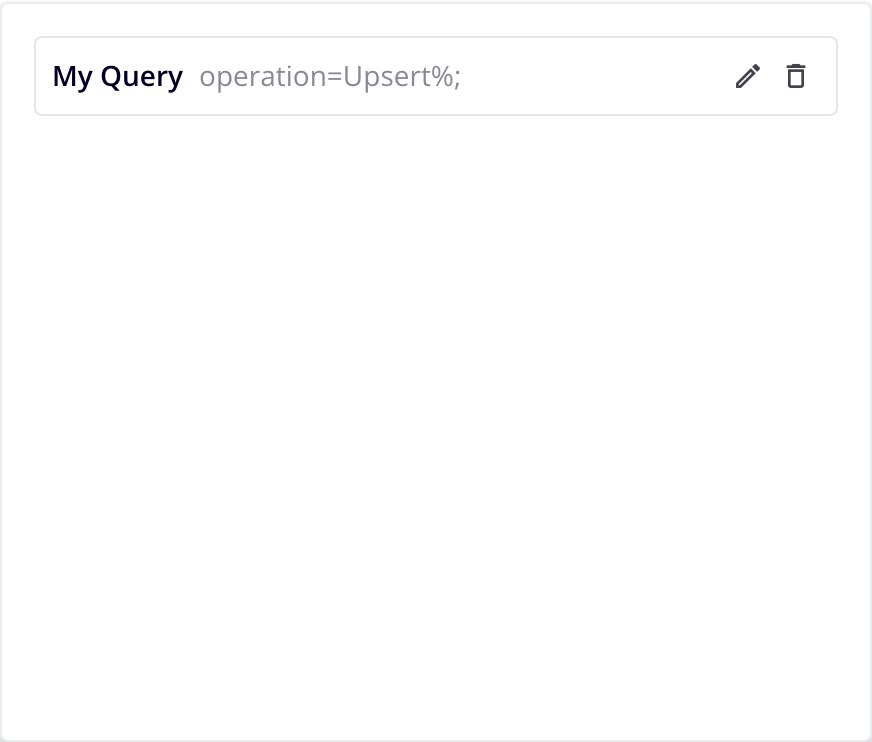
Clique Consultas salvas para fechá-la.
-
Para usar uma consultar salva, clique em Consultas salvas e clique na consultar que deseja executar. Os termos da consultar são copiados para a barra de consultar e a consultar é executada automaticamente.
-
Para editar uma consultar salva, clique em Consultas salvas, clique no Editar ícone para a consultar que você deseja editar. A consultar é aberta na gaveta Editar consultar:
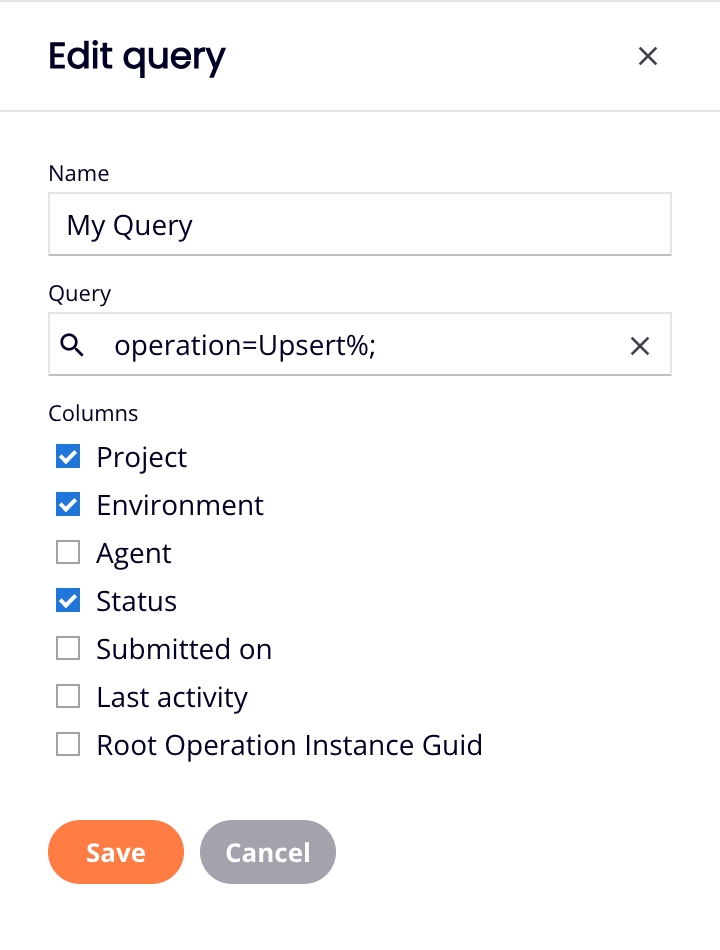
Edite a consultar e clique em Salvar para salvá-la ou em Cancelar para cancelar.
-
Para excluir uma consultar salva, clique em Consultas salvas e clique no botão Excluir ícone daquele que você deseja excluir. Uma caixa de diálogo Excluir consulta salva solicita que você confirme. Clique em Excluir para continuar ou em Cancelar para cancelar.
Intervalo de Tempo¶
A página Operações em tempo de execução mostra logs de operação para o período mostrado no menu de intervalo de tempo:
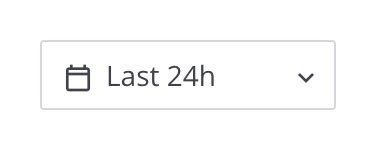
Para alterar o período, abra o menu e selecione uma das seguintes opções:
- Últimas 24 horas
- Últimas 48 horas
- Últimas 72 horas
-
Horário personalizado: Selecione para abrir a caixa de diálogo Horário personalizado. Com isso, você pode filtrar operações com base nas datas dos campos Última atividade e Enviado em:
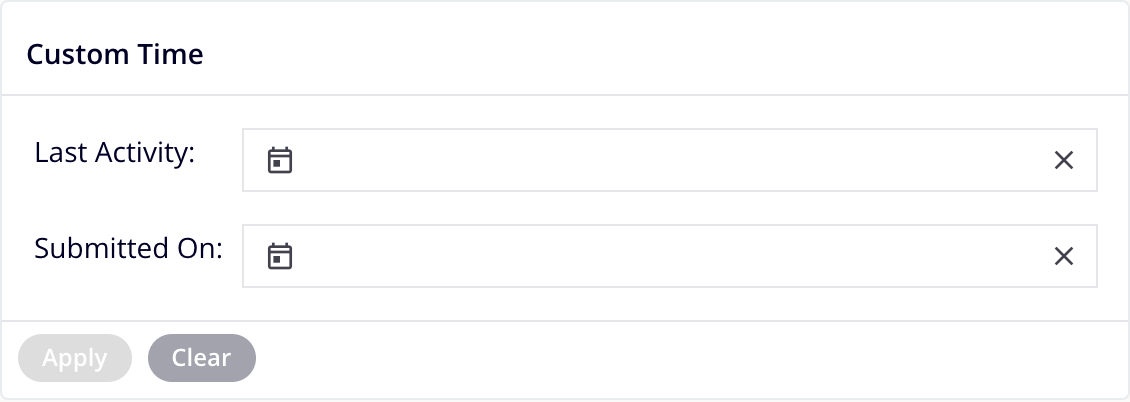
Clique em um ícone de calendário para abrir um seletor de data para um campo:
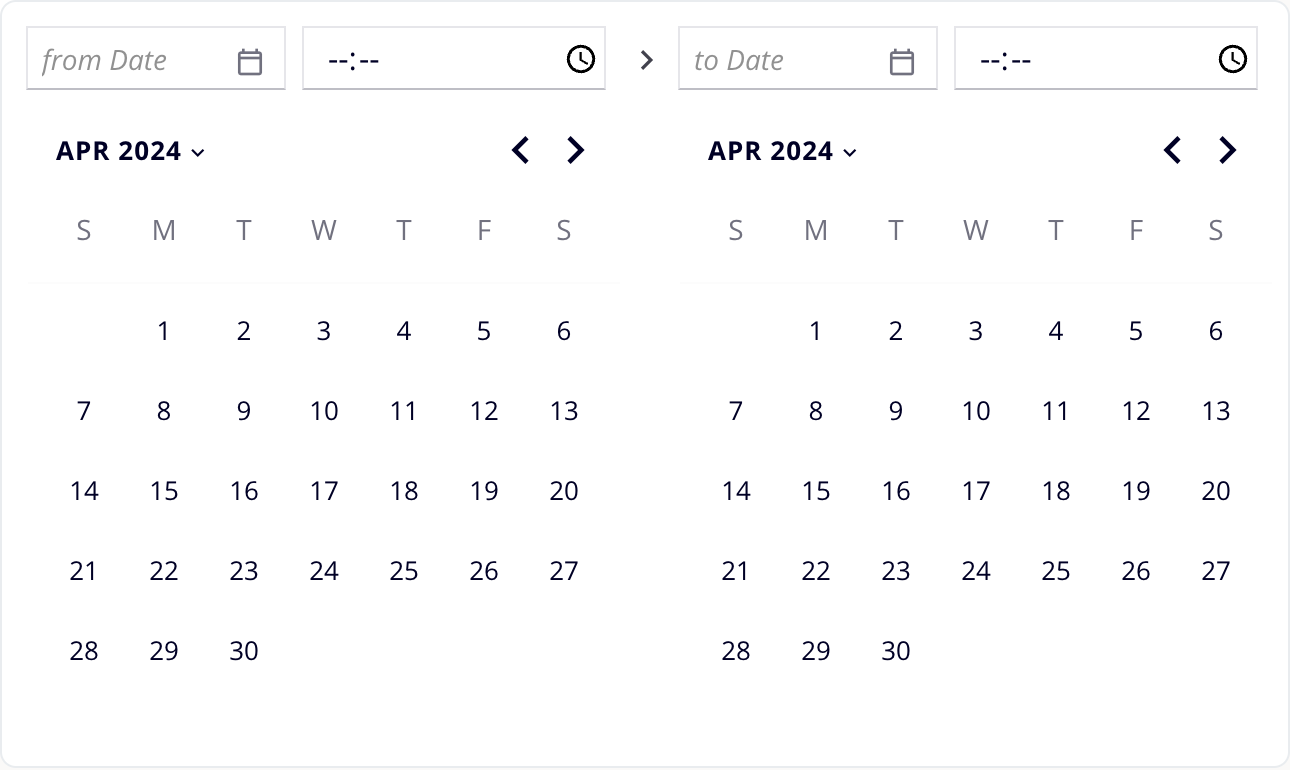
Defina uma ou ambas as datas de ou até usando o calendário.
Para definir um horário, clique no botão
ícone e escolha a hora e os minutos ou insira uma hora no formato HH:MM. Clique em qualquer lugar na caixa de diálogo Horário personalizado para fechar o seletor de data.
Quando um ou ambos os intervalos de datas do campo estiverem definidos, clique em Aplicar. Para limpar o intervalo, clique em Limpar. Para limpar as datas de um campo, clique em seu ícone.
Configurações de Página¶
Você pode classificar a tabela, reorganizar suas colunas ou atualizar seu conteúdo:
-
Classificar: Para classificar a tabela em ordem crescente, clique em qualquer cabeçalho de coluna. Clique novamente para reverter a ordem de classificação.
-
Colunas: Para alterar a organização e a visibilidade das colunas, clique em Filtrar Colunas. A gaveta Colunas é aberta:
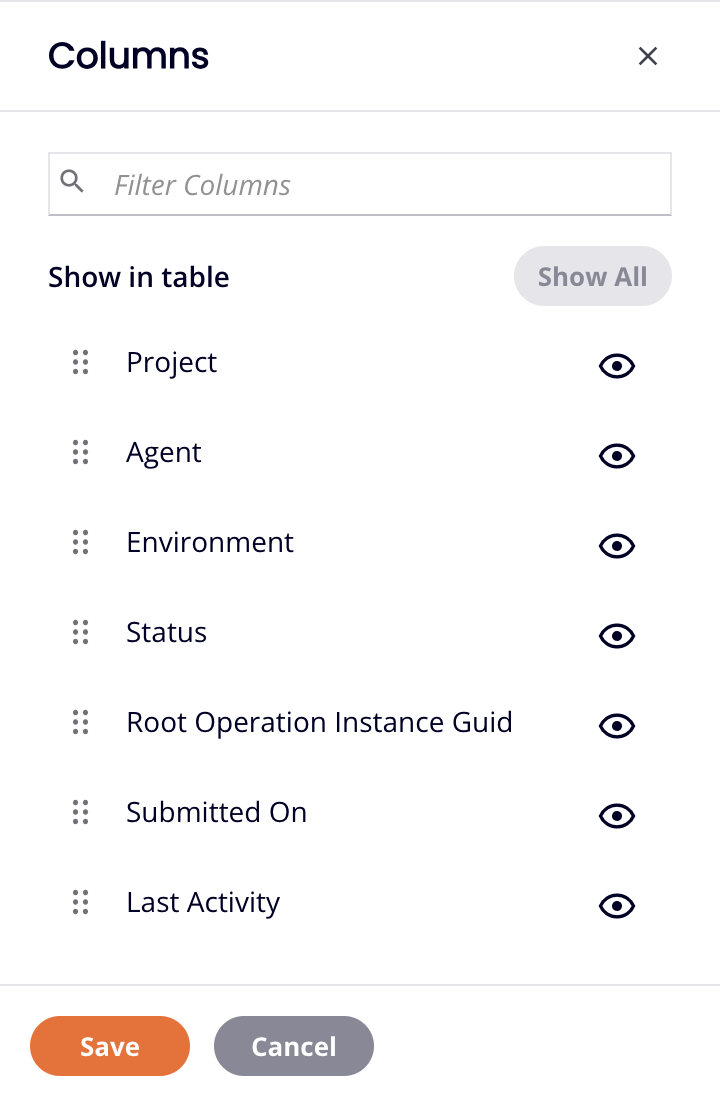
A gaveta possui os seguintes controles:
- Mostrar tudo: Torna todas as colunas visíveis.
- Mover: Arraste e solte para alterar a posição da coluna em relação a outras.
- Ocultar: A coluna fica visível. Clique para ocultá-lo.
- Mostrar: A coluna está oculta. Clique para mostrar.
- Salvar: Salve as colunas.
- Cancelar: Feche a gaveta de colunas sem salvar as alterações.
-
Atualizar: A tabela é atualizada automaticamente. O intervalo padrão é de 5 minutos.
Para alterar o intervalo de atualização automática, clique em Configurações. A gaveta Configurações é aberta:
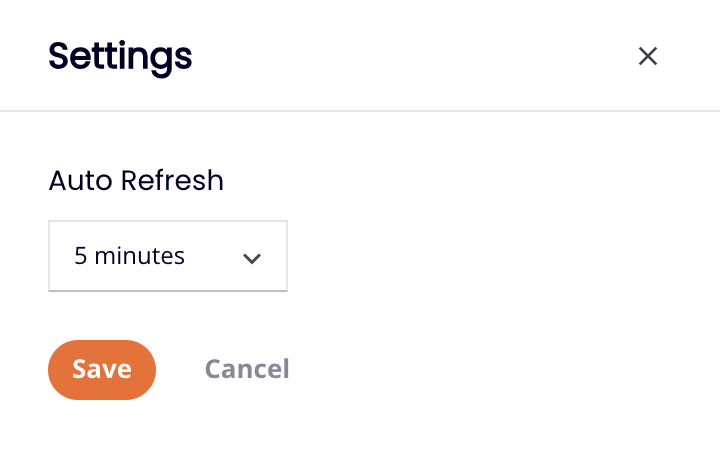
Selecione um intervalo de atualização automática, um de 1, 5, 15 ou 30 minutos, e clique em Salvar.
Para atualizar a tabela a qualquer momento, clique Atualizar.