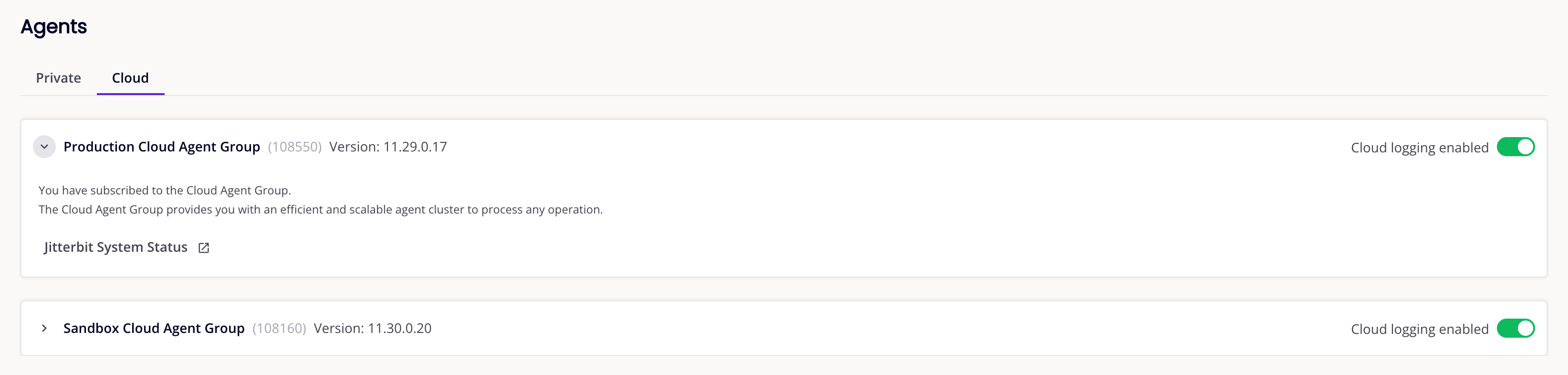Agentes¶
Introdução¶
A página Agentes é onde você gerencia agentes privados e grupos de agentes privados e vê informações sobre agentes de nuvem e grupos de agentes de nuvem. Para abri-lo, selecione Management Console > Grupos no menu do portal Harmony. Existem duas guias, Privado e Nuvem. Por padrão, a página abre com a aba Privado selecionada:
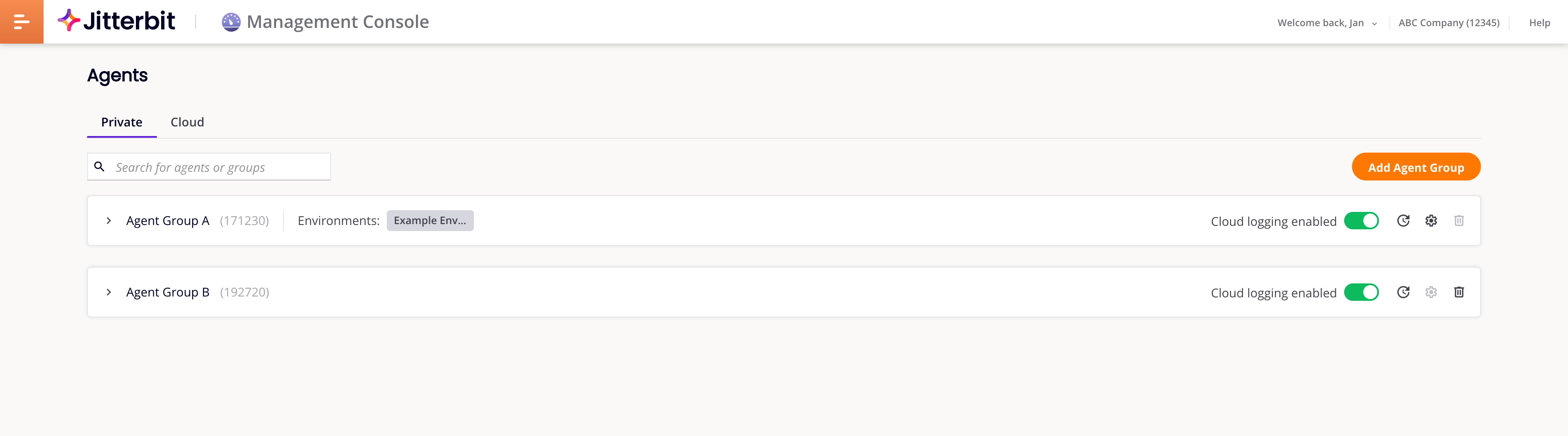
Na aba Privado, você pode fazer o seguinte:
-
Gerenciar private agent grupos e os agentes neles. (Seu plano de assinatura determina quantos de cada você pode ter.)
-
Gerencie um grupo de agentes privados plugins.
-
Veja qual environments cada grupo de agente privado está associado.
A aba Nuvem mostra os recursos disponíveis cloud agent grupos e fornece um link para uma página de status:
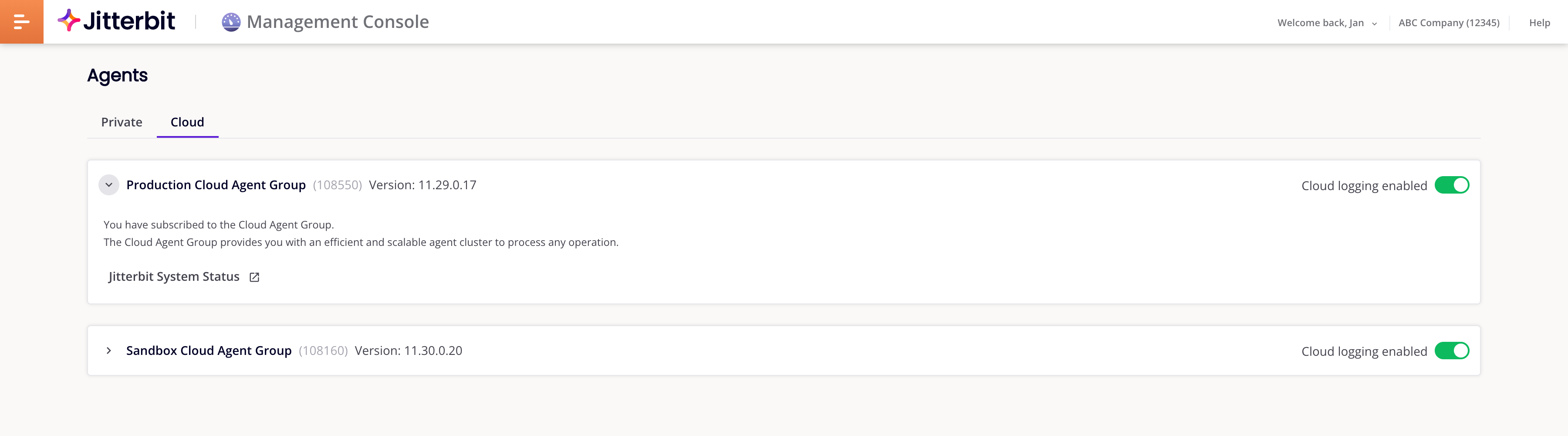
Grupos de Agentes Privados¶
A aba Privado mostra os grupos de agentes disponíveis:

Sob o seletor de aba há uma barra de ferramentas com o seguinte:
-
Pesquisar: Para pesquisar agentes ou grupos, insira uma palavra-chave no campo Campo Pesquisar.
-
Adicionar Grupo de Agentes: Adicionar um grupo de agentes.
Os grupos de Agente são representados como barras horizontais, cada uma com o seguinte:
-
Aberto: Expandir os detalhes do grupo. Quando expandido, use o ícone Fechar para ocultar os detalhes.
-
O nome do grupo do agente (que você pode editar no local) e o ID do grupo entre parênteses.
-
Se houver ambientes associados ao grupo, eles aparecerão após o rótulo Ambientes:.
-
Registro em nuvem ativado: Quando ativado, você pode acessar logs de operação no Messages guias do Management Console [Runtime Operations], e baixar logs do agente. Quando desativada, a mesma página fornece um link para os detalhes do log de operação no hospedar do agente. Se o seu firewall permitir, o log será aberto em uma aba separada do navegador. Se você alterar essa configuração, deverá reiniciar todos os agentes privados do grupo. Nota
Esta configuração não ativa ou desativa o registro de operação, apenas se esses registros estiverem armazenados na nuvem. Para desabilitar o log de operação para um agente, altere o valor de
verbose.log.enableno[VerboseLogging]seção de seujitterbit.confarquivo. -
Conectores de atualização: Atualização do Cloud Studio com base no SDK do conector em todos os agentes do grupo. Isso substitui o Desabilitar atualização automática do conector organization policy configuração que inibe atualizações automáticas.
-
Configuração do Jitterbit: Abra a gaveta de configuração para visualizar ou editar os parâmetros de configuração do grupo de agentes.
-
Excluir: Exclua o grupo de agentes (possível somente quando todos os ambientes estiverem desassociados).
Detalhes¶
O painel de detalhes contém a descrição do grupo e, em uma barra de aba acima da tabela, o ícone Agentes, Plugins e Ambientes abas, com números indicando quantos itens há em cada uma:
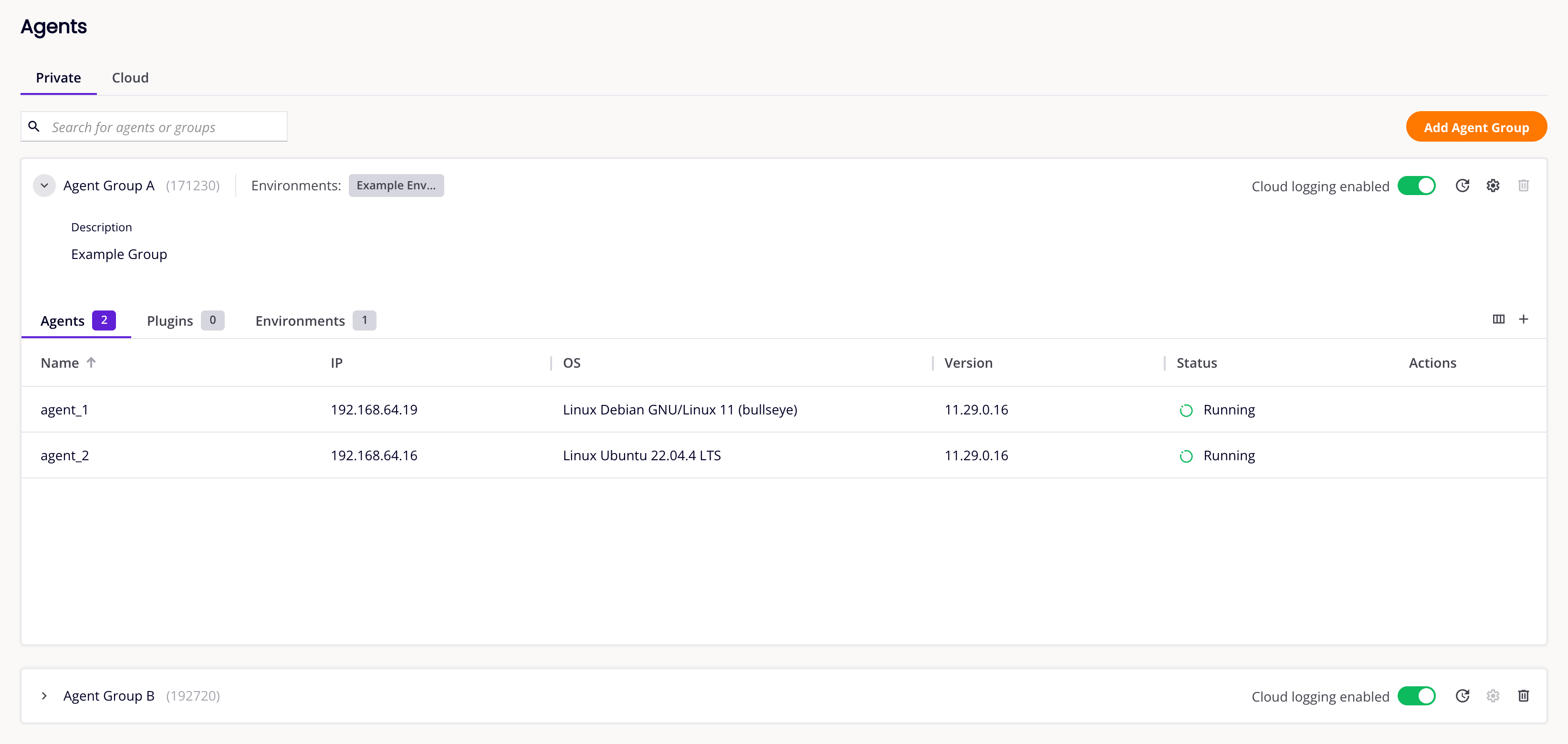
Quando o painel de detalhes estiver aberto, você pode fazer o seguinte:
-
Classificar tabelas: Clique em um título de coluna. Cada clique subsequente inverte a ordem de classificação, conforme indicado por uma seta.
-
Organizar colunas: Todas as guias têm um ícone Exibir colunas que abre uma gaveta Colunas na qual você pode alterar a disposição e a visibilidade das colunas. Para redimensionar uma coluna, segure e mova a barra vertical que separa as colunas.
-
Editar nome e descrição: Para editar a descrição, clique nela, altere-a e pressione Enter. Você pode editar o nome do grupo da mesma forma, tanto nas visualizações abertas quanto fechadas. (A descrição pode ser editada somente quando o painel de detalhes do grupo estiver aberto.)
Você pode usar somente caracteres alfanuméricos, sublinhados
_, parênteses(), traços-, e espaços em nomes e descrições de grupos de agentes, e nomes de agentes.
Configuração Jitterbit¶
Você pode ver e editar a configuração de todos os agentes do grupo sem fazer login em hosts de agentes individuais. Para fazer isso, deve haver pelo menos um agente no grupo com status Em execução e você deve ativar a configuração remota do agente na aba Gerenciamento de Agente da guia Organizations página. Quando essas condições são atendidas, um grupo de agentes o botão Configuração Jitterbit fica ativo. Clique nele para abrir a gaveta Configuração Jitterbit. A gaveta contém duas abas, Configuração e Drivers de banco de dados:
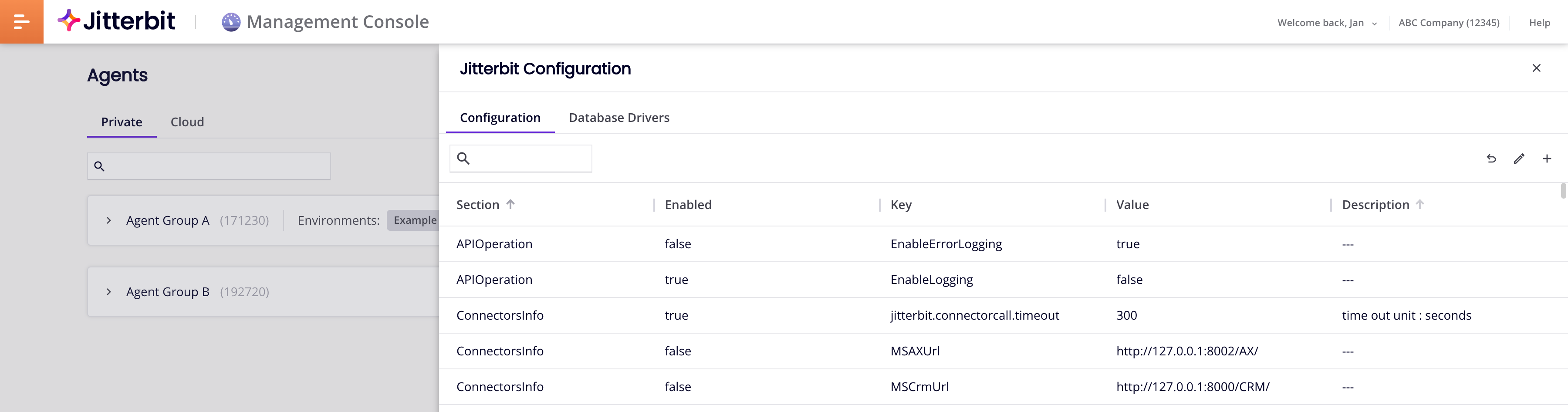
Para fechar a gaveta, clique Fechar no canto superior direito.
Aba Configuração¶
Esta aba reproduz o agente privado padrão jitterbit.conf arquivo em formato tabular:
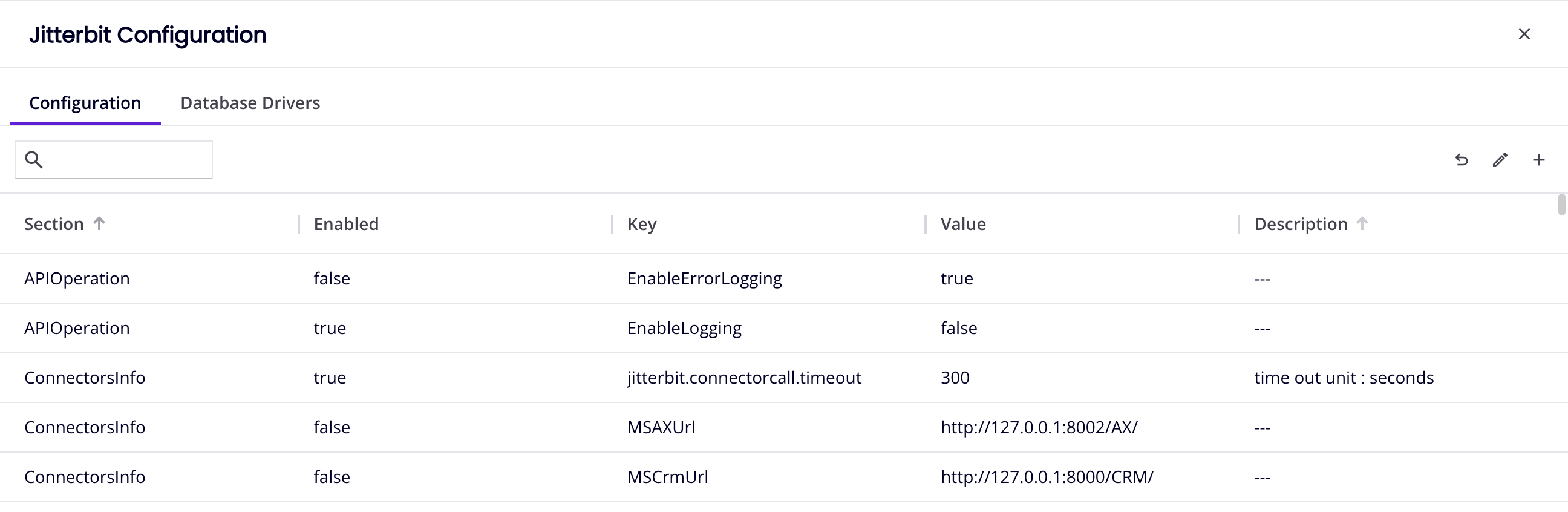
Entre a barra de aba e a tabela há uma barra com os seguintes controles:
-
Pesquisar: Pesquisar para itens de configuração.
-
Redefinir para o padrão: Redefinir a configuração para as configurações padrão.
-
Editar configuração: Editar itens de configuração.
-
Adicionar configuração: Adicionar itens de configuração.
Para redimensionar uma coluna, segure e mova a barra vertical que separa as colunas.
Para classificar a tabela, clique em um título de coluna. Cada clique subsequente inverte a ordem de classificação, conforme indicado por uma seta.
Procurar¶
Para encontrar itens de configuração, insira uma palavra-chave no campo Pesquisar. A tabela é filtrada para mostrar itens que correspondem à palavra-chave destacada em qualquer coluna:
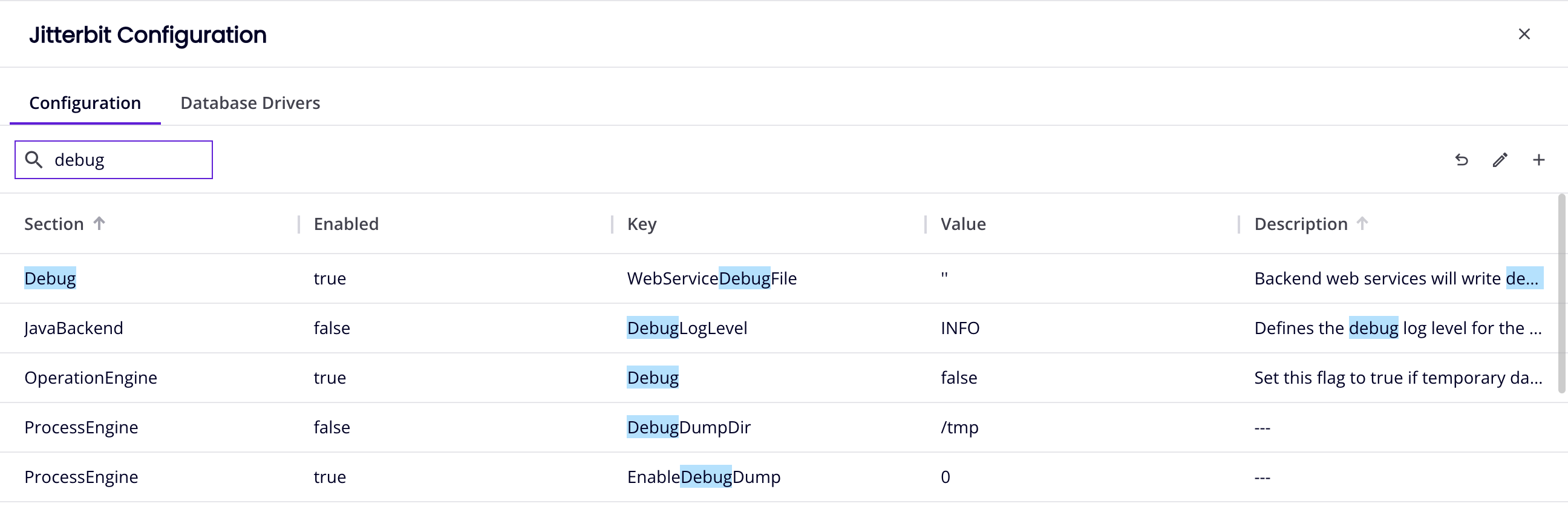
Reiniciar¶
Para redefinir a configuração de todos os agentes do grupo para seus valores padrão, clique em Redefinir para o padrão. Na caixa de diálogo que se abre, leia o texto informativo, insira a palavra RESET no campo de texto e clique no botão Reset:
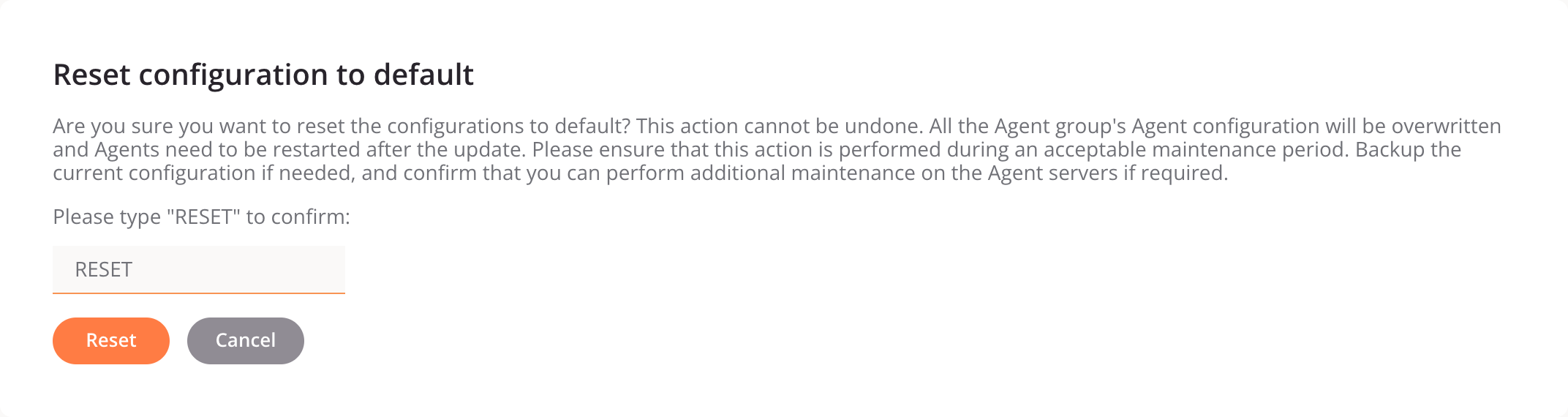
Editar¶
Para editar a configuração de todos os agentes do grupo, clique em Editar configuração. Na caixa de diálogo que se abre, leia o texto informativo e clique no botão Continuar:
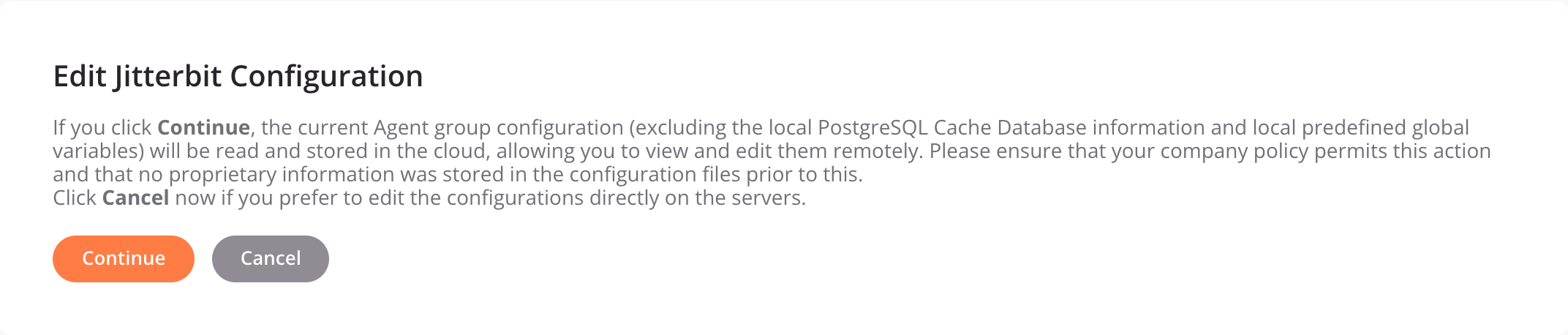
Adicionar¶
Para adicionar uma entrada à configuração para todos os agentes do grupo, clique em Adicionar configuração. Na caixa de diálogo que se abre, leia o texto informativo e clique no botão Continuar:
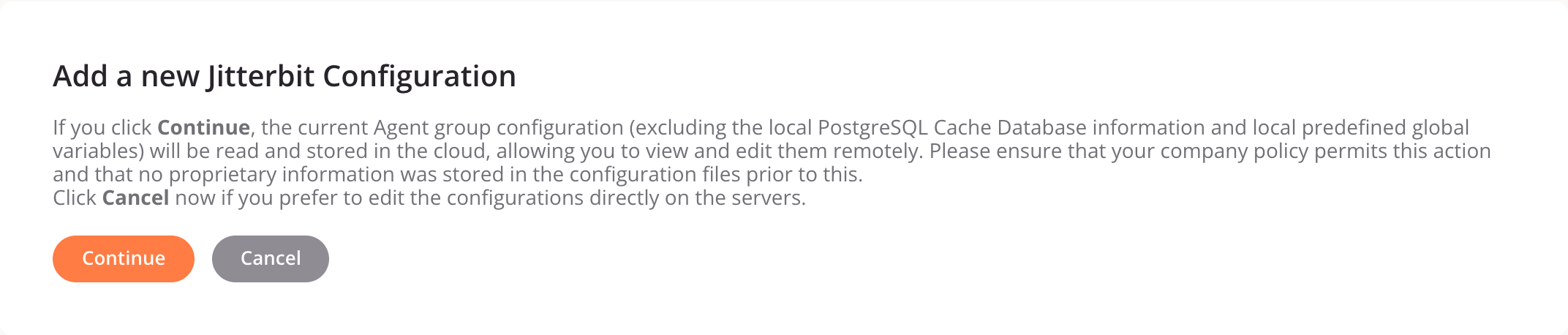
Uma nova linha aparece na tabela. Insira valores para Seção, Chave e Valor, defina o status Habilitado como ligado ou desligado e clique em Salvar:
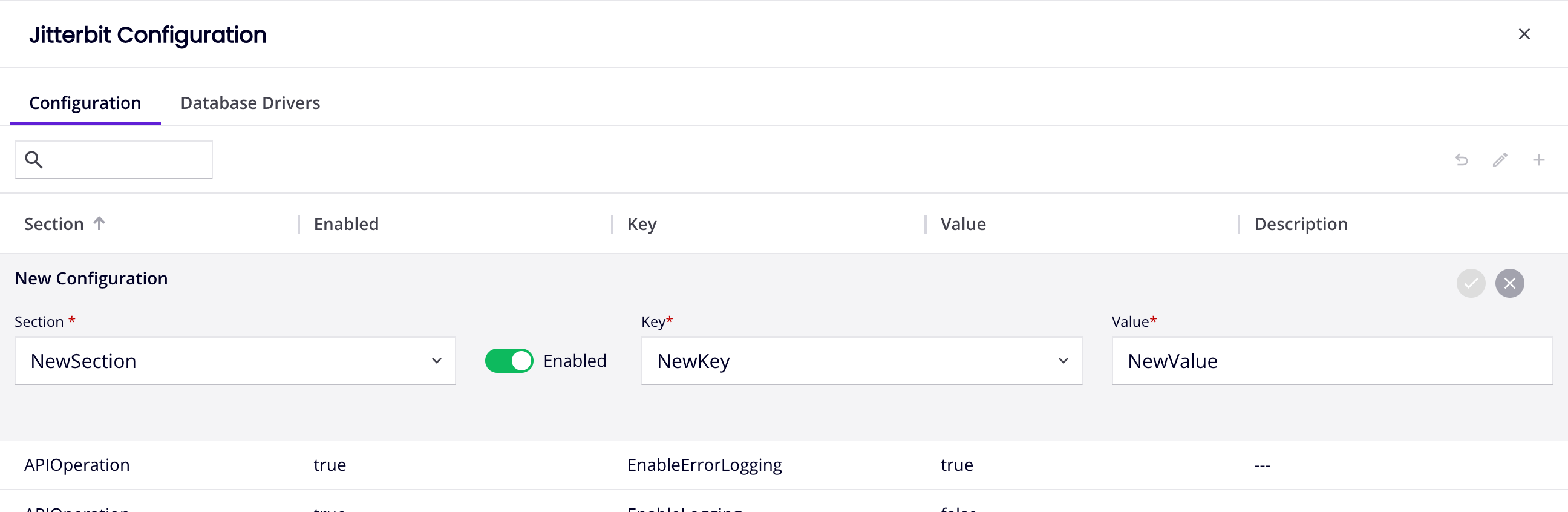
Aba Drivers de Banco de Dados¶
Isso mostra a seção de drivers do banco de dados do jitterbit.conf arquivo:
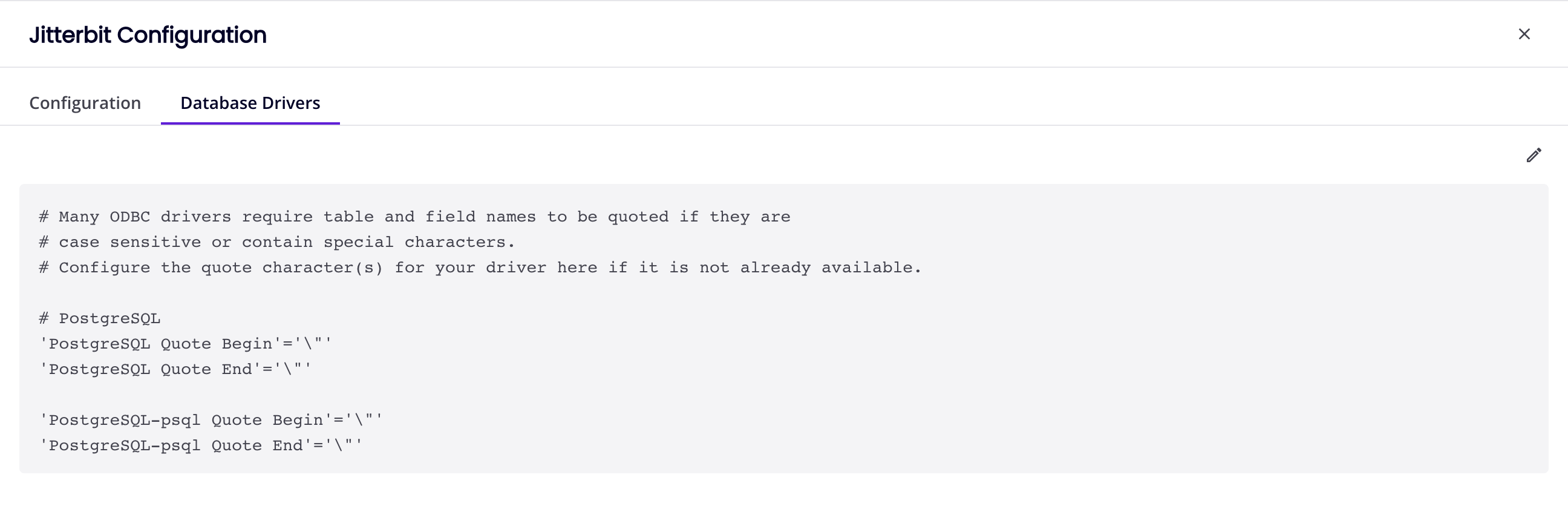
Para editar a configuração do driver de banco de dados para todos os agentes do grupo, clique em Editar. Na caixa de diálogo exibida, leia o texto informativo e clique no botão Continuar:
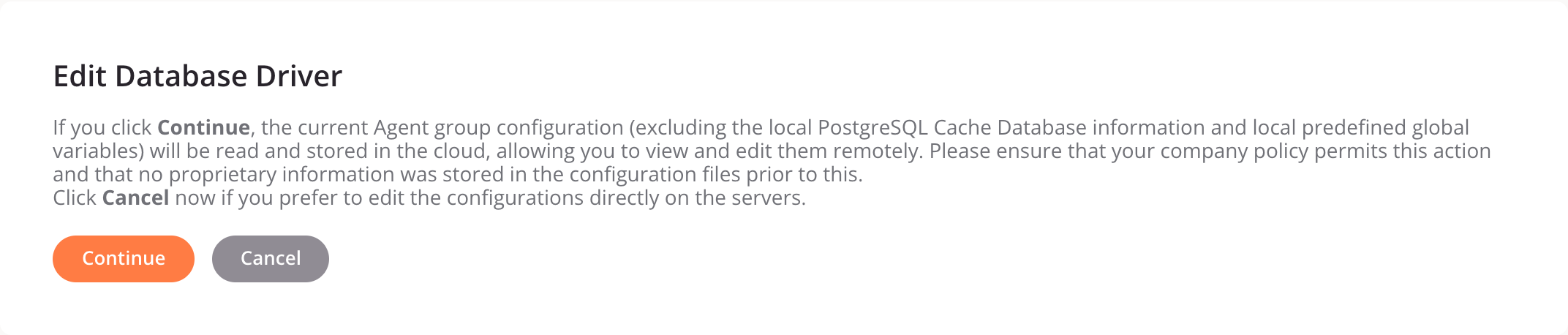
Edite o arquivo e clique em Salvar para salvar, ou Cancelar para cancelar:
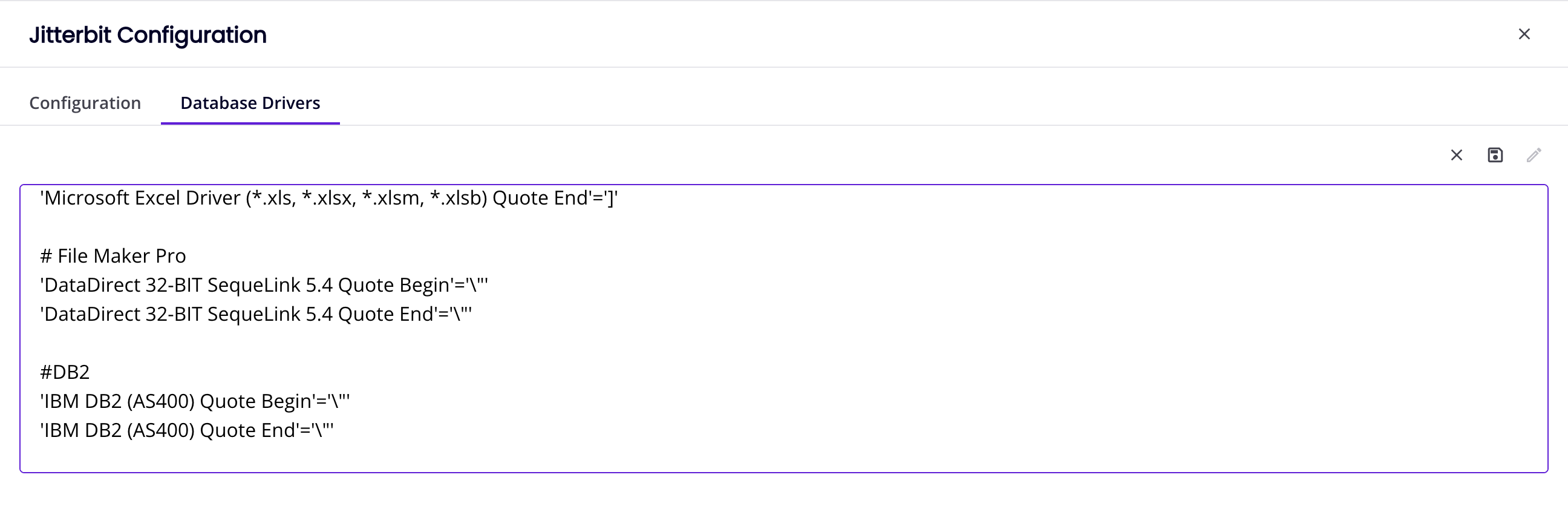
Na caixa de diálogo que se abre, leia o texto informativo e clique no botão Salvar:

Adicionar um Grupo de Agentes¶
Para adicionar um grupo de agentes, clique no botão Adicionar Grupo de Agentes, insira um nome e uma descrição opcional, ative ou desative o Log na nuvem e clique no botão Salvar:
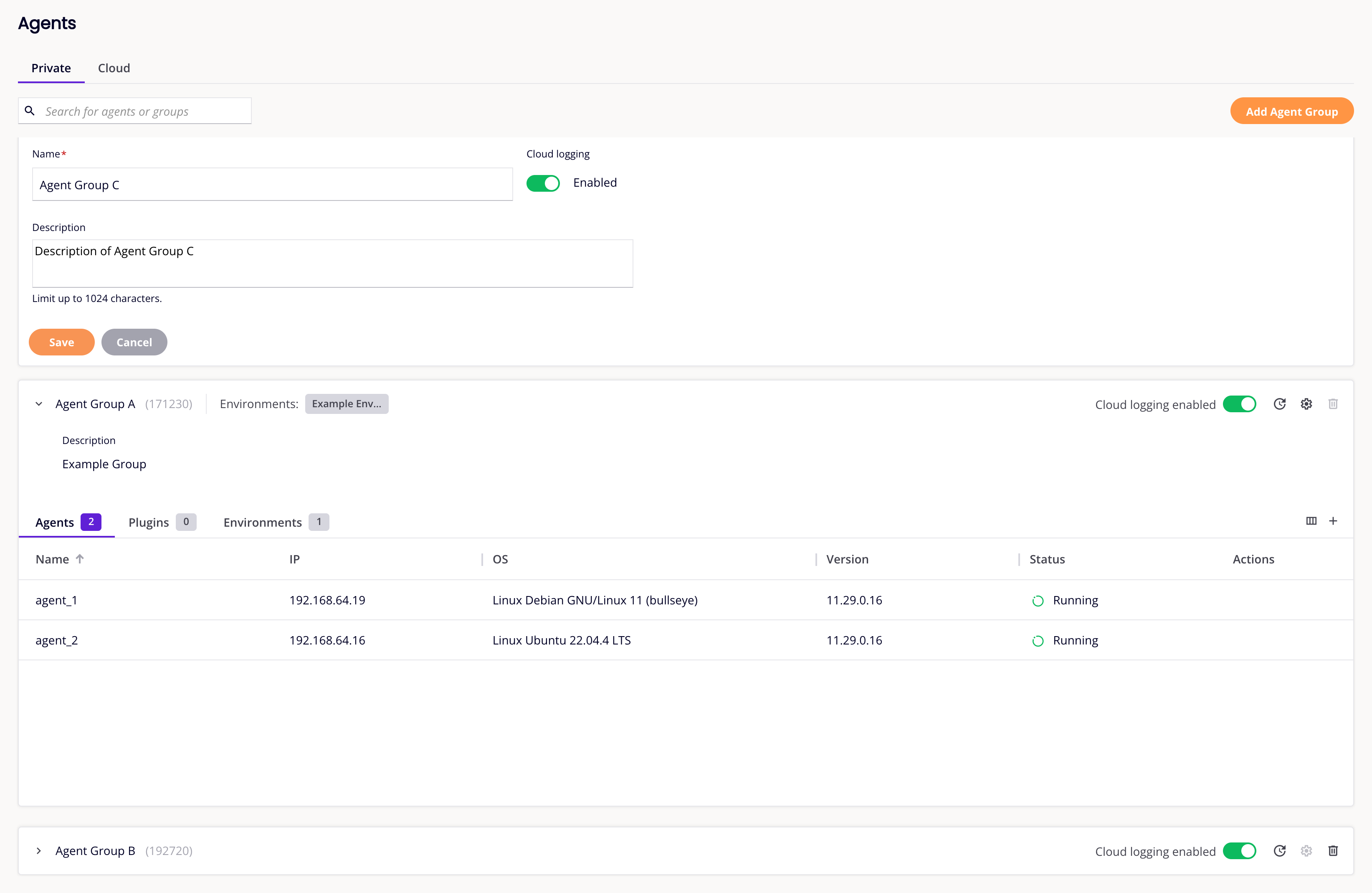
Quando o novo grupo aparecer, você pode expandir o painel de detalhes do grupo e adicionar agentes para ele:
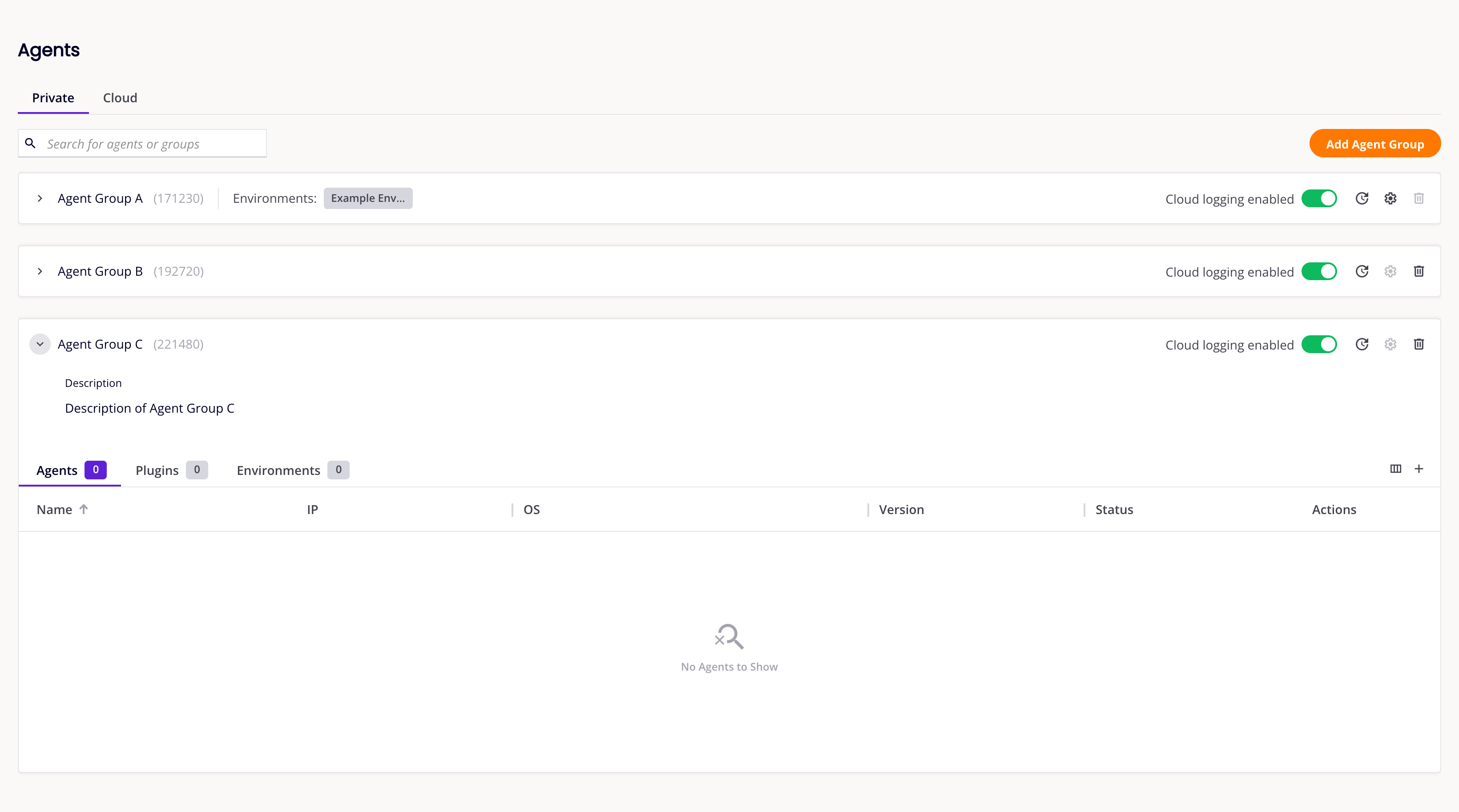
Agentes¶
A aba Agentes lista os agentes membros do grupo em uma tabela, mostrando o nome do agente, endereço IP ou nome do host, sistema operacional (SO), versão do agente privado e o status do agente:

Os ícones na coluna Status são os seguintes:
-
Não registrado: Agente adicionado, mas não pronto para executar operações.
-
Iniciando: Agente está cadastrado e ficando pronto para executar operações.
-
Em execução: O Agente está pronto para executar operações.
-
Parando: O Agente está respondendo a um drain stop solicitação. Operações em execução têm até 120 segundos para terminar antes de serem canceladas.
-
Parado: O Agente permanece registrado, mas não executa operações.
-
Desconhecido: O Agente está registrado, mas não houve nenhuma pulsação nos últimos 5 minutos (o intervalo padrão).
O diagrama a seguir mostra como o status de um agente pode mudar:
stateDiagram-v2
direction LR
state " Unknown\n(Lost heartbeat)" as U
Unregistered --> Starting
state Registered {
Stopped --> Starting
Starting --> Running
Running --> Stopping: \nDrain stop
Stopping --> Stopped
Starting --> U
Running --> U
Stopping --> U
Stopped --> U
}Um símbolo após o nome do agente significa que há um conflito entre a configuração local do agente privado e a versão da nuvem. Para ver os detalhes do conflito, clique no ícone. Na mensagem de aviso que se abre, clique em para copiar a mensagem e Fechar para fechá-la:
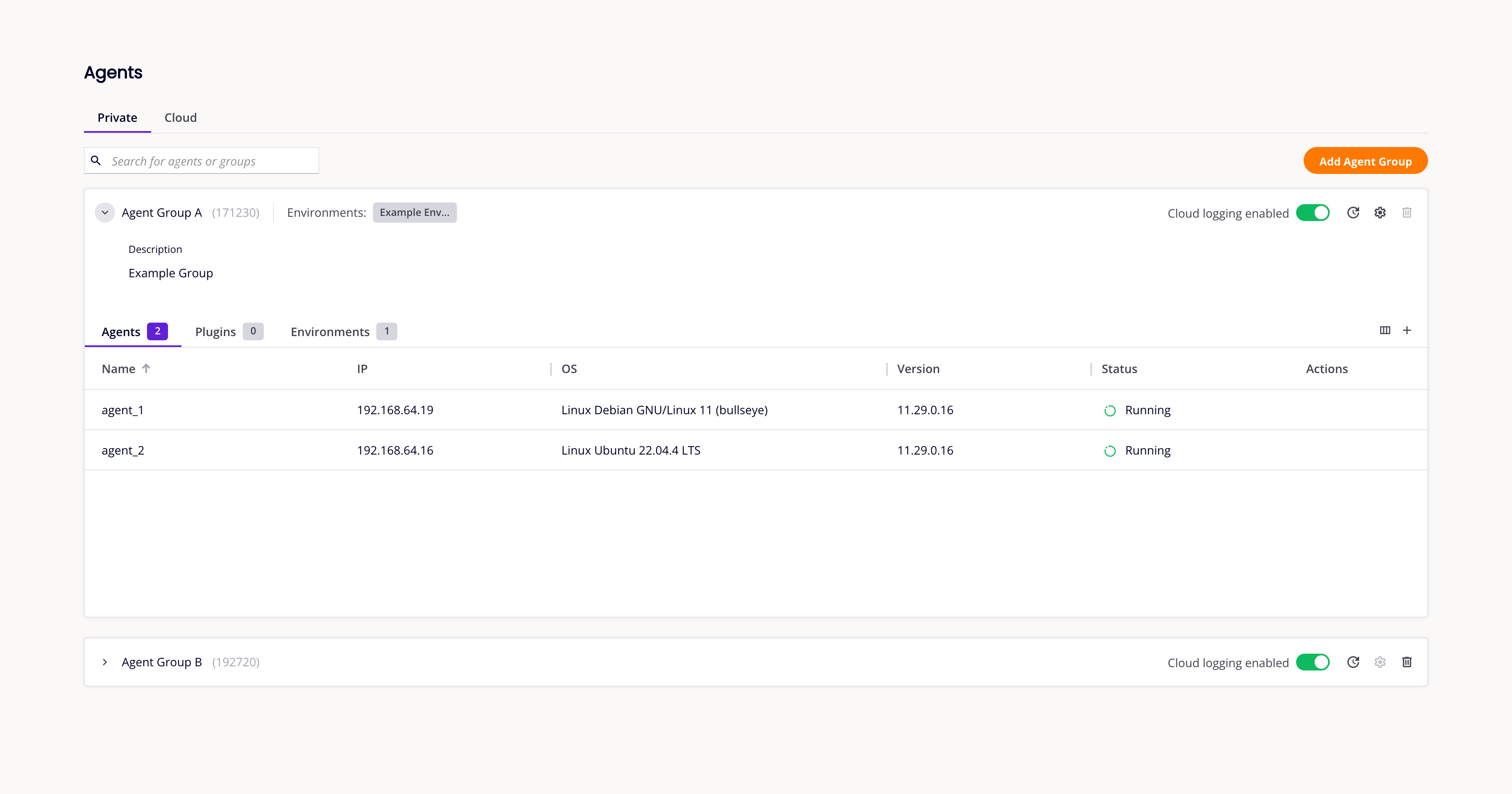
Nota
Quando você habilita a configuração remota, os valores em um agente privado jitterbit.conf arquivo são substituídos, mas não sobrescritos. As mensagens de aviso são apenas para sua informação.
Adicionar um Agente¶
Para adicionar um agente, clique em Ícone Adicionar Agente à direita da barra de aba (à direita do ícone Exibir colunas):
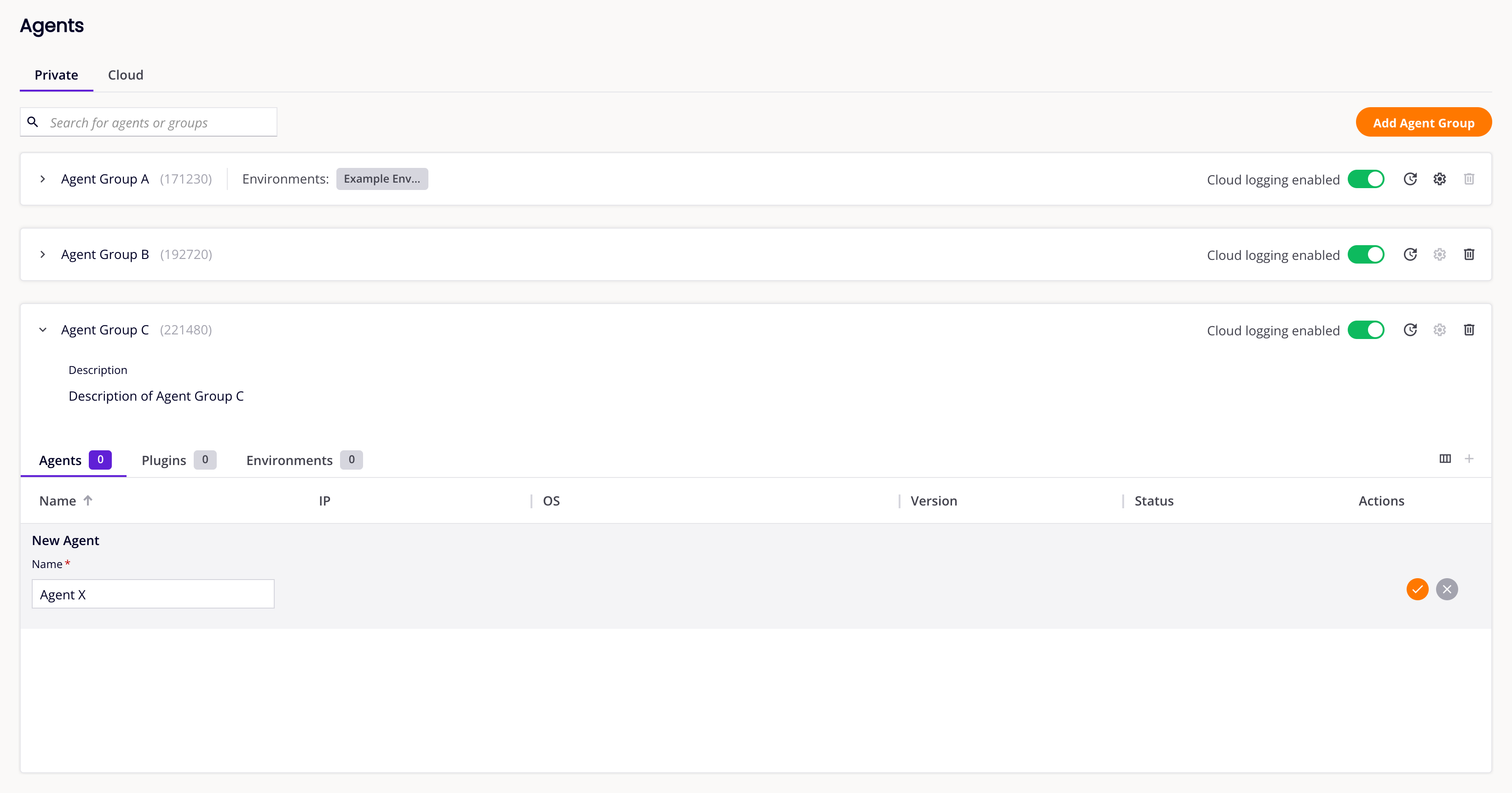
Digite um nome para o agente e clique em Salvar.
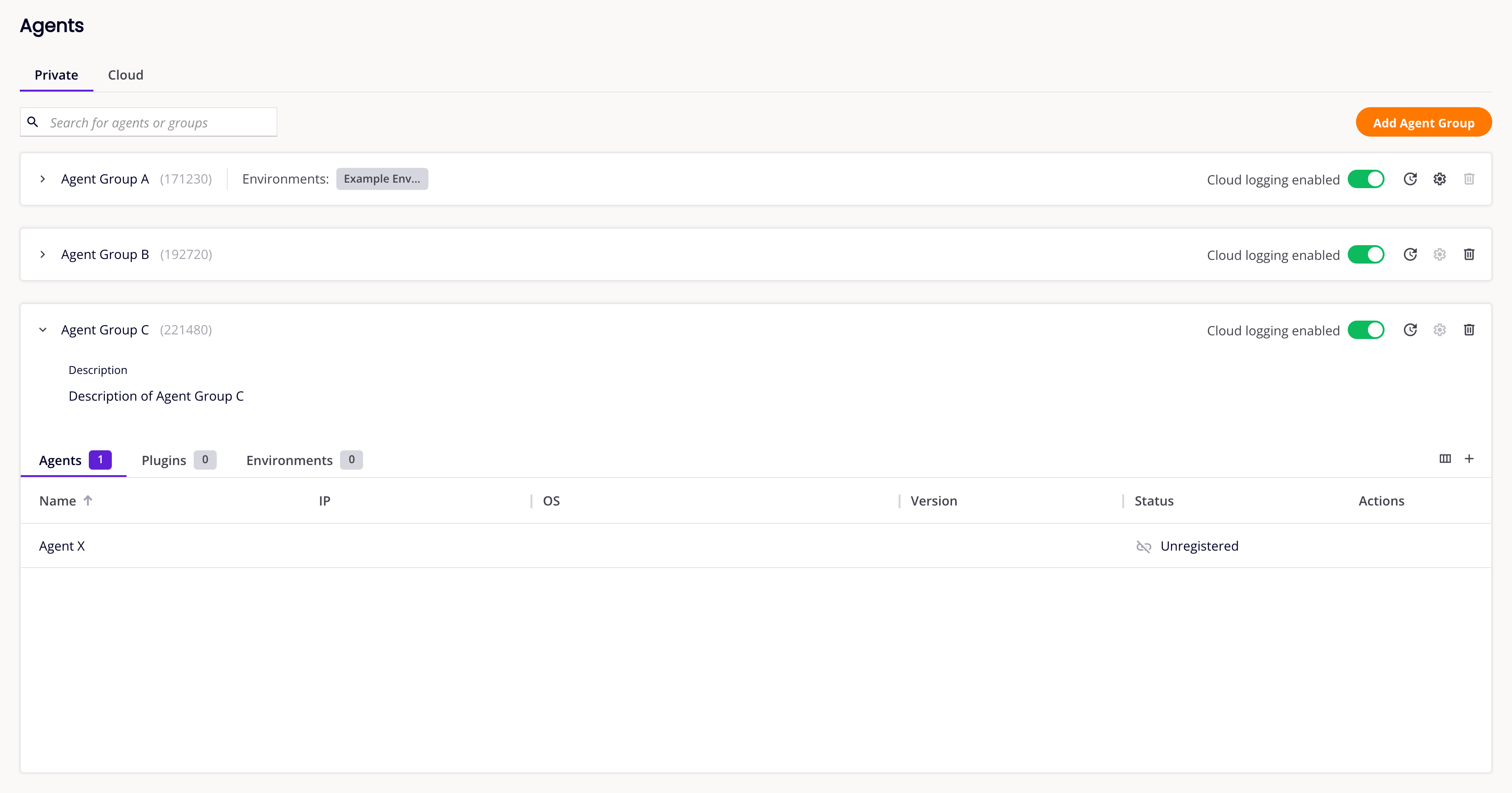
Para fazer outras coisas com um agente, passe o mouse sobre um e use os ícones na coluna Ações:
-
Baixar logs do agente: Abra o menu, selecione quais logs do agente privado deseja baixar e clique no botão Download. Você pode selecionar qualquer um ou todos os seguintes:
-
Logs Jitterbit: Todos os arquivos no agente privado
JITTERBIT_HOME/logdiretório. -
Apache logs: Todos os arquivos no agente privado
JITTERBIT_HOME/apache/logdiretório. -
Logs de Transformação: Todos os diretórios e arquivos no agente privado
JITTERBIT_HOME/DataInterchange/Temp/LOGdiretório. -
Tomcat registra: Todos os arquivos no agente privado
JITTERBIT_HOME/tomcat/logsdiretório. -
Logs de depuração: Todos os diretórios e arquivos no agente privado
JITTERBIT_HOME/DataInterchange/Temp/Debugdiretório.
Os logs individuais são compactados, combinados, compactados novamente e, em seguida, baixados com o nome do arquivo
log.zip. -
-
Drain stop: Ativo somente quando o agente está em execução. Uma caixa de diálogo abre para você confirmar a ação.
-
Editar: Editar o nome do agente. Ativo somente quando o agente estiver parado ou não registrado.
-
Excluir: Exclua o agente, removendo-o do grupo de agentes e da sua organização. Para confirmar a ação, insira a palavra DELETE no campo de texto da caixa de diálogo Delete Agente e clique no botão Delete.
Plugins¶
A aba Plugins mostra o plugins disponível para qualquer agente do grupo:
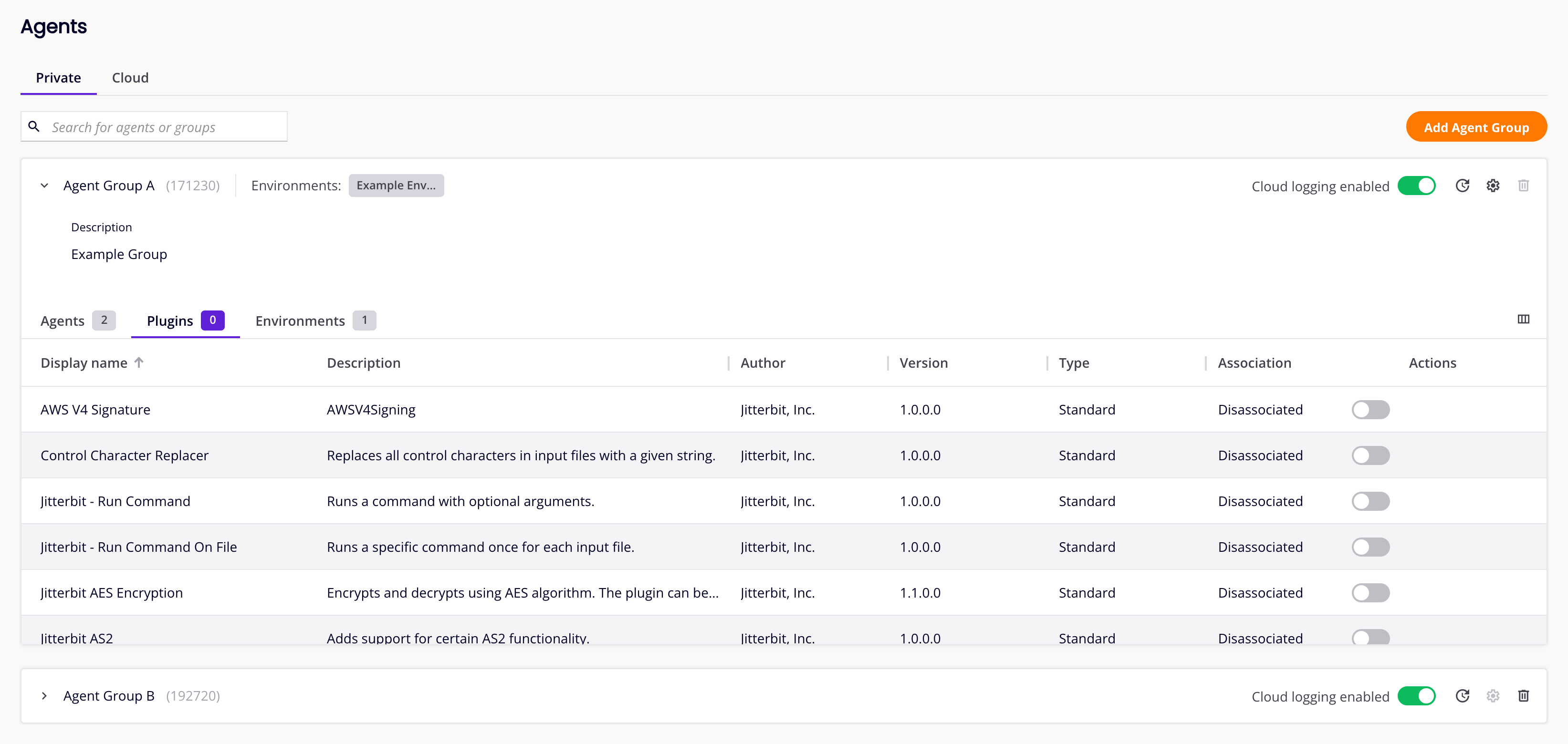
Use a opção na coluna Associação para associar ou desassociar plug-ins ao grupo.
Para abrir o Management Console Plug-ins página para um plugin, passe o mouse sobre a coluna Ações e clique em Ir para o plugin.
Ambientes¶
A aba Ambientes mostra os ambientes da organização e a qual ambiente eles estão associados:
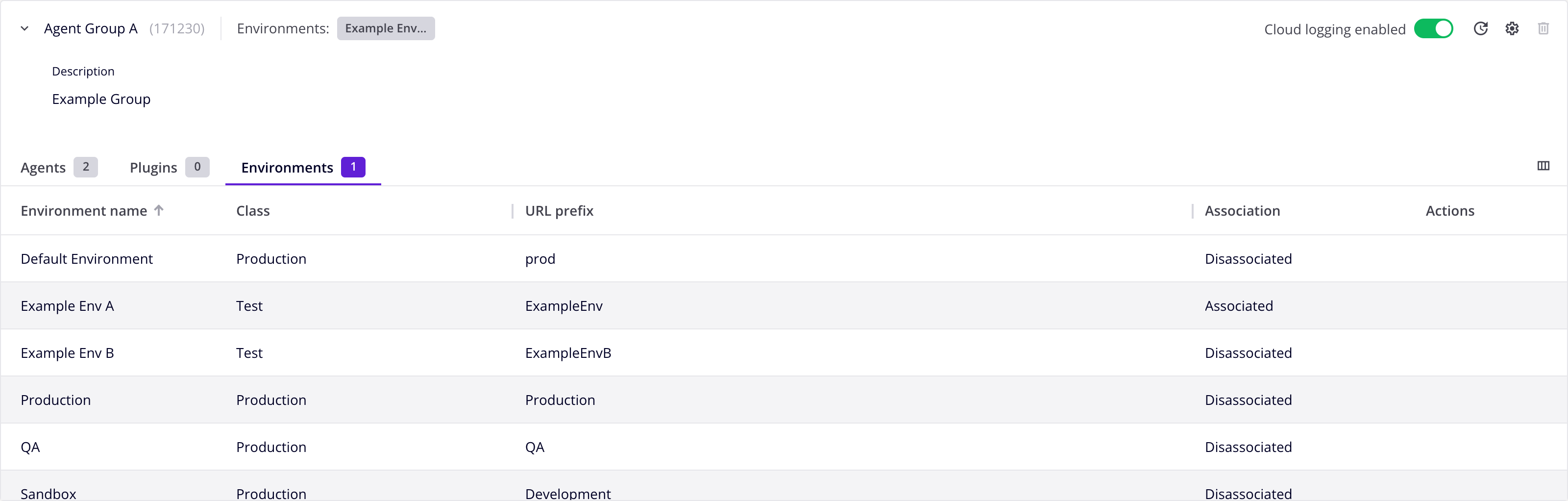
Para ir diretamente para o Management Console Environments página de um ambiente, passe o mouse sobre a coluna Ações e clique em Vá para ambiente.
Grupos de Agentes de Nuvem¶
Nesta aba você pode ver o Jitterbit cloud agent grupos e suas versões.
Dica
O registro em nuvem está sempre habilitado; o estado do botão de alternância Registro em nuvem habilitado é fixo e apenas para informação.
Para abrir os detalhes de cada grupo de agentes em nuvem, clique em ícone Abrir. Quando expandido, use o ícone Fechar para ocultar os detalhes.
Para ver o status de um grupo de agentes em https://trust.jitterbit.com/, clique no link Status do sistema Jitterbit: