Registros de Aplicativos¶
Introdução¶
A página Registros de aplicativos permite que os administradores da organização Harmony registrem aplicativos OAuth 2.0 (3LO) de três externo para uso com determinados conectores do Cloud Studio. Depois que o aplicativo 3LO de externo for registrado na página Registros de aplicativos, você poderá autenticar uma conexão usando o OAuth 2.0 de três etapas.
Para obter mais informações sobre como autenticar uma conexão com 3LO, consulte Autenticação 3LO.
Nota
Se você estiver usando um aplicativo cloud (fornecido pelo Jitterbit), não será necessário registrar o aplicativo para configurar uma conexão.
Na página Registros de aplicativos, os administradores da organização podem registrar aplicativos privados com conectores habilitados para 3LO, definir os detalhes do provedor OAuth e definir o comportamento dos tokens de atualização. Para abri-lo, selecione Management Console > Personalizações > Registros de aplicativos no menu Harmony Portal:
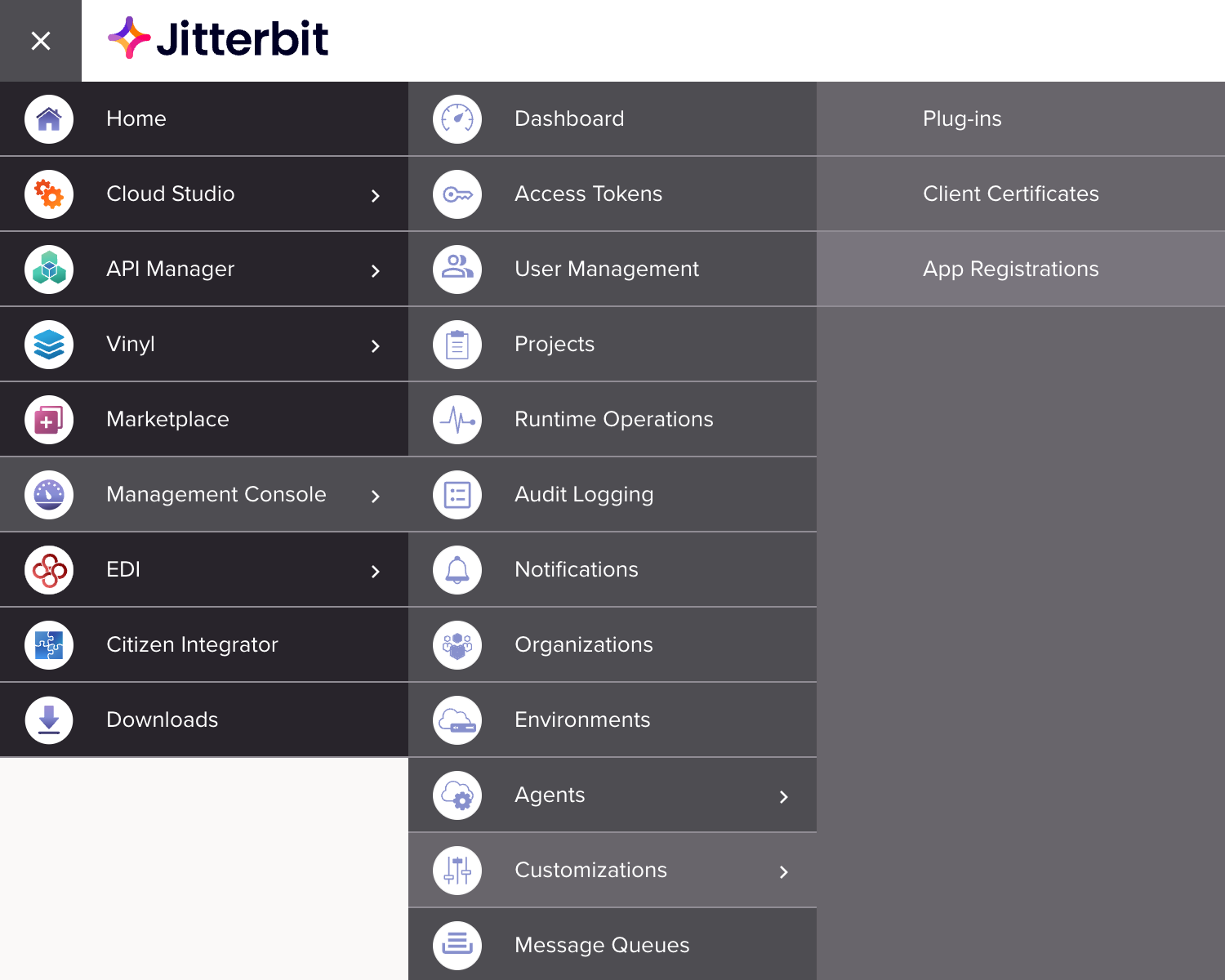
Você pode ver, criar, editar ou excluir registros e visualizar e editar opções avançadas para um registro. Um conector pode ser registrado diversas vezes. Cada um é considerado um aplicativo conector exclusivo.
Visualizar¶
Sem registros, o corpo da página contém uma barra de ferramentas e uma tabela vazia:
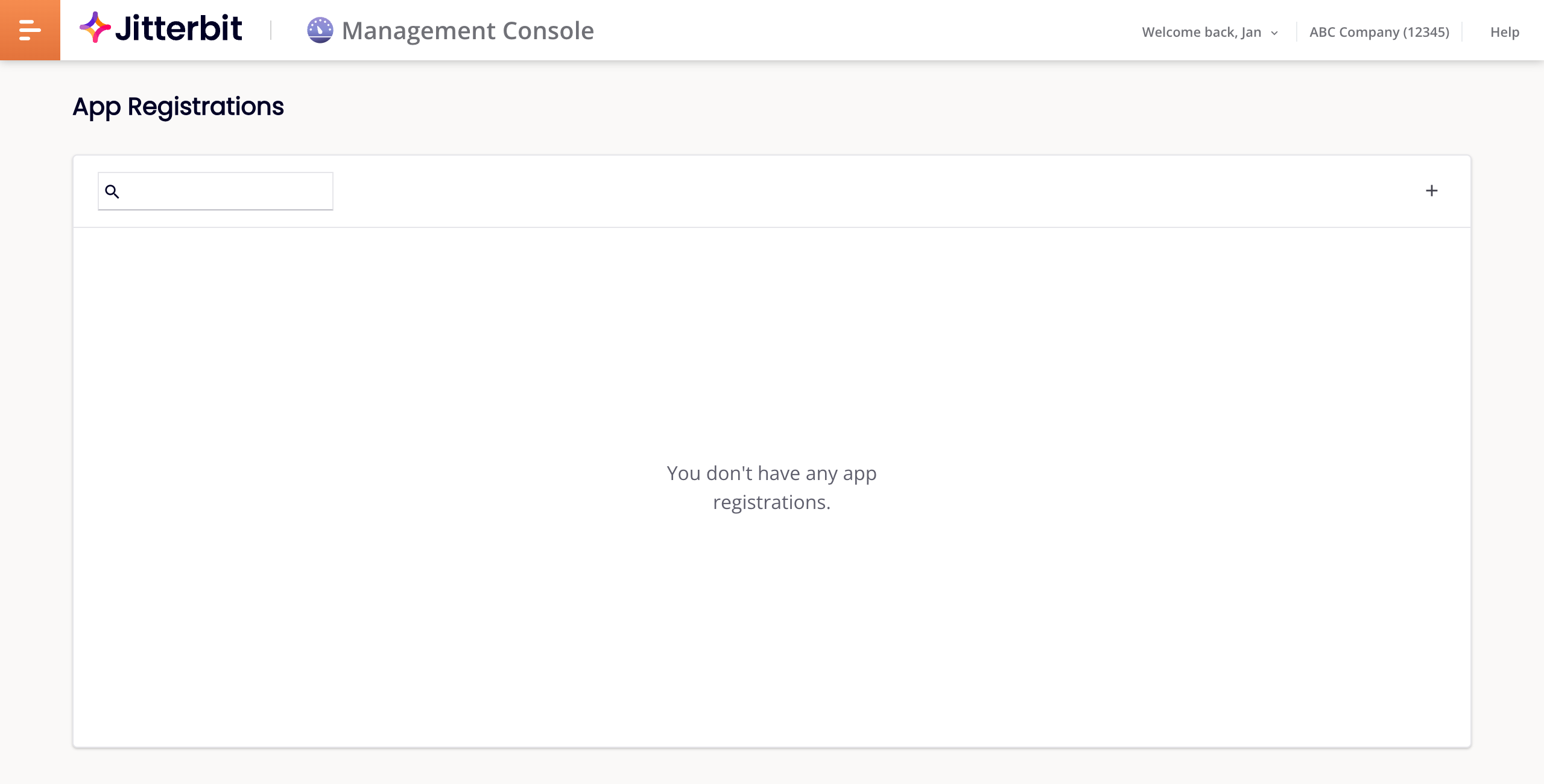
Com registros, o corpo da página contém uma barra de ferramentas e uma tabela listando os registros disponíveis:
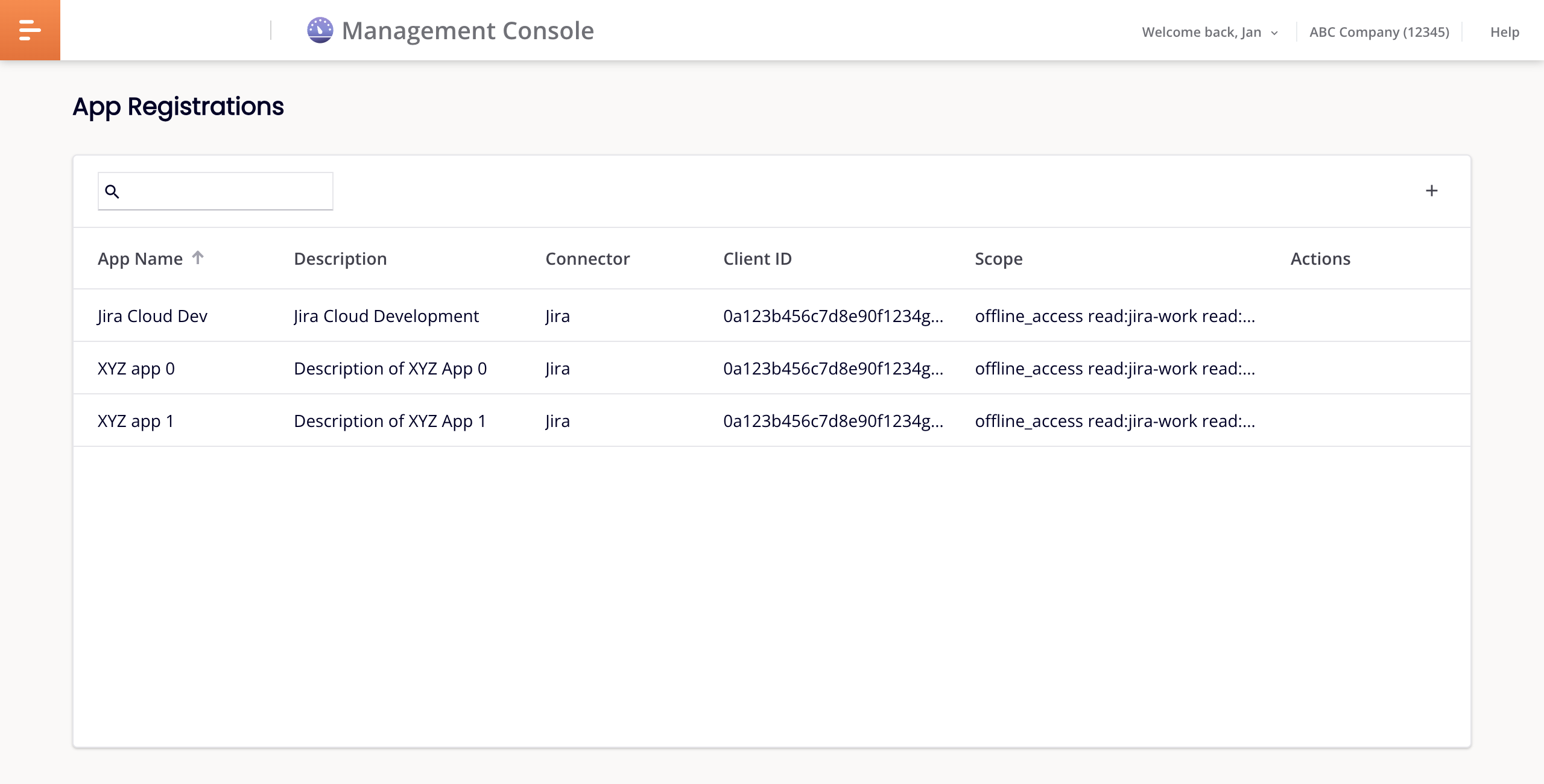
-
Pesquisar: Insira texto para encontrar entradas correspondentes.
-
Criar novo: Crie um novo registro.
-
Ações: Passe o mouse sobre uma linha para revelar os ícones de ações:
-
Opções avançadas: Mostrar opções avançadas para o registro.
-
Editar: Editar o registro.
-
Excluir: Excluir o registro.
-
Clique em qualquer cabeçalho de coluna (exceto Ações) para classificar a tabela em ordem crescente por essa coluna. Clique novamente para reverter a ordem de classificação.
Criar¶
Para criar um novo registro de aplicativo conector, siga estas etapas:
-
Clique Crie um novo. Uma nova linha aparece na tabela:
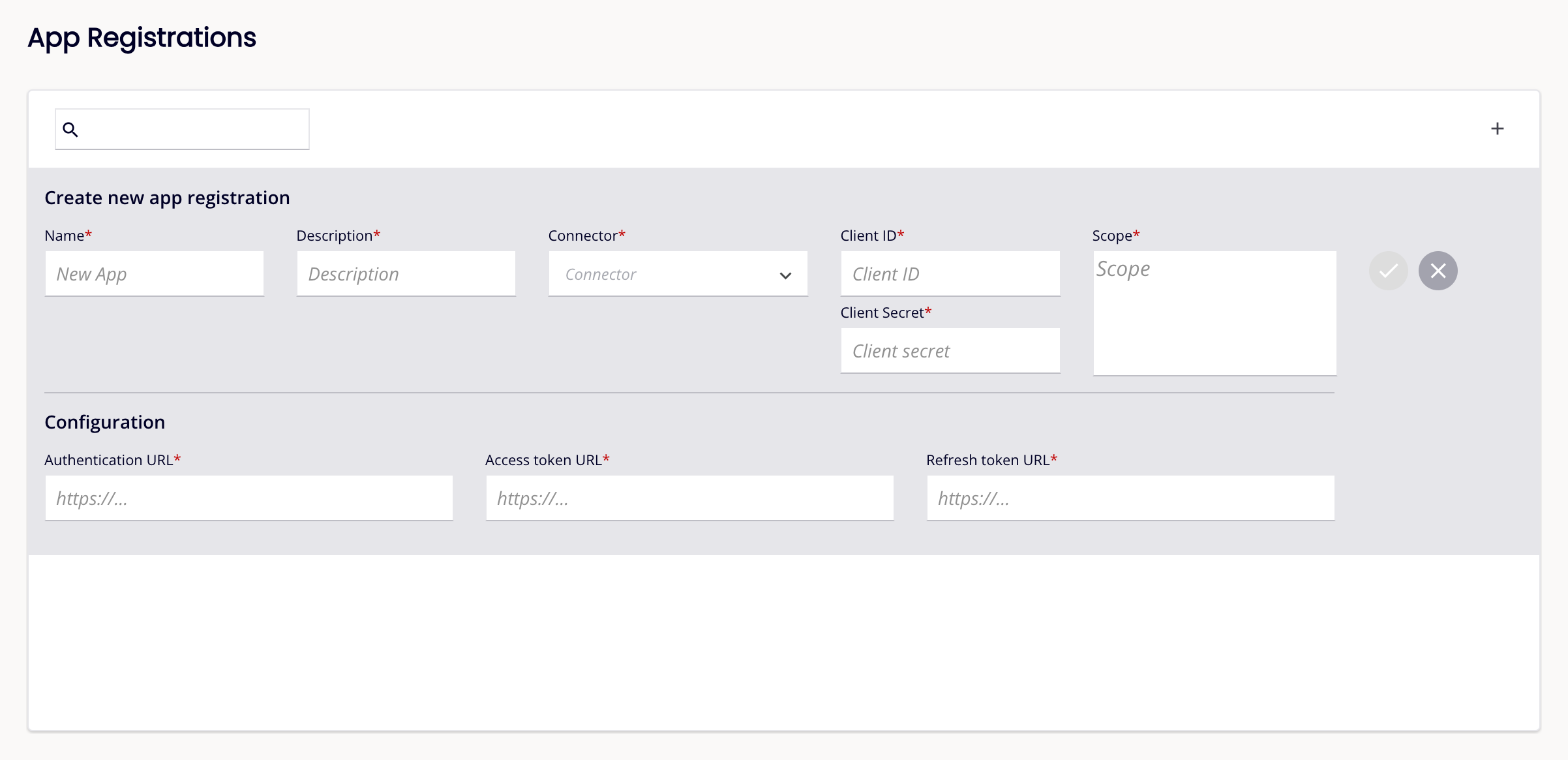
-
Defina valores para os seguintes campos:
Na seção Criar novo registro de aplicativo:
-
Nome: Um nome para o registro que é exclusivo para o conector.
-
Descrição: Uma descrição para o registro.
-
Conector: Clique para abrir o menu e selecione um dos conectores suportados. Atualmente, o conector Jira suporta 3LO.
-
ID do cliente: O identificador do cliente atribuído pelo provedor OAuth.
-
Segredo do cliente: O segredo do cliente atribuído pelo provedor OAuth.
-
Escopo: Um ou mais espaços separados OAuth 2.0 scopes.
Na seção Configuração:
-
URL de autenticação: O URL para o qual enviar uma solicitação de autorização.
-
URL do token de acesso: O URL para o qual enviar uma solicitação de token de acesso.
-
URL do token de atualização: O URL para solicitar um novo token de acesso.
-
-
Clique Salvar para salvar os valores ou Cancelar para cancelar:
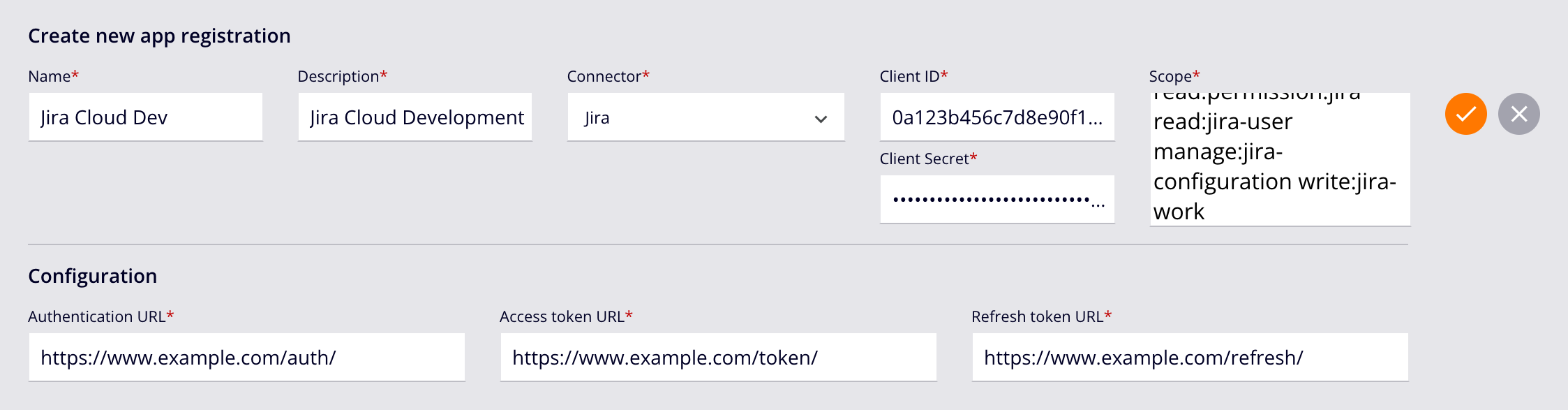
-
Quando salvo com sucesso, o cadastro aparece como uma nova entrada na tabela:
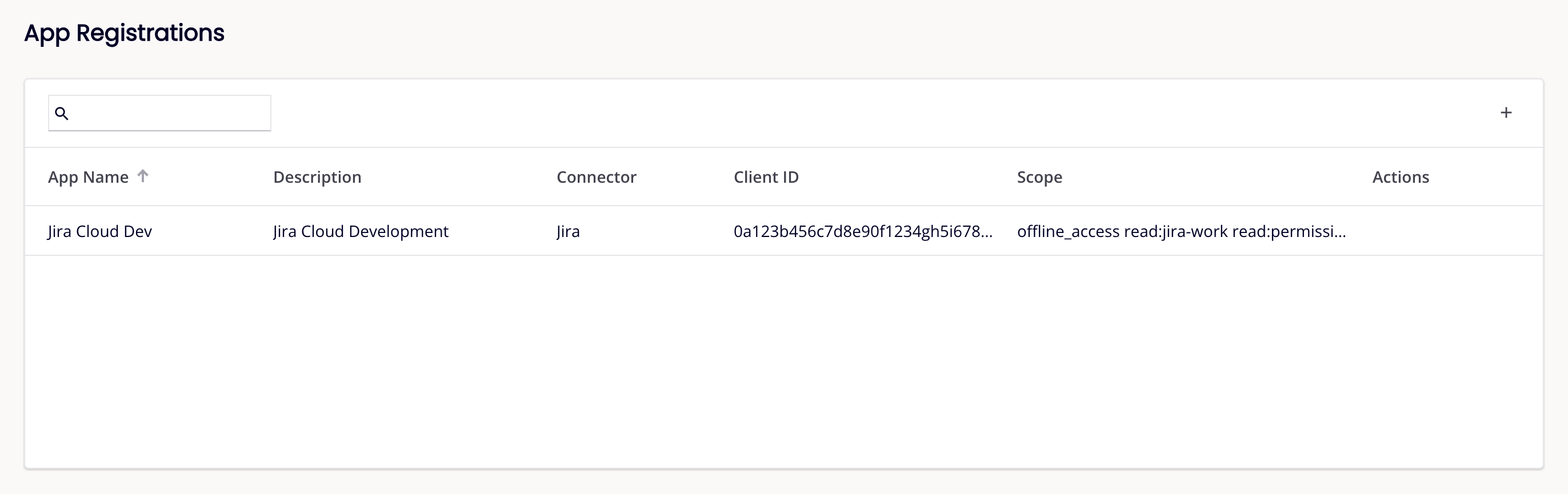
Editar¶
Para editar um cadastro, siga estes passos:
-
Passe o mouse sobre um registro na tabela para revelar os ícones de ações e clique em Editar. O painel Editar registro do aplicativo é exibido:
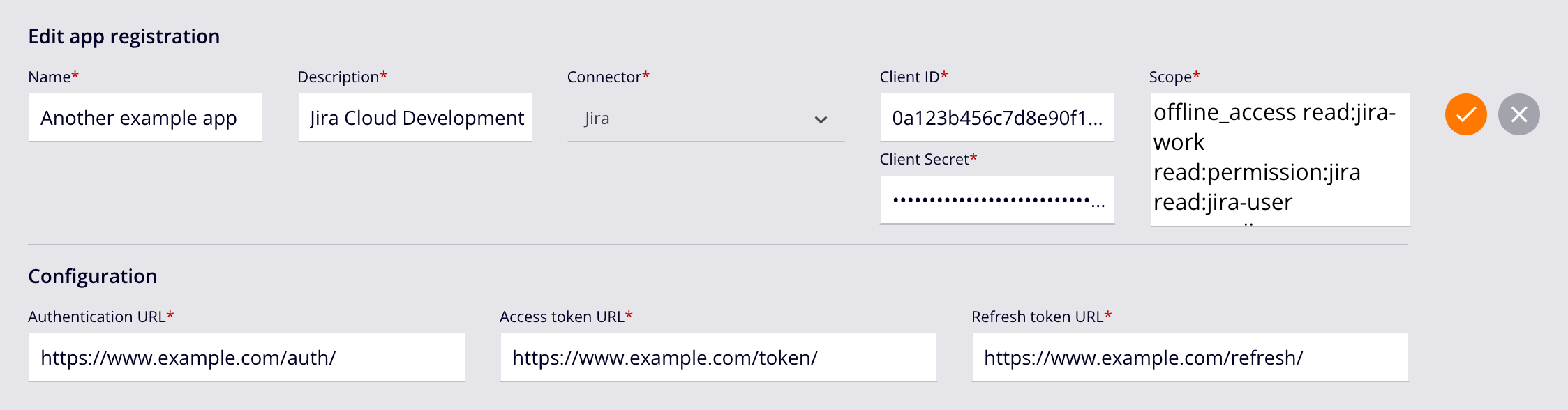
-
No painel Editar registro do aplicativo, edite os campos e clique em Salvar para salvar as alterações ou em Cancelar para cancelar.
Nota
O Conector de um registro não pode ser alterado de seu valor inicial.
-
Leia a mensagem de notificação que aparece na parte superior direita da janela. Para fechar a notificação, clique no botão Fechar ícone.
Excluir¶
Para excluir um registro, siga estes passos:
-
Passe o mouse sobre um registro na tabela para revelar os ícones de ações e clique em Excluir.
-
Uma caixa de diálogo Excluir registro do aplicativo é aberta:
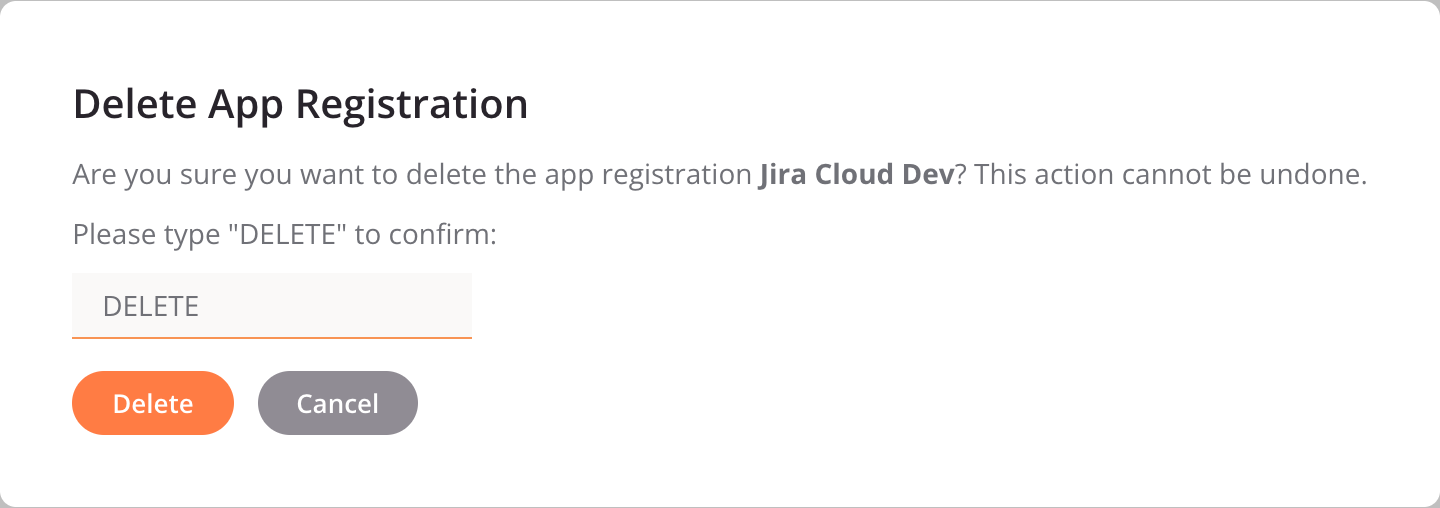
-
Insira o texto DELETE e clique em Excluir ou clique em Cancelar para cancelar a ação.
Opções Avançadas¶
A gaveta Opções avançadas contém as configurações padrão fornecidas pelo provedor OAuth para cada registro token e para as solicitações de autenticação, token e atualização.
Para abri-lo, passe o mouse sobre um registro na tabela e clique em Opções avançadas. A gaveta aparece na parte inferior da página:
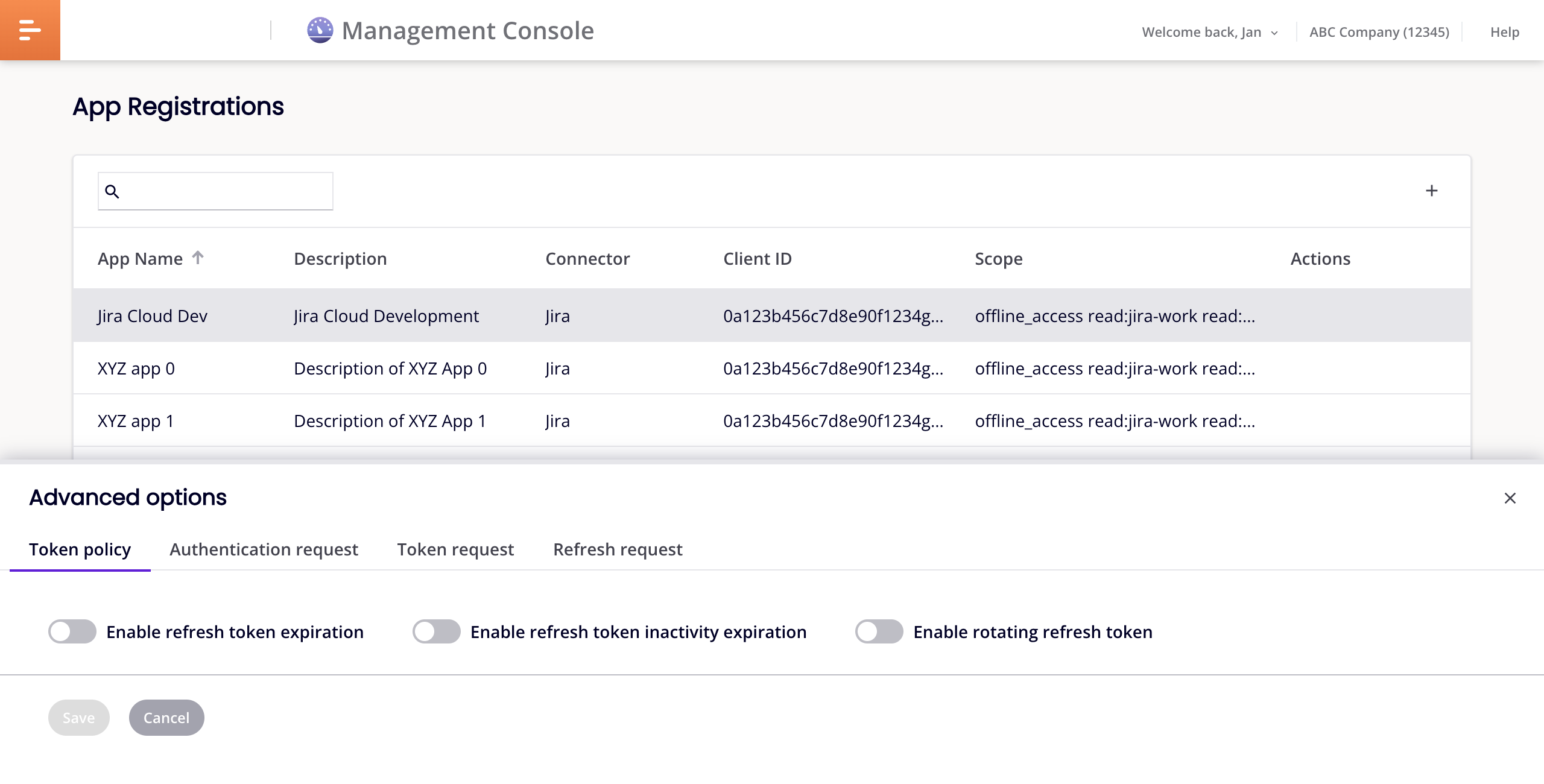
A gaveta contém estas guias:
Dica
Se uma aba tiver configurações inválidas, o botão Salvar ficará inativo e um símbolo de erro aparece ao lado do rótulo da guia.
Política de Tokens¶
A aba Política de token contém configurações para o token:
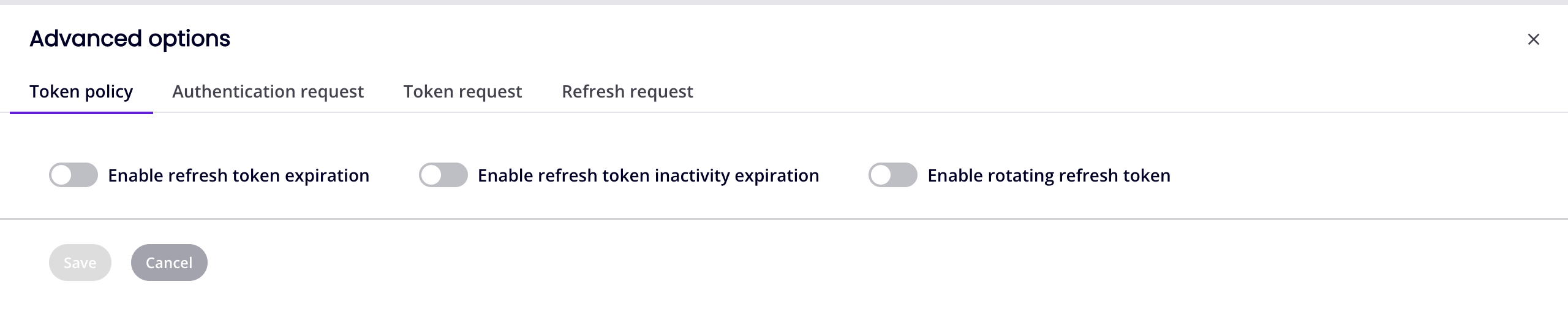
Importante
Habilite as configurações da aba Política de token somente se elas também estiverem habilitadas no provedor OAuth.
As seguintes configurações estão disponíveis:
-
Ativar expiração do token de atualização: Clique para ativar a expiração do token de atualização gerado nesta página. Quando usado em combinação com a configuração Receber notificação de expiração de uma conexão, o valor configurado no campo Dias para notificação de expiração correspondente da conexão é usado para notificar o número configurado de dias antes da expiração do token de atualização configurada aqui. Se ativado, você será notificado, com um banner do aplicativo e email, quando os tokens estiverem prestes a expirar ou se já expiraram. Ambas as formas de notificação informam o que fazer em cada caso.
Para definir o período de expiração, insira um número inteiro maior que zero, clique no menu e selecione Segundos, Horas ou Dias:
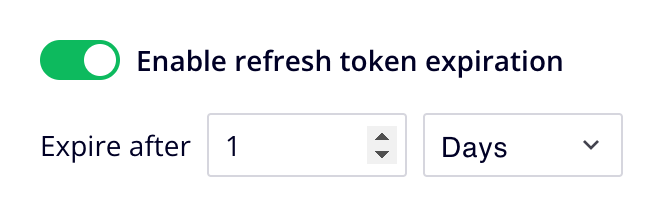
Dica
A configuração recomendada para esse valor deve corresponder àquela usada no próprio provedor OAuth. Por exemplo, se a expiração do token de atualização de um provedor OAuth for de 1 ano, defina o valor Expire after como 1 ano.
-
Ativar expiração de inatividade do token de atualização: Clique para ativar a expiração de inatividade do token. Para definir o período de expiração, insira um número inteiro maior que zero, clique no menu e selecione Segundos, Horas ou Dias:
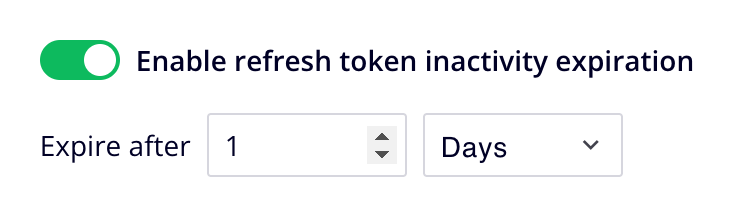
Dica
A configuração recomendada para esse valor deve corresponder àquela usada no próprio provedor OAuth. Por exemplo, se a expiração da inatividade do token de atualização de um provedor OAuth for 90 dias, defina o valor Expire after como 90 dias.
-
Ativar token de atualização rotativo: Clique para ativar a rotação de token:
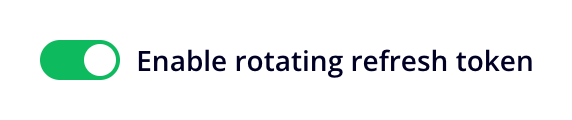
Clique em Salvar para salvar as alterações ou em Cancelar para abandoná-las.
Solicitação de Autenticação¶
A aba Solicitação de autenticação contém configurações para a solicitação de autenticação de token:
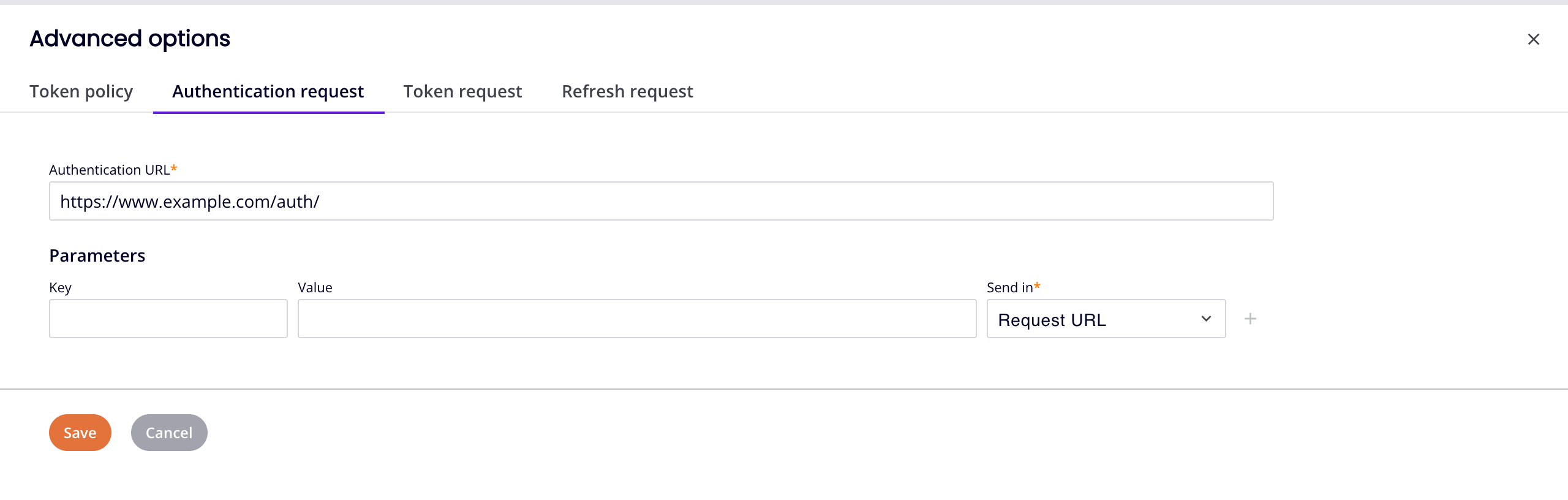
-
URL de autenticação: O URL para o qual enviar uma solicitação de autorização.
-
Parâmetros: Para adicionar parâmetros à solicitação, siga estas etapas:
-
Insira valores para Chave e Valor.
-
Para escolher o método de envio de parâmetros, clique no menu Enviar e selecione URL de solicitação ou Cabeçalho de solicitação.
-
Clique em Adicionar. O parâmetro aparece como uma nova linha na tabela.
-
Repita as três etapas anteriores para todos os parâmetros.
-
Clique em Salvar para salvar as alterações ou em Cancelar para abandoná-las.
Solicitação de Token¶
A aba Solicitação de token contém configurações para a solicitação de token:
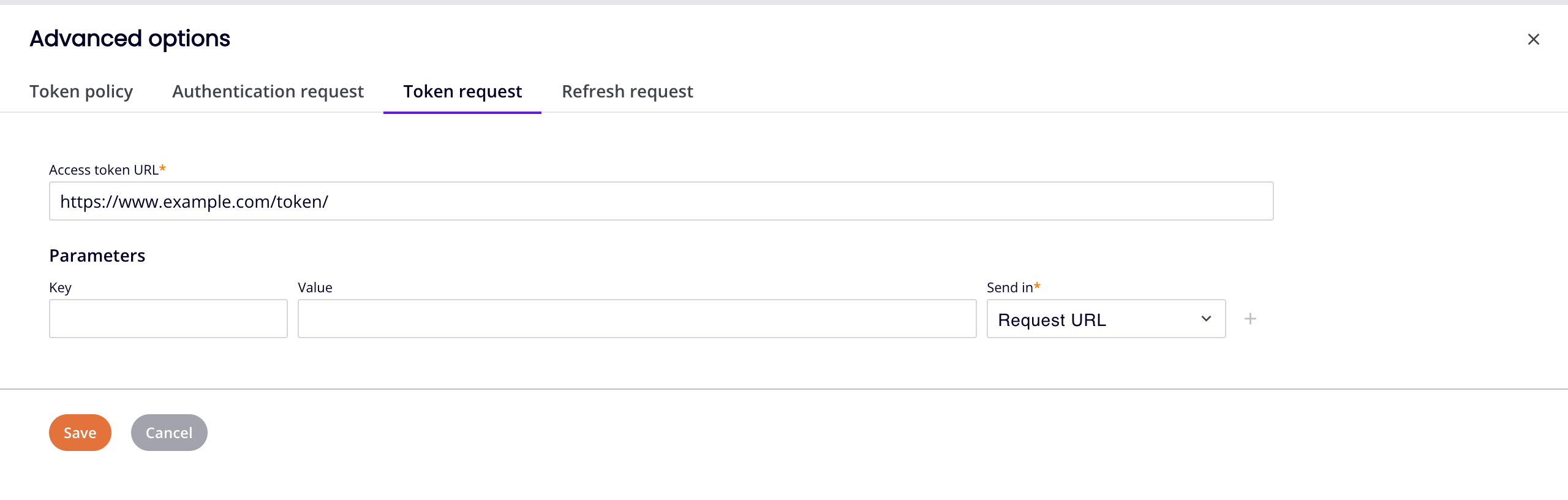
-
URL do token de acesso: O URL para o qual enviar uma solicitação de token de acesso.
-
Parâmetros: Para adicionar parâmetros à solicitação, siga estas etapas:
-
Insira valores para Chave e Valor.
-
Para escolher o método de envio de parâmetros, clique no menu Enviar e selecione URL da solicitação, Cabeçalho da solicitação ou Corpo da solicitação.
-
Clique em Adicionar. O parâmetro aparece como uma nova linha na tabela.
-
Repita as três etapas anteriores para todos os parâmetros.
-
Clique em Salvar para salvar as alterações ou em Cancelar para abandoná-las.
Solicitação de Atualização¶
A aba Solicitação de atualização contém configurações para a solicitação de atualização de token:
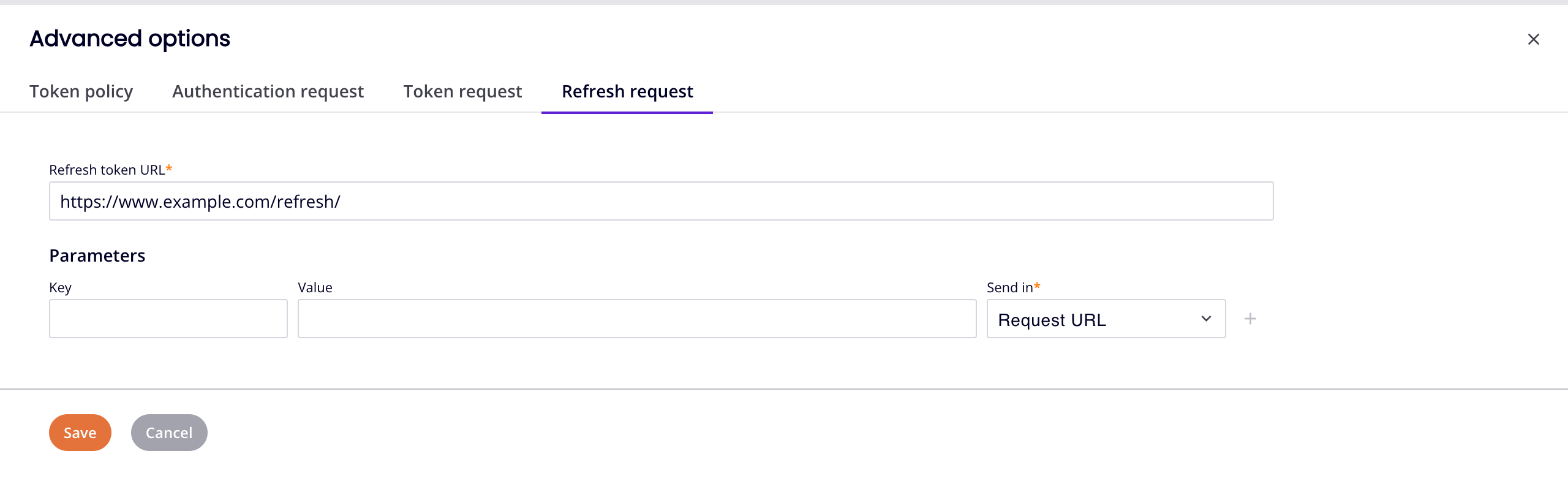
-
URL do token de atualização: O URL para solicitar um novo token de acesso.
-
Parâmetros: Para adicionar parâmetros à solicitação, siga estas etapas:
-
Insira valores para Chave e Valor.
-
Para escolher o método de envio de parâmetros, clique no menu Enviar e selecione URL da solicitação, Cabeçalho da solicitação ou Corpo da solicitação.
-
Clique em Adicionar. O parâmetro aparece como uma nova linha na tabela.
-
Repita as três etapas anteriores para todos os parâmetros.
-
Clique em Salvar para salvar as alterações ou em Cancelar para abandoná-las.