Certificados de Cliente¶
Introdução¶
Certificado(s) de cliente SSL são usados para autenticar Jitterbit com recursos externos. A página Certificados de cliente do Management Console permite que os administradores da organização Harmony gerenciem certificados SSL usados ao se conectar a um HTTP ou endpoint SOAP no Cloud Studio ou fontes/destinos HTTP ou serviços web no Design Studio.
Dica
Se você quiser usar chaves de cliente SSH para conexões SFTP, consulte Conectando-se ao SFTP com chaves SSH.
Para acessar a página Certificados de Cliente, faça login no Portal Harmony e, em seguida, use o menu do Portal Harmony no canto superior esquerdo para passar o mouse sobre Management Console > Personalizações e selecione Certificados de Cliente:
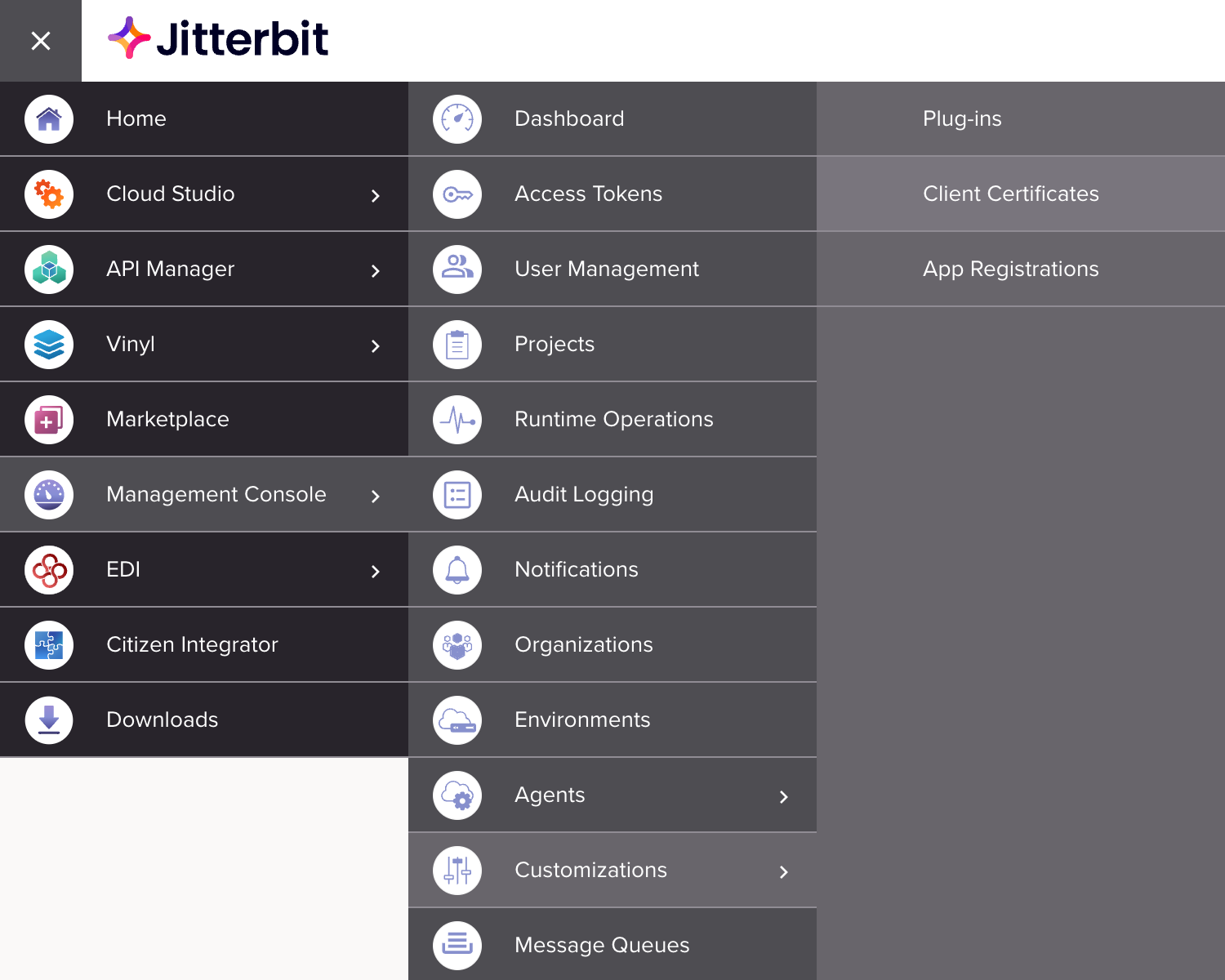
Nota
Certifique-se de estar acessando a organização desejada, que pode ser alterada na barra de navegação superior (veja Alterando a Organização Selecionada em Portal Harmony).
Adicionar Novo Certificado¶
Para adicionar um novo certificado, primeiro use o menu suspenso Ambiente para selecionar um ambiente na organização selecionada:

Dica
Você pode adicionar certificados para ambientes residentes na nuvem ou em Agentes Privados.
Em seguida, clique no botão Adicionar novo certificado. Campos adicionais ficarão disponíveis da seguinte forma.
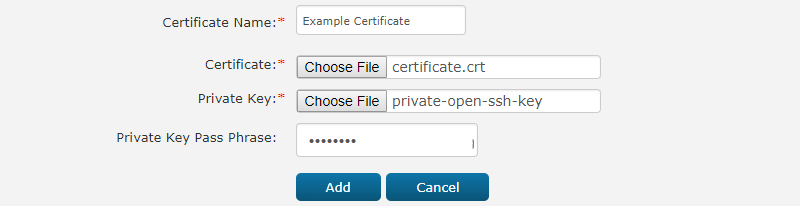
-
Nome do certificado: Insira um nome para o seu certificado. O nome deve ser exclusivo no ambiente.
-
Certificado: Navegue até o certificado para fazer upload. O certificado deve estar no formato PEM.
-
Chave privada: Navegue até o arquivo de chave privada para upload. A chave deve estar no formato PEM.
Nota
Para obter instruções sobre como converter uma chave para o formato apropriado, consulte Converter uma chave para o formato OpenSSH em Conectando ao SFTP com chaves SSH.
-
Frase de acesso da chave privada: Se sua chave exigir uma senha, insira-a aqui. Se não exigir uma senha, deixe este campo vazio.
-
Adicionar / Cancelar: Clique em Adicionar para carregar o certificado e a chave selecionados ou Cancelar para fechar sem salvar.
Gerenciar Certificados¶
Os certificados que já foram carregados aparecerão na tabela da página. Você também pode filtrar a tabela usando o menu suspenso Ambiente ou digitando uma palavra-chave na caixa de texto Filtro. As ações disponíveis para cada certificado aparecem na extrema direita:

- Editar: Clique em editar para reabrir a tela de configuração e atualizar os campos. Você não pode baixar o certificado, a chave privada ou a senha,
- Excluir: Clique em excluir para remover o certificado.
Use um Certificado no Studio¶
Depois de fazer upload dos certificados no Management Console, eles estarão automaticamente disponíveis durante a configuração do endpoint em qualquer aplicativo de design:
Cloud Studio¶
- HTTP: Durante a configuração de uma conexão HTTP, use o menu suspenso Certificado para selecionar o certificado apropriado.
- SOAP: Durante a configuração de uma conexão SOAP, use o menu suspenso Certificado para selecionar o certificado apropriado.
Design Studio¶
- HTTP: Durante a configuração de uma fonte HTTP ou destino HTTP, em Opções > Opções de segurança, use o menu suspenso Certificado para selecionar o certificado apropriado.
- Web Services: Durante a configuração de um método de serviço web usando o assistente de configuração, na tela Detalhes em Detalhes Adicionais > Segurança, use o menu suspenso Certificado para selecionar o certificado apropriado. Ao editar a configuração de um método de serviço web existente, o menu suspenso Certificado fica disponível na seção Segurança.