Filas de Mensagens¶
Introdução¶
A página Filas de mensagens do Management Console permite que um usuário crie e gerencie suas filas para serem usadas com o Jitterbit Message Queue Service. Para acessar a página Filas de mensagens, faça login no Portal Harmony, em seguida, use o menu Harmony Portal no canto superior esquerdo e navegue até Management Console > Message Queues:
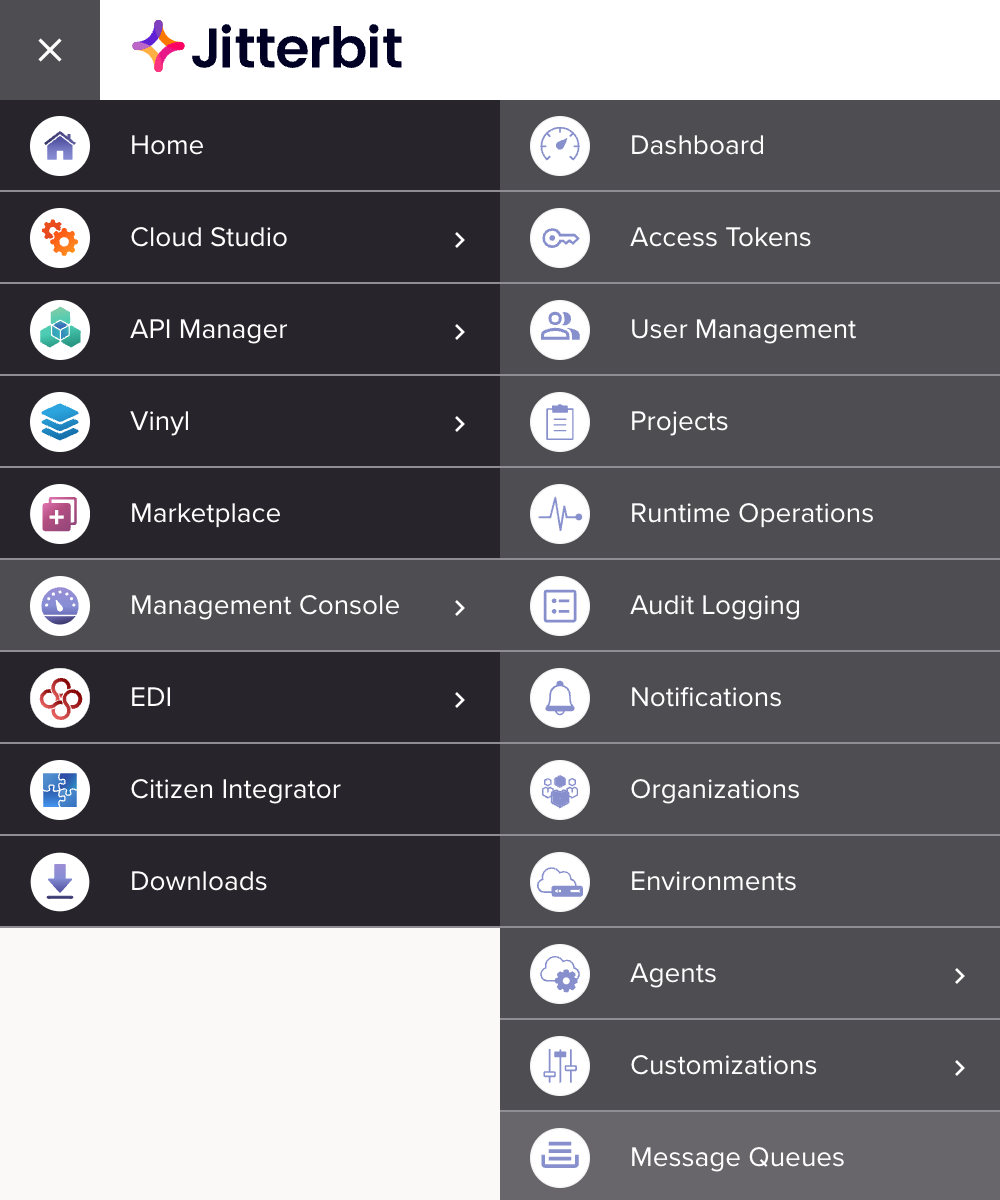
Nota
Se estiver usando um Agente Privado que esteja protegido por um firewall em sua rede, você deverá lista de permissões o Serviço de Message Queue.
Cabeçalho da Página de Filas de Mensagens¶
O cabeçalho na parte superior da página Filas de mensagens inclui estas áreas de configuração:

Guia Filas de Mensagens¶
Na aba Filas de mensagens, você cria, gerencia e monitora filas de mensagens a serem usadas com o Jitterbit MQ conector.
Criar Filas de Mensagens¶
Use o botão Adicionar fila ou o ícone de adição ![]() para criar uma nova fila de mensagens:
para criar uma nova fila de mensagens:
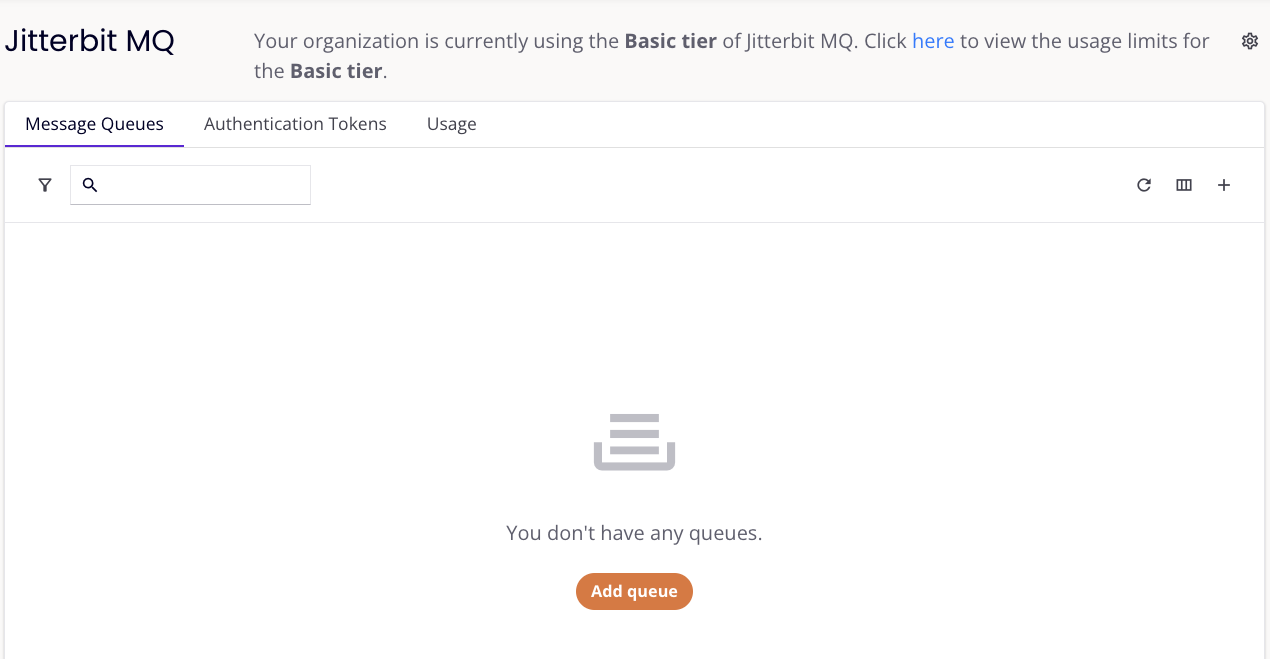
Estas opções de configuração ficam disponíveis para configuração na primeira linha da tabela de filas de mensagens:
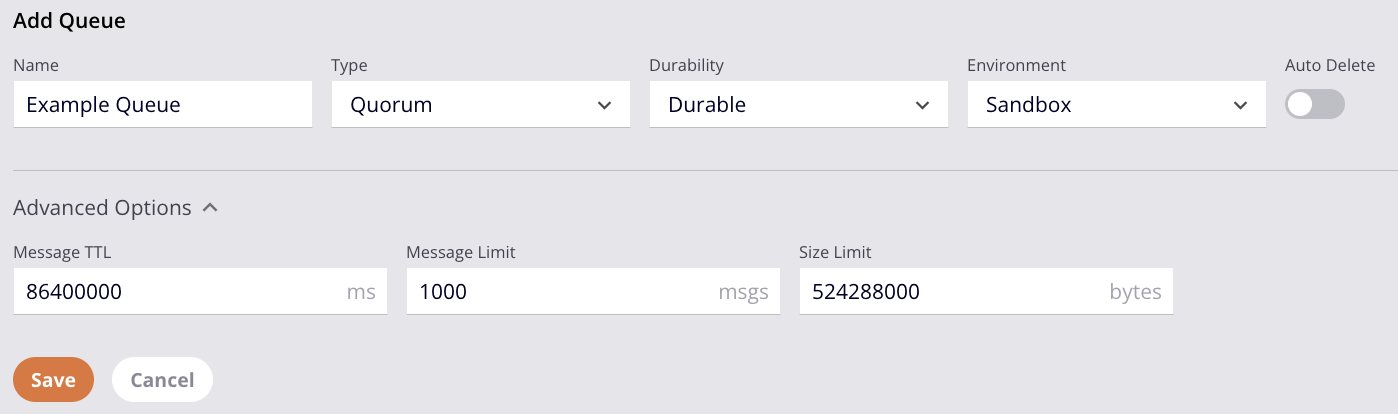
-
Nome: Insira um nome para a fila de mensagens. O nome da fila deve ser exclusivo para o ambiente no qual a fila está sendo criada.
Nota
Se o nome da fila consistir apenas em valores numéricos, ele não será retornado em uma pesquisa na guia aba de mensagens.
-
Tipo: Selecione o tipo de fila a ser criada, Quorum ou Clássica:
-
Quorum: Implementa filas replicadas (também conhecidas como filas espelhadas), grava metadados de fila em um disco e fornece proteção contra perda de dados, por padrão.
-
Clássico: Implementa filas replicadas ou não replicadas.
-
-
Durabilidade: Se Clássico for selecionado como Tipo, selecione a durabilidade da fila, Durável ou Transiente:
-
Durável: Filas duráveis gravam metadados no disco. As filas duráveis (e suas mensagens) são recuperadas em uma reinicialização do sistema. Esta opção pode resultar em tempos de processamento mais longos.
-
Transiente: As filas transitórias armazenam metadados na memória. As filas transitórias (e suas mensagens) não são recuperadas na reinicialização do sistema. Esta opção pode resultar em tempos de processamento mais curtos.
Nota
Se Quorum for selecionado como Tipo, Durável será a única opção de Durabilidade disponível.
-
-
Ambiente: Selecione o ambiente para a fila de mensagens.
-
Exclusão automática: Esta opção não está funcional.
-
Opções avançadas: Você pode usar estas opções avançadas para refinar seu caso de uso:
-
TTL da mensagem: Insira o TTL (Time to Live) da mensagem em milissegundos. O valor padrão e máximo permitido é
864000000milissegundos (10 dias). O valor mínimo permitido é3600000milissegundos (1 hora). -
Limite de mensagens: Insira o número de mensagens permitidas na fila a qualquer momento. O padrão é
1000mensagens. O valor máximo permitido depende dos seus limites de uso.Nota
Se o número de mensagens exceder o limite de mensagens para uma fila individual, este erro de tempo de execução será retornado:
"statuscode":500,"Error":"Error sending message." -
Limite de tamanho: Insira o comprimento da mensagem (em bytes) permitido para cada mensagem na fila. O padrão é
524288000bytes (aproximadamente 524 megabytes). O valor máximo permitido depende dos seus limites de uso.
-
-
Salvar: Clique para salvar a fila e retornar à aba Filas de Mensagens, onde a fila criada é exibida na tabela de filas de mensagens.
-
Cancelar: Clique para descartar a fila e retornar à aba Filas de mensagens.
Ver Filas de Mensagens¶
Cada linha na tabela de filas de mensagens exibe filas de mensagens criadas na organização:

-
Nome: O nome da fila.
-
Tipo: O tipo de fila, Quorum ou Clássico.
-
Status: O status da fila.
-
Durabilidade: A durabilidade da fila, seja Durável ou Transiente.
-
Ambiente: O ambiente da fila.
-
Total de mensagens: O número total de mensagens em uma fila.
-
Mensagens prontas: O número de mensagens disponíveis para serem recuperadas por um Get ou Obter atividade em massa. Uma mensagem deve ser recuperada por um Get ou Obter atividade em massa antes de um tempo limite de 24 horas. Quando o tempo limite expirar, a mensagem será descartada.
-
Unack Messages: O número de mensagens recuperadas por um Get ou Obter atividade em massa aguardando reconhecimento (pela atividade de reconhecimento) ou reconhecimento negativo (pela atividade NACK).
Nota
Quando uma mensagem é recuperada por um Get ou Obter atividade em massa (e o reconhecimento automático não estiver configurado), a mensagem deverá ser explicitamente confirmada antes de um tempo limite de 30 minutos. Quando o tempo limite expirar, a mensagem será retornada para Ready Messages, onde deverá ser recuperada novamente por um Get ou Obter atividade em massa antes de ser reconhecido ou reconhecido negativamente.
-
Ações: Essas ações estão disponíveis na coluna Ações ao passar o mouse sobre uma linha da fila de mensagens:
-
Copiar nome da fila: Clique no ícone de cópia
 para copiar o nome da fila para sua área de transferência. Este valor é usado em um Jitterbit MQ Get ou Enviar atividade.
para copiar o nome da fila para sua área de transferência. Este valor é usado em um Jitterbit MQ Get ou Enviar atividade. -
Duplicar: Clique no ícone duplicado
 para duplicar a fila de mensagens.
para duplicar a fila de mensagens. -
Purgar: Clique no ícone de purgar
 para excluir Mensagens prontas de uma fila. A fila será mantida.
para excluir Mensagens prontas de uma fila. A fila será mantida.Nota
Mensagens desbloqueadas não são eliminadas da fila. Mensagens Unack devem ser devolvidas para Mensagens Prontas (após o tempo limite de entrega de 30 minutos) antes que possam ser eliminadas.
-
Excluir: Clique no ícone de exclusão
 para excluir a fila e todas as mensagens que ela contém. A exclusão de uma fila interromperá todas as atividades que interagem com a fila de mensagens.
para excluir a fila e todas as mensagens que ela contém. A exclusão de uma fila interromperá todas as atividades que interagem com a fila de mensagens.
-
-
Filtro: Clique no ícone de filtro
 para filtrar os resultados da tabela por Tipo, Status, Durabilidade e Ambiente.
para filtrar os resultados da tabela por Tipo, Status, Durabilidade e Ambiente. -
Pesquisar: Insira qualquer parte do nome da fila na caixa de pesquisa para filtrar a lista de filas (somente caracteres alfanuméricos). A busca não diferencia maiúsculas de minúsculas.
-
Atualizar: Clique no ícone de atualização
 para atualizar os resultados da tabela.
para atualizar os resultados da tabela. -
Colunas de filtro: Clique no ícone de colunas de filtro
 para abrir uma gaveta que permite reordenar as colunas ou ajustar sua visibilidade na tabela de filas de mensagens:
para abrir uma gaveta que permite reordenar as colunas ou ajustar sua visibilidade na tabela de filas de mensagens: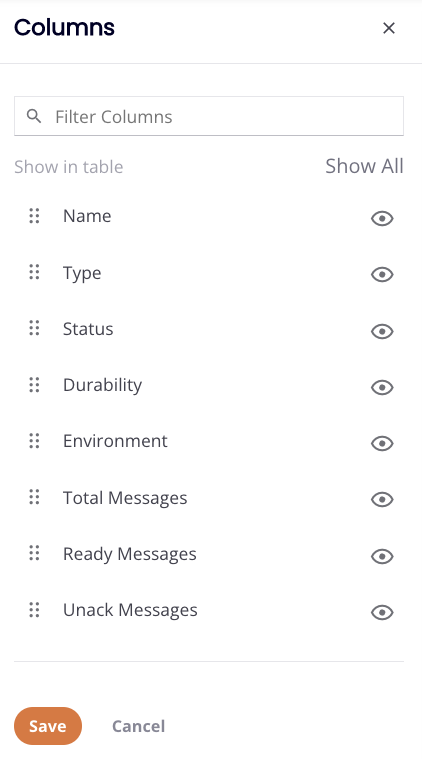
-
Pesquisar: Insira qualquer parte do nome da coluna na caixa de pesquisa para filtrar a lista de colunas. A busca não diferencia maiúsculas de minúsculas.
-
Mostrar tudo: Clique para mostrar todas as colunas na tabela de filas de mensagens.
-
Reordenar coluna: Na linha da coluna, clique e arraste o ícone de reordenar
 para ajustar a ordem em que a coluna aparece.
para ajustar a ordem em que a coluna aparece. -
Visibilidade da coluna: Na linha da coluna, clique no ícone mostrar
 ou ocultar ícone
ou ocultar ícone  para ajustar a visibilidade dessa coluna.
para ajustar a visibilidade dessa coluna. -
Salvar: Clique para salvar as alterações e retornar à aba de mensagens**.
-
Cancelar: Clique para descartar quaisquer alterações e retornar à aba Filas de mensagens.
-
-
Adicionar fila: Clique no ícone adicionar
 para criar uma nova fila de mensagens.
para criar uma nova fila de mensagens. -
Informações da fila: Clicar em uma linha da fila na tabela abre uma caixa de diálogo contendo configurações adicionais da fila, como as Opções avançadas configuradas durante a criação da fila de mensagens:
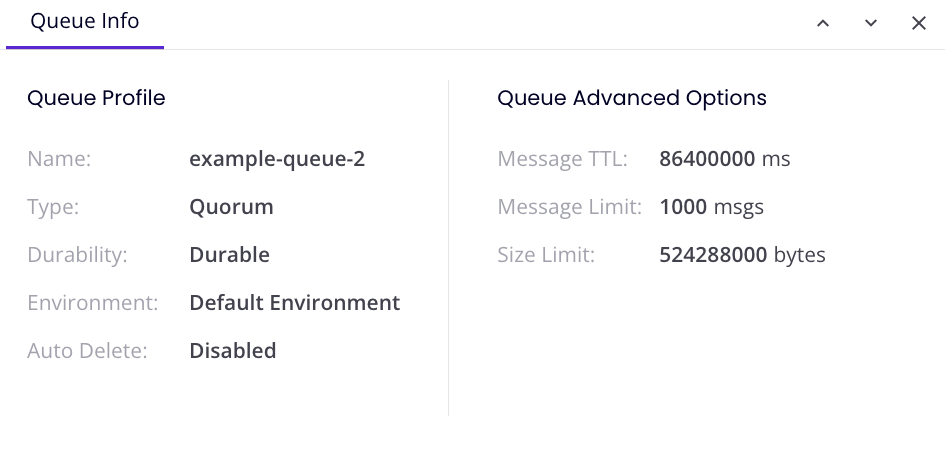
Use as setas para cima ou para baixo

 para alternar entre outras filas.
para alternar entre outras filas.
Guia Token de Autenticação¶
Na aba Authentication Token, você cria tokens de autenticação para serem usados em uma conexão Jitterbit MQ.
Crie Tokens de Autenticação¶
Use o botão Adicionar token ou o ícone de adição ![]() para criar um novo token de autenticação:
para criar um novo token de autenticação:
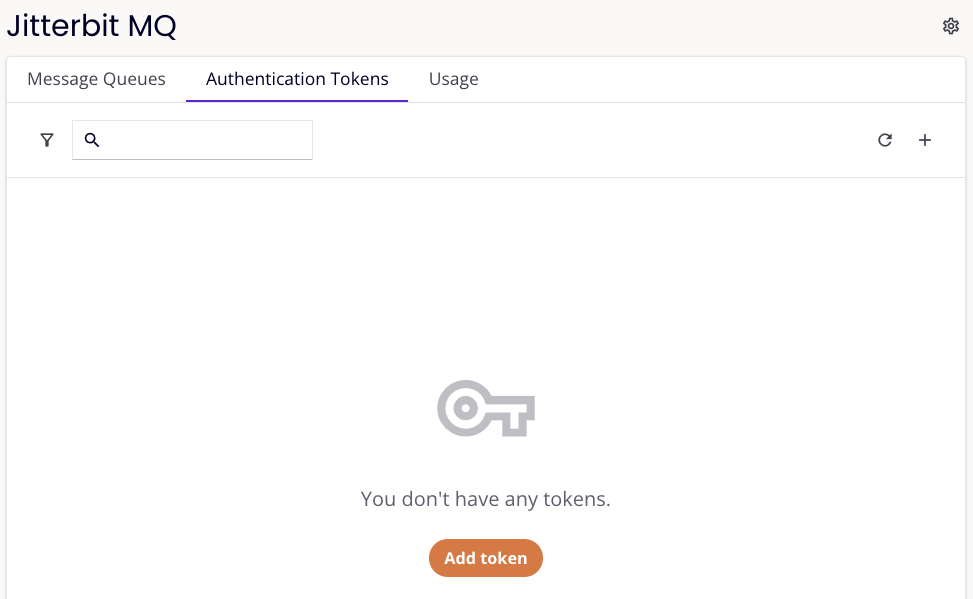
Estas opções de configuração ficam disponíveis para configuração na primeira linha da tabela de tokens de autenticação:
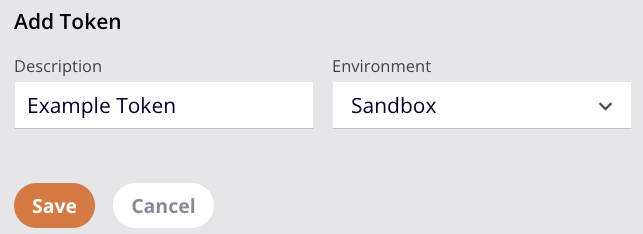
-
Descrição: Insira uma descrição para o token de autenticação.
-
Ambiente: Selecione o ambiente para o token de autenticação. O ambiente do token deve ser o mesmo da fila de mensagens e do projeto do Cloud Studio que está usando o conector Jitterbit MQ.
-
Salvar: Clique para salvar o token de autenticação e retornar para a aba Tokens de Autenticação, onde o token criado é exibido na tabela de tokens de autenticação.
-
Cancelar: Clique para cancelar a criação do token e retornar à aba Tokens de Autenticação.
Ver Tokens de Autenticação¶
Cada linha na tabela de tokens de autenticação exibe tokens de autenticação criados na organização:
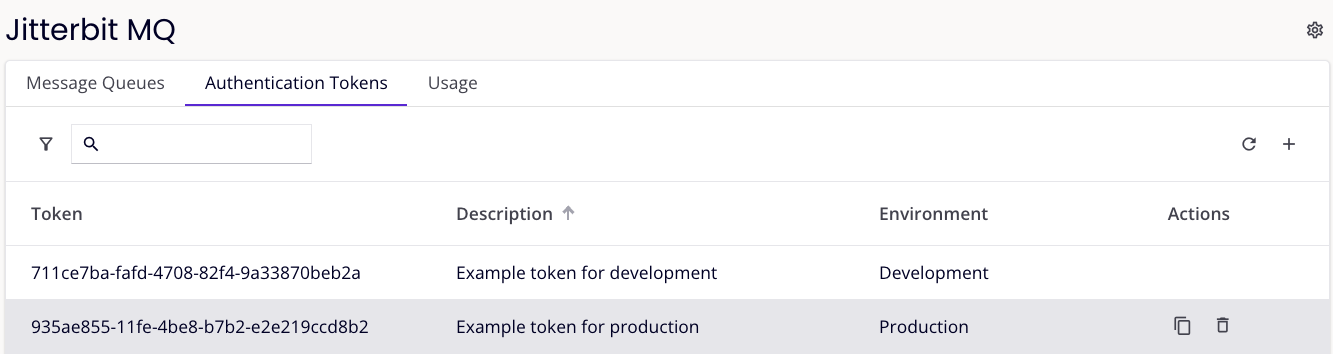
-
Token: O valor do token de autenticação.
-
Descrição: A descrição do token de autenticação.
-
Ambiente: O ambiente do token de autenticação.
Dica
Consulte Ambientes do Management Console para o ID do ambiente, que é necessário para a conexão Jitterbit MQ.
-
Ações: Essas ações estão disponíveis na coluna Ações ao passar o mouse sobre uma linha de token de autenticação:
-
Copiar token: Clique no ícone de cópia
 para copiar o valor do token de autenticação para sua área de transferência. Este valor é usado em uma conexão Jitterbit MQ.
para copiar o valor do token de autenticação para sua área de transferência. Este valor é usado em uma conexão Jitterbit MQ. -
Desativar: Clique no ícone de exclusão
 para desativar o token de autenticação. A desativação do token irá removê-lo da tabela de tokens de autenticação e interromperá quaisquer conexões Jitterbit MQ usando esse token.
para desativar o token de autenticação. A desativação do token irá removê-lo da tabela de tokens de autenticação e interromperá quaisquer conexões Jitterbit MQ usando esse token.
-
-
Filtro: Clique no ícone de filtro
 para filtrar os resultados da tabela por Ambiente.
para filtrar os resultados da tabela por Ambiente. -
Pesquisar: Insira qualquer parte do valor, descrição ou ambiente do token de autenticação na caixa de pesquisa para filtrar a lista de tokens (somente caracteres alfanuméricos). A busca não diferencia maiúsculas de minúsculas.
-
Atualizar: Clique no ícone de atualização
 para atualizar os resultados da tabela.
para atualizar os resultados da tabela. -
Adicionar Token: Clique no ícone adicionar
 para criar um novo token de autenticação.
para criar um novo token de autenticação.
Guia de Uso¶
Na aba Uso, você pode visualizar o número total de mensagens de entrada processadas pelo serviço Message Queue dentro de um determinado mês e dia:
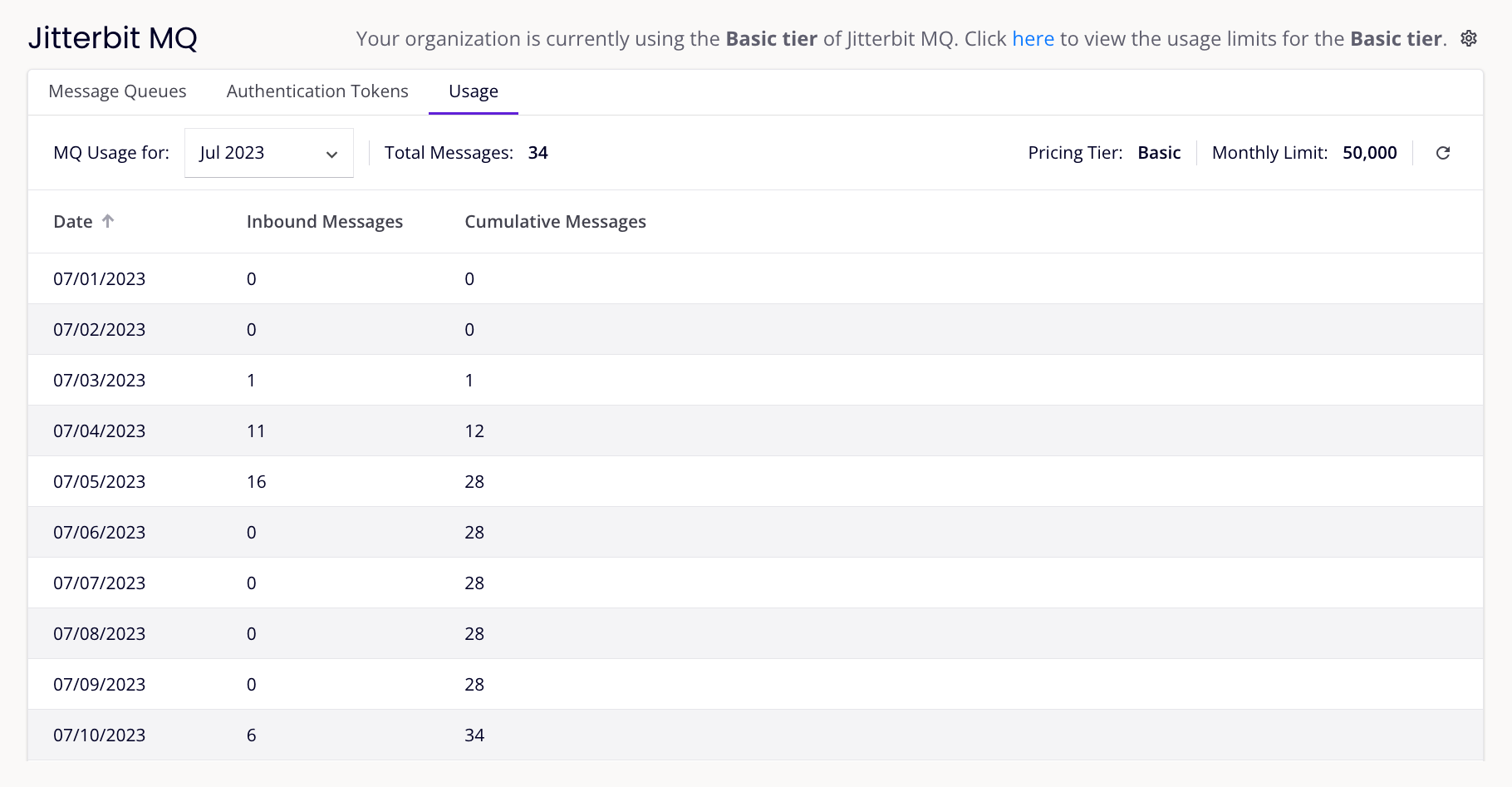
-
Uso do MQ para: Use o menu para selecionar o mês a ser visualizado.
-
Total de mensagens: O número total de mensagens de entrada processadas pelo serviço Message Queue para o mês selecionado.
-
Nível de preços: O nível adquirido pela organização que determina os limites de uso contratuais, Básico ou Premium.
-
Limite Mensal: O número de mensagens permitidas em um mês, conforme determinado pelo nível adquirido da organização e seus limites de uso.
-
Atualizar: Clique no ícone de atualização
 para atualizar os resultados da tabela.
para atualizar os resultados da tabela. -
Data: Exibe as datas do mês até a data atual. Use as setas para cima ou para baixo

 para classificar as datas em ordem decrescente ou crescente.
para classificar as datas em ordem decrescente ou crescente. -
Mensagens de entrada: O número de mensagens de entrada processadas no dia.
-
Mensagens Cumulativas: O número total de mensagens processadas no mês até a data da linha. Quando você atingir o limite, o número é exibido em vermelho e uma notificação é exibida:

Configurações¶
Clique no ícone de configurações![]() para abrir uma caixa de diálogo de configuração para definir o intervalo de atualização automática e ativar ou desativar mensagens para ambientes:
para abrir uma caixa de diálogo de configuração para definir o intervalo de atualização automática e ativar ou desativar mensagens para ambientes:
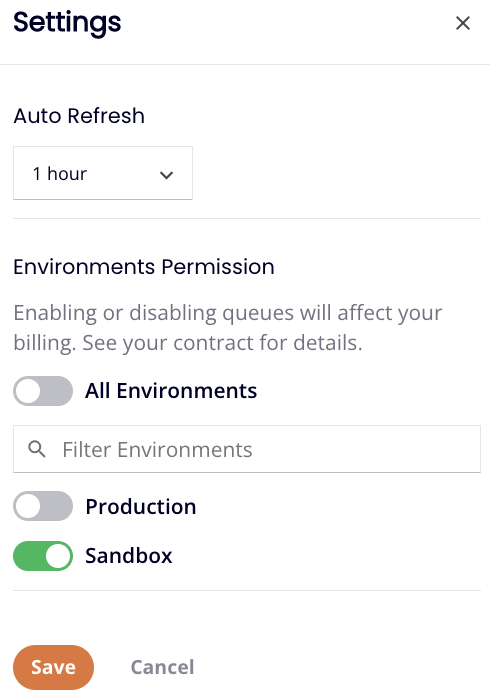
-
Atualização automática: No menu, selecione o intervalo de tempo de atualização automática para os dados da tabela Filas de mensagens, 5 minutos, 15 minutos, 30 minutos ou 1 hora.
-
Permissão de ambientes: Ative ou desative filas de mensagens por ambiente usando estas opções:
-
Todos os ambientes: Quando ativado, as filas de mensagens são habilitadas para todos os ambientes.
-
Pesquisar: Insira qualquer parte do nome do ambiente na caixa de pesquisa para filtrar a lista de ambientes. A busca não diferencia maiúsculas de minúsculas. Os resultados da tabela são filtrados em tempo real a cada pressionamento de tecla.
-
Ambientes: Use o botão de alternância para ativar ou desativar filas de mensagens para ambientes individuais.
-
Salvar: Clique para salvar as alterações.
-
Cancelar: Clique para descartar quaisquer alterações.
-