Organizações¶
Introdução¶
A página Organizações é uma tabela que lista as organizações Harmony e Data Loader das quais você é membro:
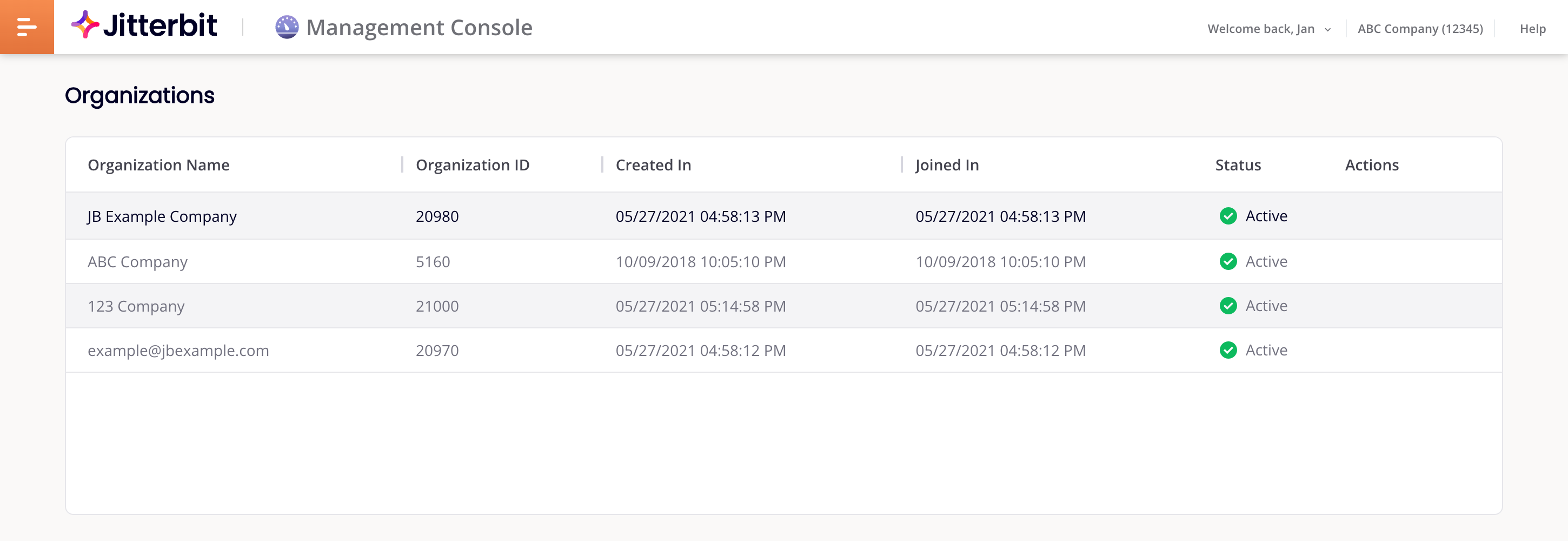
Para abri-lo, selecione Management Console > Organizações no menu do Harmony Portal:
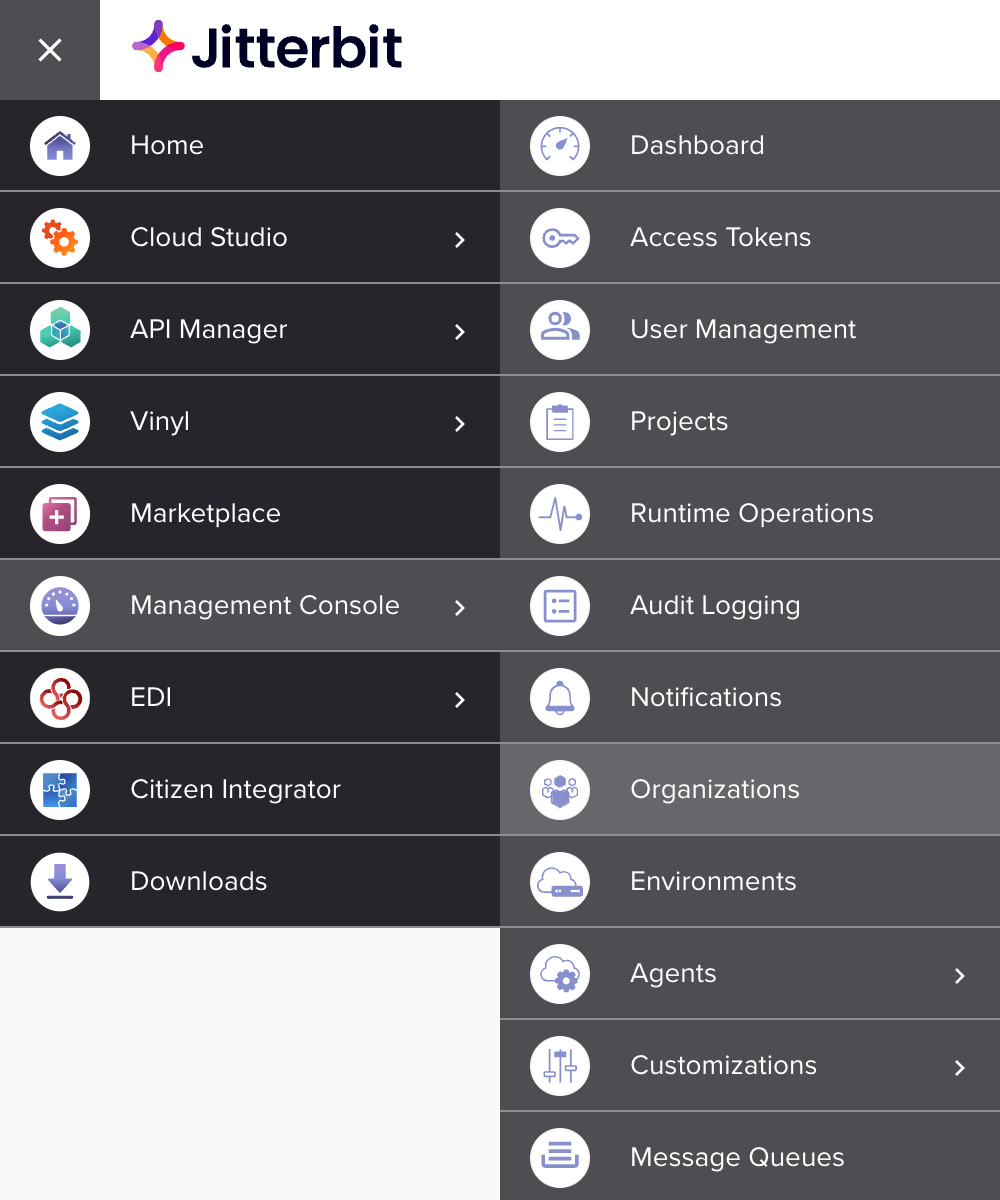
Para acessar esta página, você deve ser um administrador da organização Harmony (um membro de uma papel com Admin permissão), ou um membro de uma papel com View Logs ou Execute acesso à papel de ambiente.
Na página Organizações, você pode fazer o seguinte:
-
Visualize organizações em uma tabela.
-
Editar uma política da organização.
-
Edite uma detalhes da organização.
Tudo o que você faz no Harmony é feito dentro do contexto da organização ativa, conforme selecionado no menu de cabeçalho do Harmony Portal. Um administrador pode convidá-lo para ingressar em muitas organizações, mas sempre haverá pelo menos duas organizações para você selecionar:
-
Uma organização Harmony, geralmente identificada com o nome da sua empresa. Se você pertence a mais de uma organização Harmony, pode escolher um padrão na página Minha conta. Se você for administrador de uma organização, poderá convidar outros usuários para ingressar nela.
-
Uma organização do Data Loader (às vezes chamada de organização pessoal), geralmente identificada pelo seu endereço email. Isso é usado para carregar dados no Salesforce por meio da API em massa do Salesforce. Você não pode convidar ninguém para ingressar nesta organização. Se você selecionar esta como sua organização ativa, seu acesso ao Harmony será limitado às páginas do Management Console Dashboard, Runtime Operations e Agents > Agents e ao Harmony Portal Página de downloads.
Importante
Para editar uma organização, você deve ser membro dela e ela deve estar selecionada como a organização ativa no menu de cabeçalho do Harmony Portal.
Tabela de Organizações¶
A tabela Organizações lista as organizações das quais você é membro:
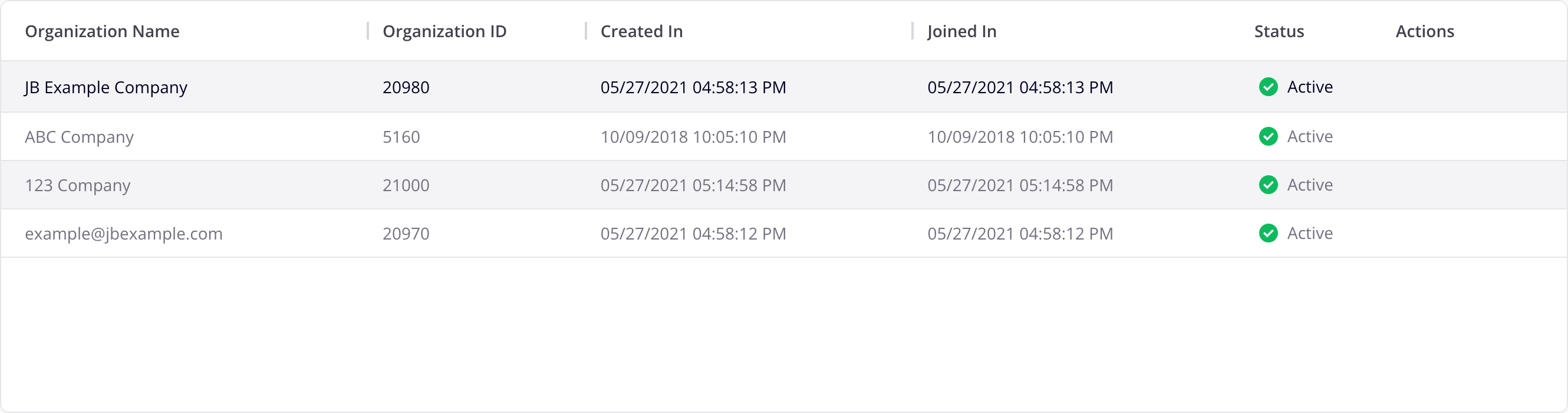
Você pode classificar a tabela nas colunas Nome da organização, ID da organização, Criado em ou Ingressado em. Clique no cabeçalho de uma coluna para classificar. Clique novamente para reverter a ordem de classificação. Arraste uma coluna Redimensionar barra para redimensioná-la.
Políticas da Organização¶
Para editar as políticas de uma organização selecionada, clique em sua linha na tabela ou passe o mouse sobre a organização e clique em Políticas da Organização. Um painel é aberto na parte inferior da página com as seguintes guias:
Gerenciamento de Agente¶
A aba Gerenciamento de Agente contém o seguinte agente privado configurações:

-
Desativar atualização automática do conector: Ative para evitar atualizações no SDK do conector-baseado em conectores implantado em operações executadas em agentes privados. Quando esta configuração está habilitada, usar o botão Test de uma conexão não baixa a versão mais recente.
Cuidado
Esta configuração será ignorada e os conectores serão atualizados se você fizer o seguinte:
- Selecione Ação > Atualizar conectores para o grupo do agente no Management Console Grupos de Agente página.
- Atualize ou reinstale o agente privado ou redefina seu banco de dados PostgreSQL.
-
Configuração de agente remoto: Habilite para permitir configuração remota de agente privado.
-
Substituir fuso horário do agente de agendamento: Ative para definir em qual fuso horário executar os agendamentos atuais e futuros. Essa configuração entra em vigor com o agente versão 10.40 ou posterior. Por padrão, o fuso horário de uma operação agendada depende de qual agente ele executa. Funções de data e hora não são afetados por esta configuração. Para consistência do cronograma, é recomendado usar um fuso horário que não observe o horário de verão, como o UTC (os Agentes em Nuvem usam o UTC por padrão). Se estiver usando um Agente Privado, você pode usar esta configuração e selecionar Etc/UTC.
Gerenciamento de API¶
A aba Gerenciamento de API contém as seguintes configurações:

-
Exigir perfil de segurança para publicação: Habilite para exigir que APIs criadas com API Manager têm um perfil de segurança atribuído ao salvar a API, independentemente do status (Rascunho, Publicado ou Publicado com rascunho). As APIs existentes sem um perfil de segurança atribuído não serão afetadas até serem editadas.
-
Ativar registro de auditoria: Ative para ativar a atividade do usuário registro de auditoria em aplicativos Harmony selecionados, como Management Console e Cloud Studio.
Gerenciamento de Conexão¶
A aba Gerenciamento de conexões contém as seguintes configurações:

-
Reautenticação em caso de alteração: Ative para fazer com que determinados conectores do Cloud Studio forcem os usuários a inserir novamente as credenciais de conexão ao editar determinados campos na conexão de um endpoint. Este recurso é atualmente compatível com estes conectores:
Gerenciamento de Usuários¶
As guias Gerenciamento de usuários contêm as seguintes configurações:
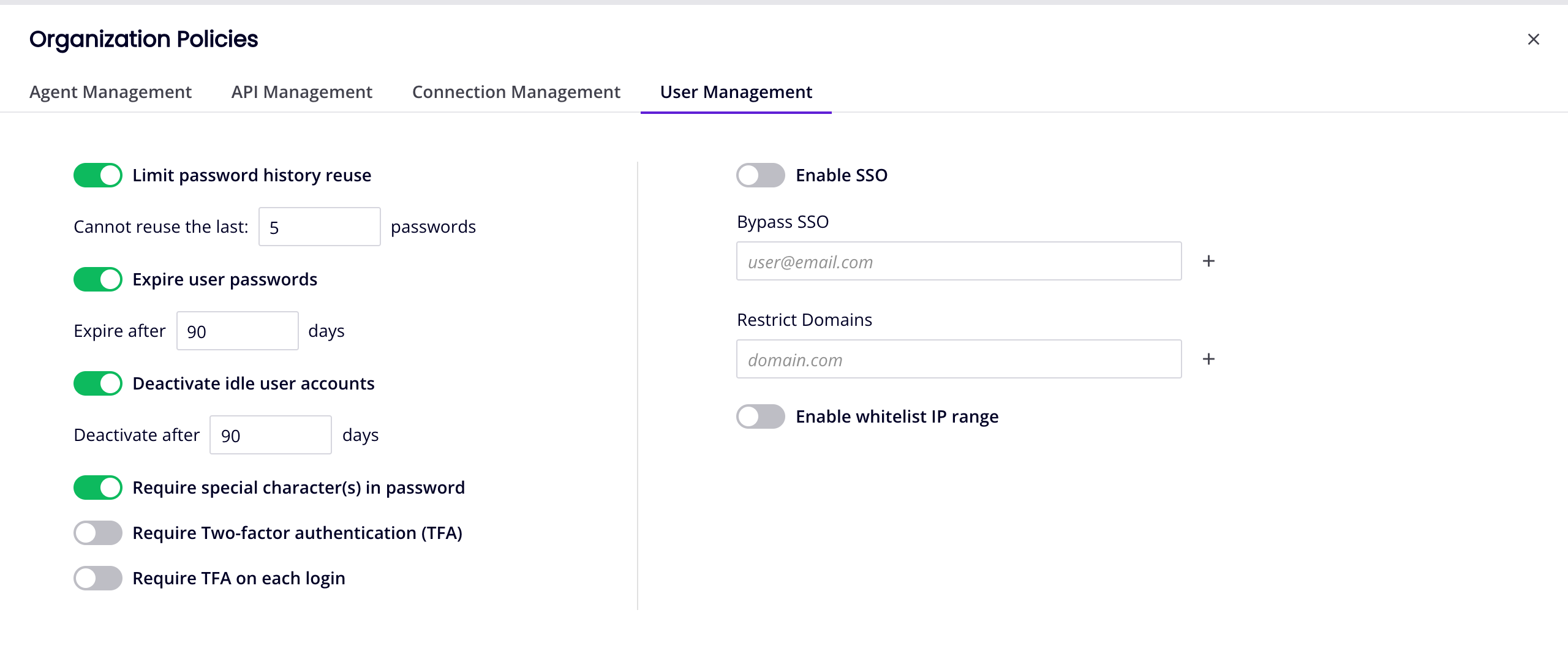
| Campo | Descrição | Aplica-se a Harmony Orgs | Aplica-se a Organizações de SSO |
|---|---|---|---|
| Limitar a reutilização do histórico de senhas | Usuários com senhas esquecidas não podem reutilizar o último X número de senhas usadas (Padrão: 5). | ||
| Expirar senhas de usuário | Os usuários ativos devem alterar as senhas a cada X dias (Padrão: 90). | ||
| Desative contas de usuários inativas | Desative contas inativas por X número de dias (Padrão: 90). | ||
| Exigir caracteres especiais na senha | As senhas do Harmony devem incluir um dos seguintes caracteres: ! # $ % _ < = > | ||
| Requer autenticação de dois fatores (TFA) | Use a autenticação de dois fatores e verifique novamente os dispositivos a cada X dias (padrão: 30). Ativar isso desativa Exigir TFA em cada login. | ||
| Exigir TFA em cada login | Use autenticação de dois fatores em cada login. Ativar isso desativa Exigir autenticação de dois fatores (TFA). | ||
| Ativar SSO | Enable SSO para todos os usuários, exceto aqueles na lista Ignorar SSO. | ||
| Ignorar SSO | Bypass SSO para qualquer usuário na lista Ignorar SSO. | ||
| Restringir Domínios | Restrinja o acesso aos domínios especificados. Para especificar vários domínios, separe cada um deles com vírgula ou ponto e vírgula. | ||
| Ativar intervalo de IP da lista de permissões | Restrinja o acesso de login, para portal Harmony, Design Studio, Agente Privado ou Gateway de API Privado, para hospedar IPs no intervalo de IP especificado. |
Detalhes da Organização¶
Para editar uma organização, passe o mouse sobre sua linha e clique em Editar organização. O painel Editar organização é aberto:
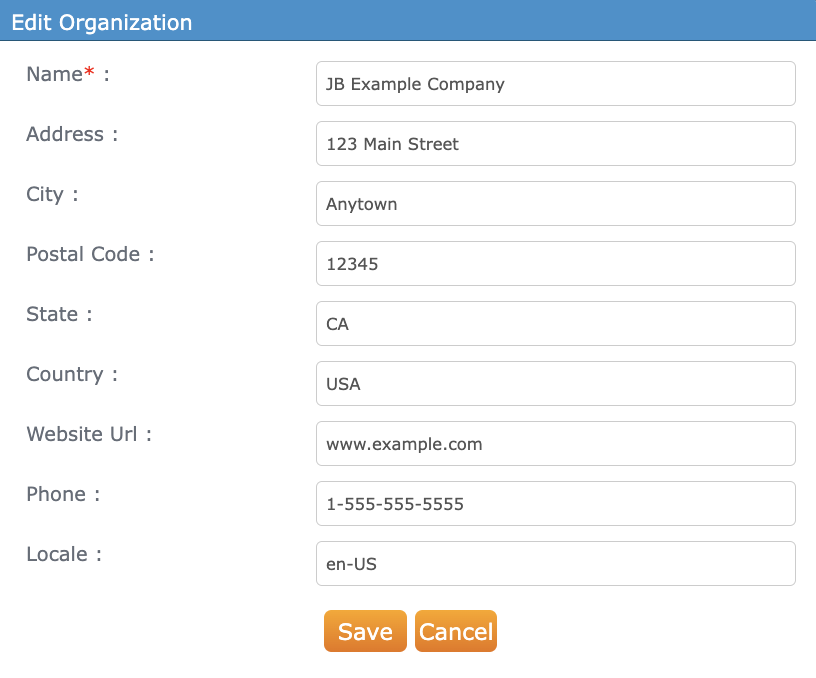
Os campos são os seguintes:
- Nome da organização: O nome da organização. Este é o único campo usado pelo Harmony.
- URL do site: (opcional)
- País: (Opcional) Selecione um antes de definir um número de telefone.
- Número de telefone: (Opcional) Selecione um país antes de definir isso.
- Endereço: (Opcional)
- Cidade: (Opcional)
- Estado ou província: (Opcional)
- Código postal: (Opcional)
Clique no botão Salvar para salvar as alterações e fechar o painel.
Clique no ícone fechar ou o botão Cancelar para abandonar quaisquer alterações e fechar o painel.