Projetos¶
Introdução¶
A página Projetos do Management Console fornece aos administradores da organização Harmony a capacidade de gerenciar todos os seus projetos nos vários estágios de seu ciclo de vida. Você pode importar e excluir projetos, bem como executar operações, criar e aplicar um agendamento em uma operação, gerenciar backups de projetos, editar variáveis de projeto, visualizar o histórico de implantar e ativar ou desativar ouvintes.
Membros de uma papel que recebeu Read acesso ao ambiente também pode acessar a página Projetos. Membros de uma papel que recebeu Write acesso ao ambiente tenham acesso de gravação nesse ambiente.
Para acessar a página Projetos, faça login no portal Harmony e, em seguida, use o menu do Portal Harmony no canto superior esquerdo para acessar Management Console > Projetos:
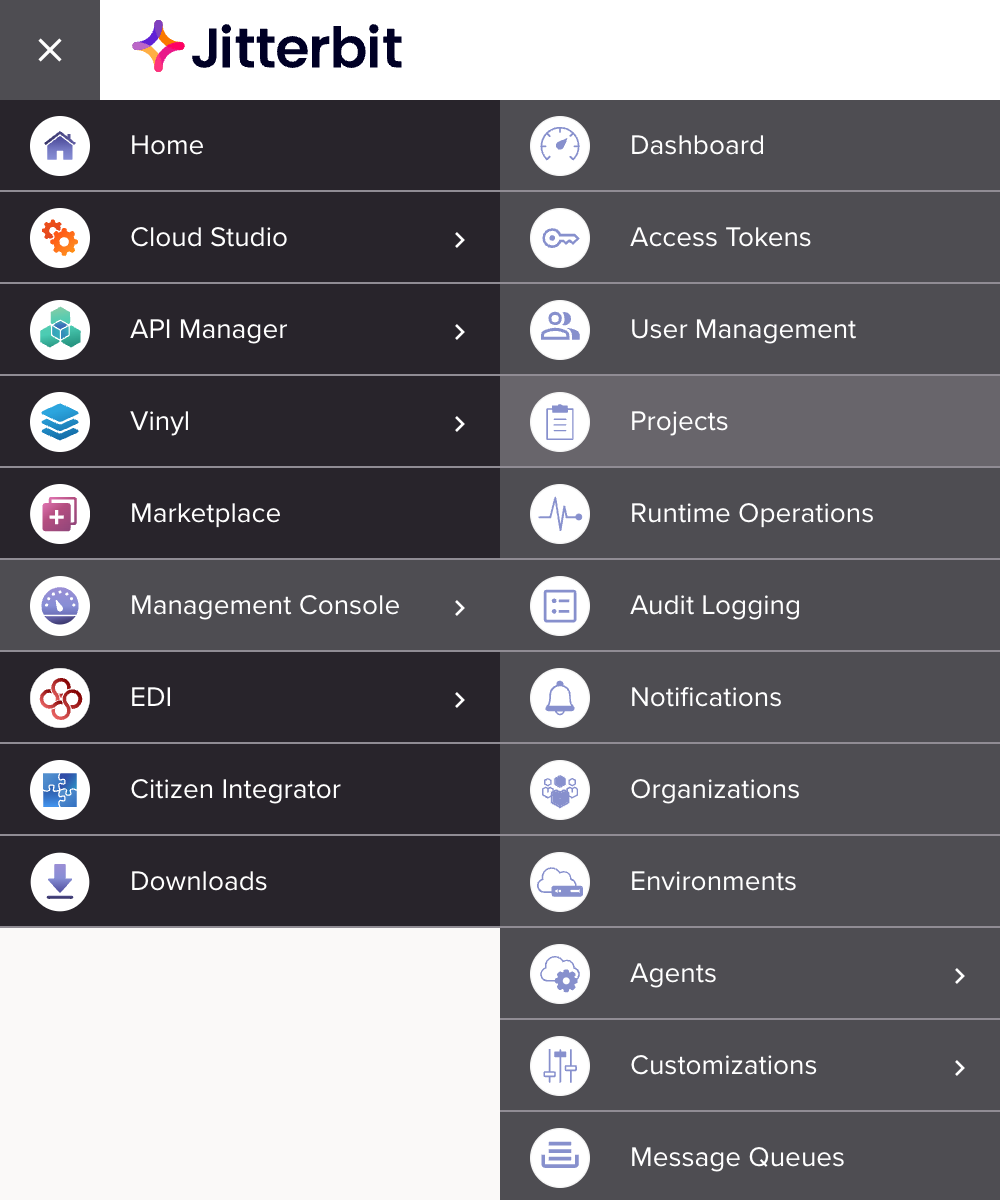
Nota
Certifique-se de estar acessando a organização desejada, que pode ser alterada na barra de navegação superior (consulte Alterar a organização selecionada em Portal Harmony).
Cabeçalho da Página de Projetos¶
O cabeçalho na parte superior da página Projetos inclui estes controles de visualização:

-
Filtros: Clique para abrir um painel e filtrar a tabela por Autorização de Endpoint, Ambiente e Status:
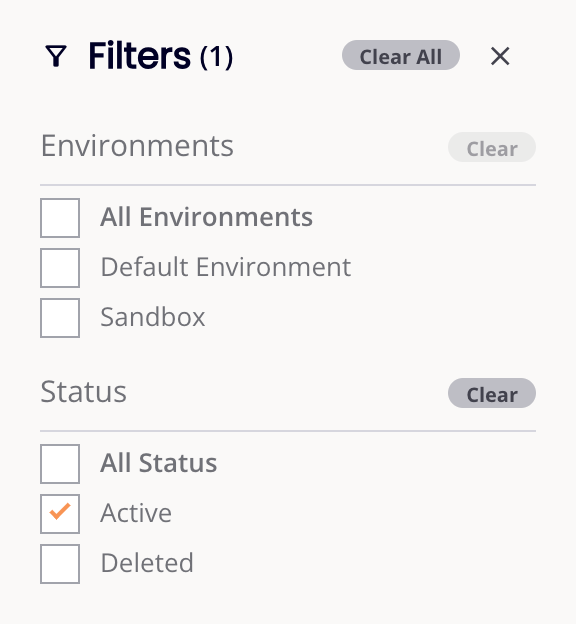
Os filtros são aplicados imediatamente. Use os botões Limpar e Limpar tudo para redefinir os filtros e o Botão Fechar para fechar o painel.
Se Expira no próximo for selecionado para Autorização de Endpoint, um campo será exibido para definir um número de dias.
-
Pesquisar: Insira qualquer parte do ID do projeto, nome do projeto, ambiente, descrição ou status na caixa de pesquisa para filtrar a lista de projetos (somente caracteres alfanuméricos). A busca não diferencia maiúsculas de minúsculas.
-
Filtrar Colunas: Clique para abrir uma gaveta que permite reordenar as colunas ou ajustar sua visibilidade na tabela de projetos:
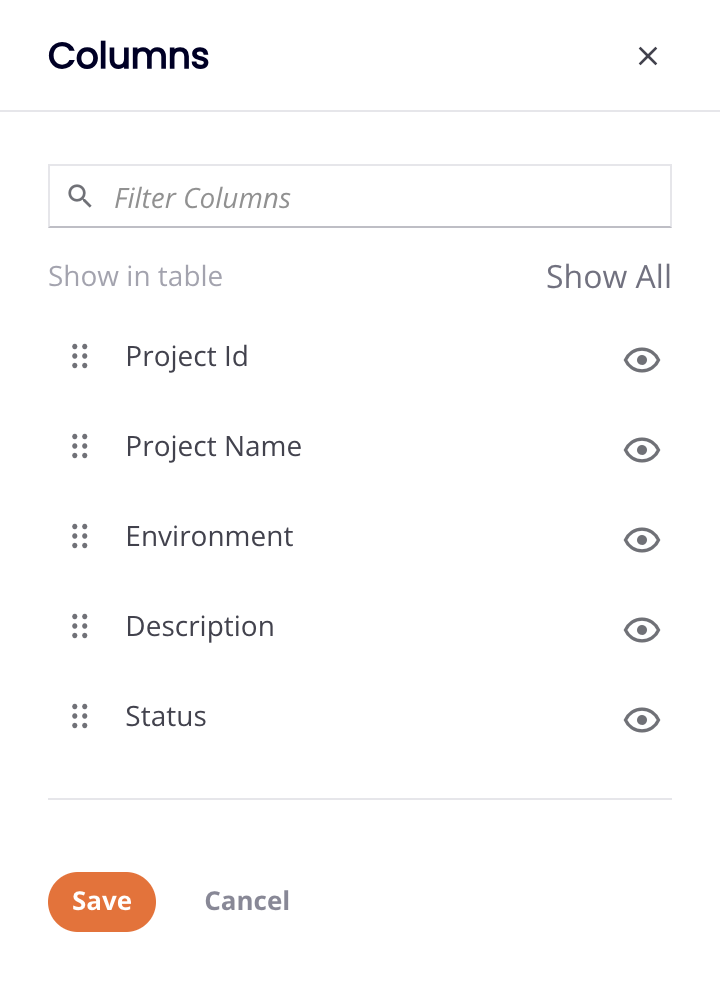
-
Filtrar Colunas: Insira parte ou todo o nome de uma coluna para reduzir a lista àquelas que correspondem ao texto.
-
Mostrar tudo: Torna todas as colunas visíveis.
-
Mover: Arraste e solte para alterar a posição da coluna em relação a outras.
-
Ocultar: A coluna fica visível. Clique para ocultá-lo.
-
Mostrar: A coluna está oculta. Clique para mostrá-lo.
-
Salvar: Salve as colunas.
-
Cancelar: Feche o editor de colunas sem salvar as alterações.
-
-
Importar Projeto: Clique para importar um Design Studio projeto:
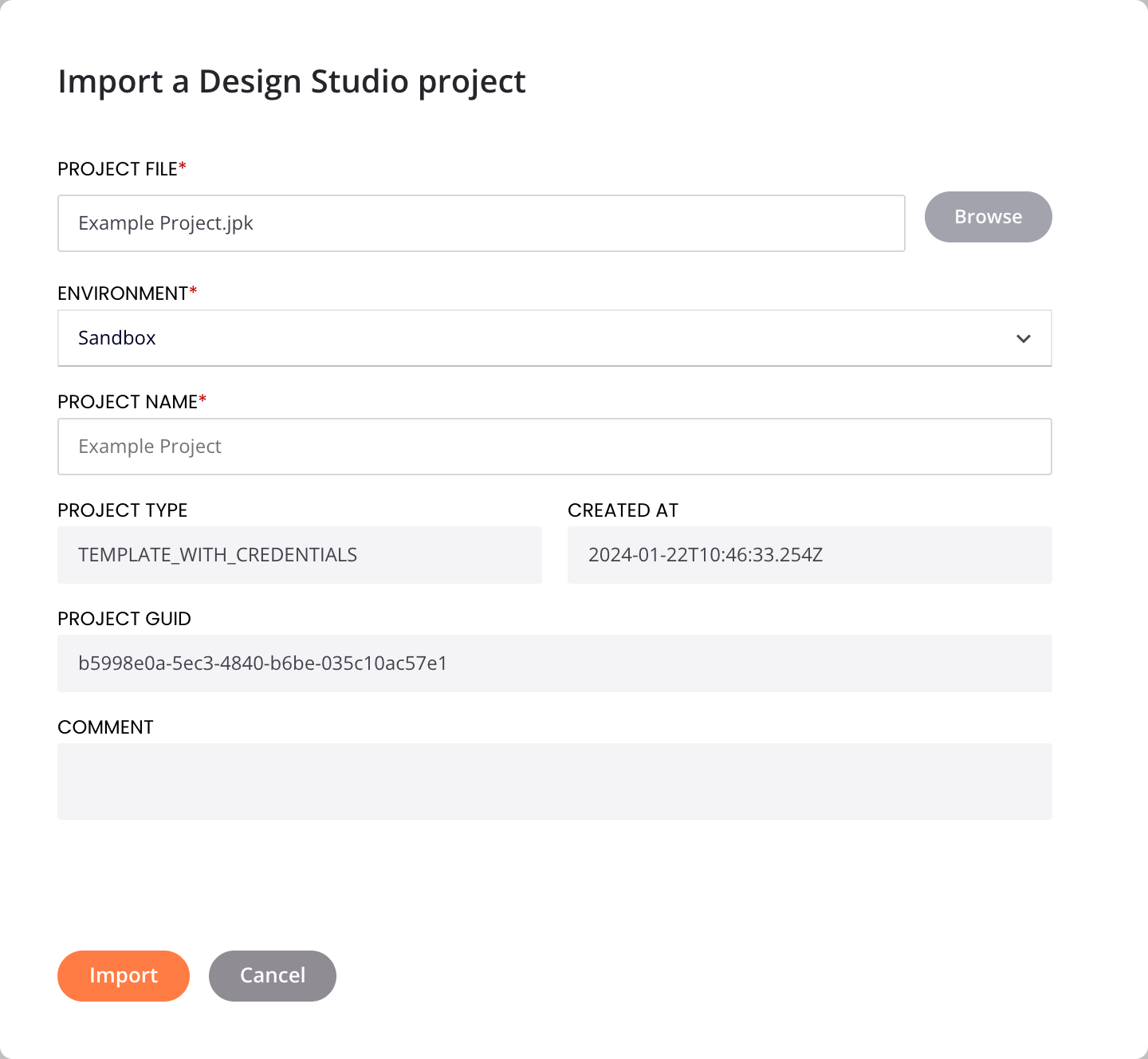
Nota
Cloud Studio os projetos não podem ser importados do Management Console. Para importar um projeto do Cloud Studio, consulte Exportações e importações de projetos.
-
Arquivo de Projeto: Clique em Procurar para selecionar o arquivo Jitterpak (.JPK) a ser importado.
-
Ambiente: Use o menu para selecionar o ambiente para o qual importar o projeto.
-
Nome do Projeto: O nome a ser dado ao projeto importado. Por padrão, o nome do projeto no momento da exportação é preenchido. Você pode editar o nome aqui.
Nota
O Nome do Projeto não pode conter nenhum destes caracteres especiais:
\ / : ? * " < > |. -
Tipo de Projeto: O tipo de projeto que está sendo importado.
-
Criado em: A data e hora em que o projeto foi exportado (em ISO-8601 formato).
-
GUID do projeto: O GUID do projeto que está sendo importado.
-
Comentário: Quaisquer comentários fornecidos durante a exportação são exibidos aqui.
-
Tabela de Projetos¶
A tabela Projetos lista cada projeto, seu ambiente associado, uma descrição (se disponível), seu status e detalhes adicionais sobre o projeto. Ambos Cloud Studio e Design Studio projetos estão incluídos:
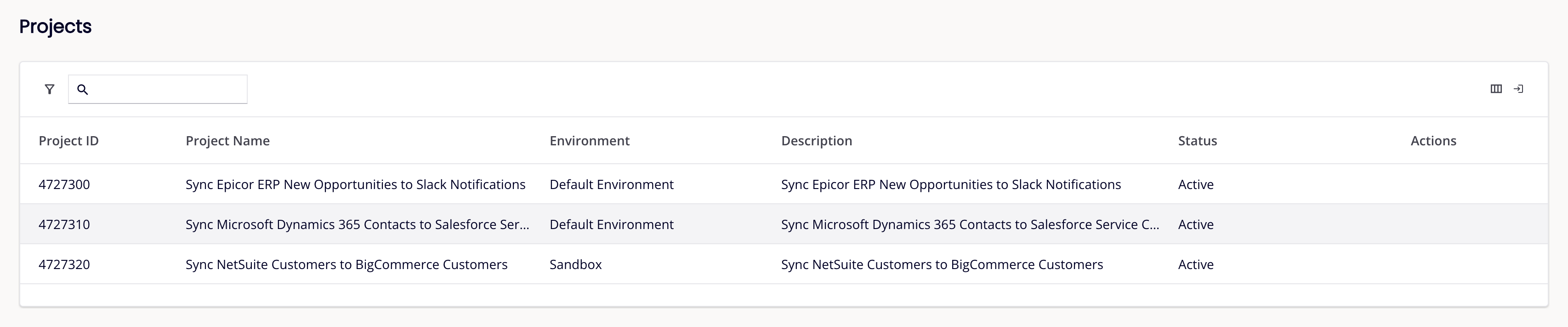
-
ID do projeto: O ID do projeto.
-
Nome do Projeto: O nome do projeto. Projetos com endpoints habilitados para 3LO use os ícones a seguir para marcar autorizações expiradas ou expiradas e quantas de cada. Passar o mouse sobre o ícone revela uma mensagem:
-
1 Os Endpoints expirarão em breve
-
1 endpoints expirados
-
-
Ambiente: O ambiente em que o projeto reside.
-
Descrição: A descrição do projeto (se fornecida).
-
Status: O status do projeto, Ativo ou Excluído:
-
Ativos: Os projetos terão um status Ativo se não tiverem sido excluídos.
-
Excluídos: Os projetos têm o status Excluídos quando são excluídos por meio do menu Ações nesta página ou quando um projeto do Cloud Studio é movido para a lixeira ou excluído permanentemente.
-
-
Ações: Essas ações estão disponíveis na coluna Ações ao passar o mouse sobre a linha de um projeto ativo:
-
Excluir: Clique para excluir o projeto de seu ambiente. Ao clicar em Excluir, um projeto do Cloud Studio é movido para a lixeira e é mantido lá por 90 dias antes de ser excluído permanentemente, a menos que excluído permanentemente manualmente.
-
Excluir de todos os ambientes: Clique para excluir o projeto de seu ambiente. A capacidade de abaixo o projeto e sua cadeia de migração de todos os ambientes não está funcional no momento.
Nota
Projetos que tenham alguma operação com status incompleto, incluindo Enviado, Recebido, Pendente, Em execução, Cancelamento solicitado, ou Status Atrasado, não pode ser excluído. Operações incompletas podem ser canceladas nestes locais:
- A operação (veja status da operação em Tela de design).
- A tabela de log de operação.
- As Operações de Tempo de Execução página do Management Console (consulte Cancelar operações de tempo de execução).
-
-
Classificar linhas: Clique no cabeçalho de qualquer coluna para classificar as linhas da tabela com base nos dados dessa coluna em ordem decrescente. Uma seta apontando para cima será exibida na coluna à direita do nome do cabeçalho. Clique duas vezes no cabeçalho da coluna em qualquer coluna para classificar a tabela com base nos dados dessa coluna em ordem crescente. Uma seta apontando para baixo será exibida na coluna à direita do nome do cabeçalho.
-
Redimensionar colunas: Arraste uma coluna Redimensionar barra para redimensioná-la.
Guias de Projetos¶
Quando um projeto ativo é selecionado na tabela de projetos, estas abas na parte inferior da tela ficam disponíveis:
- aba Operações
- aba Horários
- aba Backups
- aba Variáveis do Projeto
- aba Histórico de implantação
- aba Ouvintes
- aba Endpoints
A barra de ferramentas das aba mostra os nomes das guias, o número de itens em cada uma e os seguintes ícones:
-
Atualizar: Atualize o painel.
-
Anterior: Selecione o projeto anterior na tabela de projetos.
-
Próximo: Selecione o próximo projeto na tabela de projetos.
-
Tela inteira: Expanda o painel. Quando expandido, Sair da tela cheia retorna o painel ao tamanho padrão.
-
Fechar: Fecha o painel.
Aba Operações¶
A aba Operações mostra uma lista de operações no projeto selecionado. A partir daqui você pode verificar o status do agendamento, ativar ou desativar um agendamento aplicado, executar uma operação ou aplicar ou remover um agendamento existente:

-
Pesquisar: Insira qualquer parte do nome da operação, nome do agendamento, status do agendamento, status da operação ou status efetivo na caixa de pesquisa para filtrar a lista de operações (somente caracteres alfanuméricos). A busca não diferencia maiúsculas de minúsculas.
-
Nome da Operação: O nome da operação no projeto.
-
Nome do agendamento: O nome do agendamento aplicado à operação (se aplicável).
-
Status do agendamento: Indica se o agendamento está ativado ou desativado no nível do agendamento. A ativação ou desativação de um agendamento no nível do agendamento pode ser feita na aba Agendamentos. Quando um agendamento é desabilitado, uma operação que tenha um agendamento aplicado no nível da operação não será executada no agendamento.
-
Status da operação: Quando uma programação foi aplicada no nível de operação, isso indica se a programação está habilitada ou desabilitada. Clique para ativar ou desativar a programação na operação. Se a operação não tiver um cronograma aplicado,
No Scheduleserá exibido. Um cronograma pode ser aplicado ou removido na operação na coluna Ações (descrita abaixo).Cuidado
Se a programação estiver habilitada no nível de operação, mas a programação estiver desabilitada no nível de programação (Status da programação), então a operação não será executada na programação (o nível de programação substitui o nível de operação).
-
Status Efetivo: Indica o status efetivo de um agendamento para a operação, levando em consideração se o agendamento está habilitado no nível do agendamento e se está habilitado na operação individual. Se tanto o agendamento quanto o agendamento da operação individual estiverem habilitados, a operação será executada no agendamento. Se o agendamento ou o agendamento da operação individual estiver desativado, a operação não será executada no agendamento. Se a operação não tiver um cronograma aplicado,
No Scheduleserá exibido.Por exemplo, se a Operação A tiver uma programação habilitada no nível de operação (Status de Operação estiver ativado Ativado) e a Operação B tiver a mesma programação desabilitada no nível de operação (Status de Operação está desativado Desativado), mas o agendamento está desabilitado no nível do agendamento (Status do agendamento está desativado Desativado), então nenhuma operação será executada no agendamento (Status Efetivo é
Disabled). Se o agendamento tiver sido ativado no nível do agendamento (Status do agendamento está ativado Ativado e Status efetivo estáEnabled), então a Operação A seria executada no planejamento e a Operação B não seria executada no planejamento, pois está desabilitada no nível da operação. -
Ações: Essas ações estão disponíveis na coluna Ações ao passar o mouse sobre a linha de uma operação:
-
Executar operação: Clique para colocar a operação na fila para execução.
-
Aplicar ou remover agendamento: Clique para aplicar um agendamento existente à operação. Se um agendamento tiver sido aplicado a uma operação, clicar neste ícone removerá o agendamento da operação.
-
Aba Agendamentos¶
A aba Agendamentos oferece a capacidade de criar novos agendamentos, pesquisar agendamentos, atualizar ou excluir agendamentos existentes ou ativar ou desativar um agendamento existente em todas as operações nas quais ele está atualmente ativado ou desativado.
Para exibir a(s) operação(ões) onde o cronograma foi aplicado, clique no triângulo de divulgação ao lado do nome da programação:

-
Pesquisar: Insira qualquer parte do nome do agendamento, status do agendamento, status da operação ou status efetivo na caixa de pesquisa para filtrar a lista de agendamentos (somente caracteres alfanuméricos). A busca não diferencia maiúsculas de minúsculas.
-
Adicionar agendamento: Clique para configurar um novo agendamento. Uma caixa de diálogo é aberta para configurar o agendamento, conforme descrito em Adicionar um agendamento.
-
Nome do agendamento: O nome do agendamento.
-
Status do agendamento: Clique para ativar ou desativar o agendamento para ativar ou desativar (respectivamente) o agendamento no nível do agendamento. Quando um agendamento é desabilitado, uma operação que tenha um agendamento aplicado no nível da operação não será executada no agendamento.
-
Status da operação: Quando uma programação foi aplicada no nível de operação, isso indica se a programação está habilitada ou desabilitada. Clique para ativar ou desativar a programação na operação.
Cuidado
Se a programação estiver habilitada no nível de operação, mas a programação estiver desabilitada no nível de programação (Status da programação), então a operação não será executada na programação (o nível de programação substitui o nível de operação).
-
Status Efetivo: Indica se um agendamento para a operação está habilitado ou desabilitado, levando em consideração se o agendamento está habilitado no nível do agendamento e se está habilitado na operação individual. Se tanto o agendamento quanto o agendamento da operação individual estiverem habilitados, a operação será executada no agendamento. Se o agendamento geral ou o agendamento da operação individual estiver desabilitado, a operação não será executada no agendamento.
-
Ações: Essas ações estão disponíveis na coluna Ações ao passar o mouse sobre a linha de uma programação:
-
Editar: Clique para editar a programação. Uma caixa de diálogo é aberta para editar o agendamento, conforme descrito em Adicionar um agendamento.
-
Excluir: Clique para excluir a programação. As programações atribuídas a operações não podem ser excluídas. As programações podem ser removidas das operações na aba Operações.
-
Nota
As alterações no cronograma entram em vigor imediatamente, sem a necessidade de reimplantar o projeto no Harmony.
Adicionar uma Programação¶
Clique no Ícone Adicionar agendamento na aba de agendamentos para configurar um novo agendamento. Uma caixa de diálogo é aberta para configurar o agendamento:
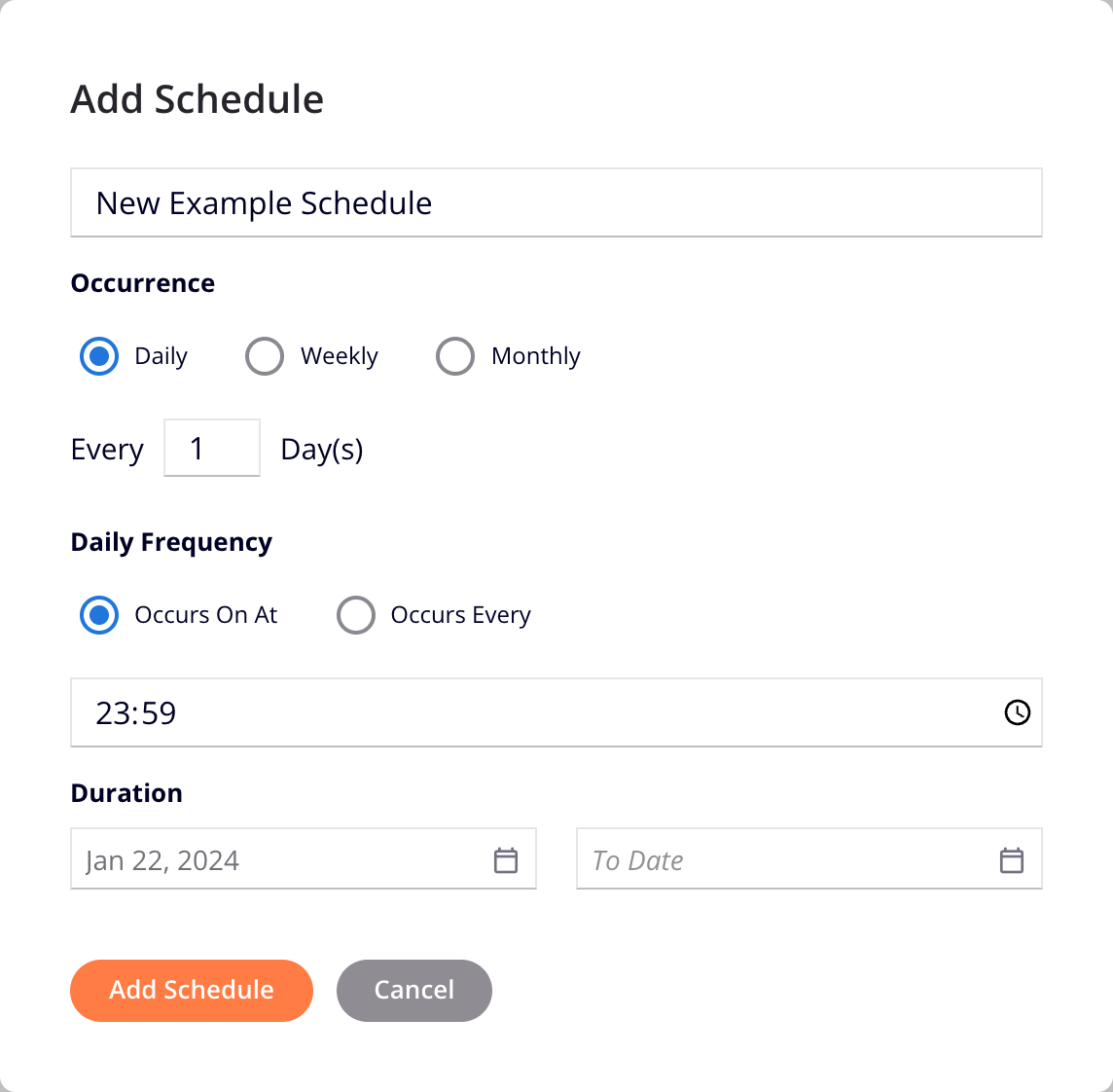
-
Nome: Insira um nome exclusivo para o agendamento. Talvez você queira dar ao agendamento um nome que reflita a frequência do agendamento ou, se usado para uma operação específica, que reflita a finalidade do agendamento, por exemplo, "A cada 5 minutos" ou "Sincronização de contato".
-
Ocorrência: Selecione uma das três opções para o intervalo em que o agendamento deve executar a(s) operação(ões) nas quais está atribuído, uma entre Diariamente, Semanalmente ou Mensal:
-
Diariamente: A programação executará a operação todos os dias ou em intervalos de alguns dias. Quando esta opção é selecionada, este campo fica disponível para configuração:
- Todos [#] Dia(s): Insira um número de dias entre as execuções da operação.
-
Semanalmente: A programação ativará a operação durante um conjunto específico de dias da semana. Quando esta opção é selecionada, estes campos ficam disponíveis para configuração:
-
A cada [#] Semana(s): Insira um número de semanas entre as execuções da operação.
-
[Dom, Seg, Ter, Qua, Qui, Sex, Sáb]: Marque as caixas de seleção ao lado do(s) dia(s) da semana em que deseja a operação para correr.
-
-
Mensalmente: O agendamento ativará a operação mensalmente. Quando esta opção for selecionada, escolha uma das duas opções que ficam disponíveis para configuração:
-
Dia Específico: Selecione para especificar um dia específico do mês para executar a operação.
- Dia [#] de cada [#] mês(es): Insira o dia do mês e o número do(s) mês(es) entre eles operação é executada.
-
Periódico: Selecione para especificar um intervalo para a operação ser executada.
- O [1º, 2º, 3º, 4º ou último] [Dia da semana] de cada [#] mês: Use os menus para selecionar qual dia do mês e inserir o(s) número(s) de mês(es) entre as execuções da operação.
-
-
-
Frequência diária: Selecione uma das duas opções para os horários em que o planejamento deve executar a operação: Ocorre às ou Ocorre a cada. Os fusos horários são discutidos abaixo em Fusos horários de operação.
-
Ocorre às: Selecione para que o agendamento execute a operação em um horário especificado. Insira os valores diretamente ou clique no ícone de hora
para abrir um seletor de horário para definir a(s) hora(s), minuto(s) e hora do dia em que a operação deve ser executada. -
Ocorre a cada: Selecione para que o agendamento execute repetidamente a operação durante o período de tempo especificado ao longo do dia. Insira um número que corresponda à seleção de minuto(s) ou hora(s) no menu em que você deseja que a operação seja executada. Insira os valores diretamente ou clique no ícone de hora
para abrir um seletor de tempo para definir o tempo em que você deseja limitar a execução da operação.
-
-
Duração: Defina a duração da programação. As datas de início e término em uma programação são inclusivas.
-
Data inicial: Por padrão, a programação estará ativa a partir da data atual. Caso queira que a programação comece em outro dia, digite a data desejada ou clique no ícone do calendário para abrir um seletor de data do calendário e selecionar a data de início desejada.
-
Termina em: Por padrão, a programação será executada indefinidamente. Se você quiser especificar uma data de término, insira uma data em que deseja que a programação termine ou clique no ícone de calendário para abrir um seletor de data do calendário e selecionar a data de término desejada.
-
Fusos Horários de Operação¶
Ao configurar um agendamento, o campo Frequência Diária não exibe o fuso horário em que a operação será executada. O fuso horário no qual a operação será executada depende do agente que a operação, a menos que a configuração Substituir fuso horário do Agente esteja habilitada nas políticas da organização:
-
Fuso horário do Agente
-
Agentes de nuvem: Todos os agentes de nuvem estão em UTC.
-
Agentes privados: Os fusos horários do agente privado são determinados pelo fuso horário do sistema operacional do agente privado. É altamente recomendado que todos os agentes em um grupo de agentes privados estejam em execução no mesmo fuso horário, ou os horários em que um agendamento configurado inicia a operação podem ser imprevisíveis dependendo do agente específico que está sendo usado.
-
-
Substituir fuso horário do Agente agendado
- Se a configuração Substituir fuso horário do Agente de agendamento estiver habilitada nas políticas da sua organização, o fuso horário selecionado determinará o fuso horário no qual todas as programações atuais e futuras de uma organização serão executadas.
Aba Backups¶
A aba Backups mostra uma lista dos backups na nuvem para projetos implantados do Design Studio. A partir daqui você pode baixar ou remover backups na nuvem do projeto:

-
Pesquisar: Insira qualquer parte da data de upload, o nome de usuário do remetente ou a tag para filtrar a lista de backups na nuvem do projeto (somente caracteres alfanuméricos). A busca não diferencia maiúsculas de minúsculas.
-
Upload On: A data e hora em que o backup na nuvem do projeto foi implantado na nuvem (no horário local do navegador).
-
Enviado por: O nome de usuário Harmony do usuário que implantou o backup do projeto.
-
Tag: A tag fornecida pelo usuário para o backup do projeto.
-
Ações: Essas ações estão disponíveis na coluna Ações ao passar o mouse sobre a linha de um backup do projeto:
-
Download: Clique para baixar o backup do projeto como um Jitterpak (.JPK).
-
Remover: Clique para remover o backup do projeto do Harmony.
-
Aba Variáveis do Projeto¶
A aba Variáveis do Projeto mostra uma lista de quaisquer variáveis do projeto:

-
Pesquisar: Insira qualquer parte do nome, valor ou descrição da variável do projeto na caixa de pesquisa para filtrar a lista de variáveis do projeto (somente caracteres alfanuméricos). A busca não diferencia maiúsculas de minúsculas.
-
Nome da variável: O nome da variável do projeto. Este valor não pode ser alterado no Management Console, mas pode ser alterado no projeto dentro do Cloud Studio ou Design Studio.
-
Valor: O valor da variável do projeto. Se Ocultar valor estiver definido como
Yes, o valor será mascarado. -
Ocultar Valor: Indica se o valor da variável do projeto está mascarado na coluna Valor. Se definido para
Yes, o valor será mascarado. Se definido paraNo, o valor é mostrado.Cuidado
Ocultar o valor não impede que o valor seja acessível em um script. Ele apenas oculta a exibição do valor.
-
Descrição: A descrição da variável do projeto (se fornecida).
-
Ações: Esta ação está disponível na coluna Ações ao passar o mouse sobre a linha de uma variável do projeto:
-
Editar: Clique para editar a variável do projeto:
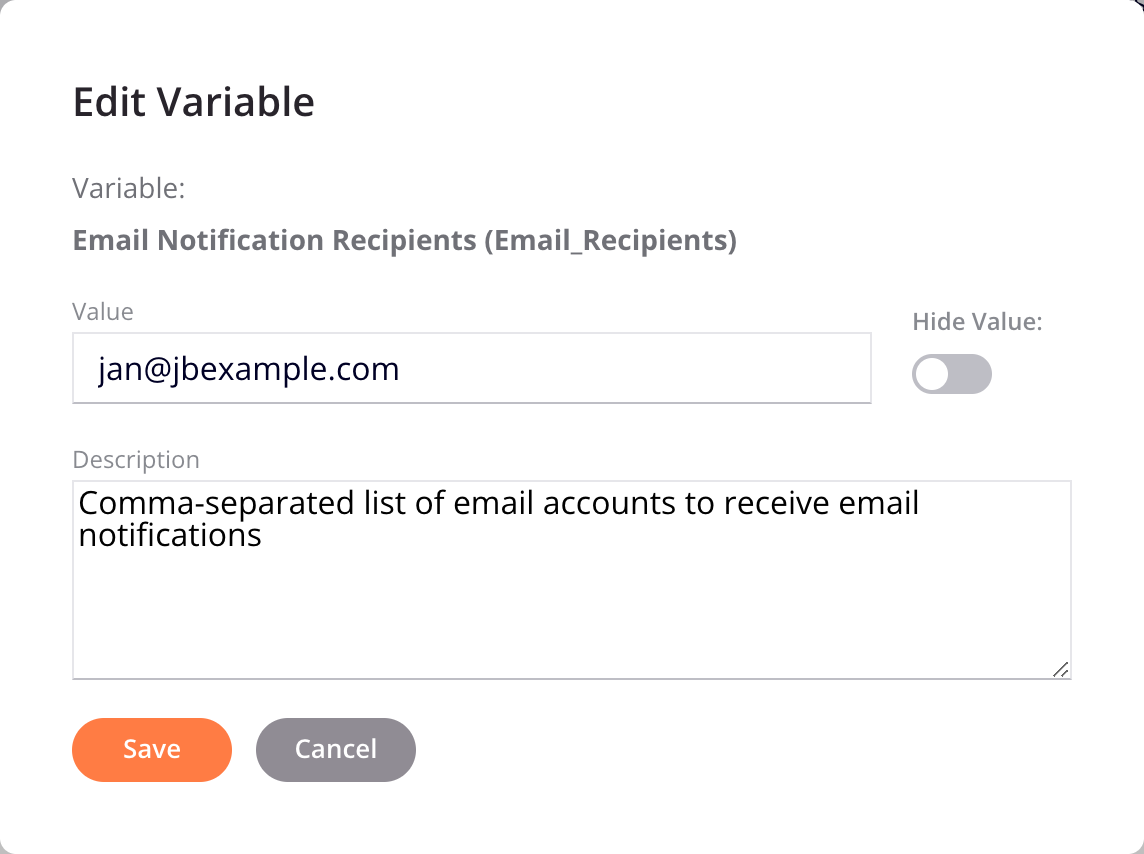
Cuidado
Qualquer edição nas variáveis do projeto entra em vigor imediatamente após salvar.
-
Variável: O nome da variável do projeto. Este valor não pode ser alterado aqui.
-
Valor: O valor da variável do projeto. Use a caixa de texto para alterar o valor.
-
Ocultar valor: Determina se o valor da variável do projeto está mascarado. Quando ativado, o valor é mascarado. Quando desativado, o valor é mostrado.
-
Descrição: A descrição da variável do projeto. Use a caixa de texto para alterar a descrição.
-
Salvar: Clique para salvar as alterações e retornar à aba Variáveis do projeto.
-
Cancelar: Clique para descartar quaisquer alterações e retornar à aba Variáveis do projeto.
-
-
Aba Histórico de Implantação¶
A aba Histórico de implantação mostra registros do histórico de implantação do projeto:

-
Pesquisar: Insira qualquer parte do nome de usuário do usuário de implantação, a data de implantar ou zona de implantar na caixa de pesquisa para filtrar a lista de implantações (somente caracteres alfanuméricos). A busca não diferencia maiúsculas de minúsculas.
-
Atualizar: Clique para atualizar a lista de implantações.
-
Usuário: O nome de usuário Harmony do usuário para iniciar a implantar.
-
Data: A data e hora da implantação (no horário local do navegador).
-
Zona: A zona da implantação, uma das
SQL11-P-APAC(região APAC),SQL11-P-EMEA(região EMEA), ouSQL11-P-E(região NA ), dependendo da região onde ocorreu a implantação. -
Ações: Esta ação está disponível na coluna Ações ao passar o mouse sobre a linha de uma implantação:
-
Acesse Detalhes da implantação: Clique para abrir uma caixa de diálogo que contém os detalhes da implantação:
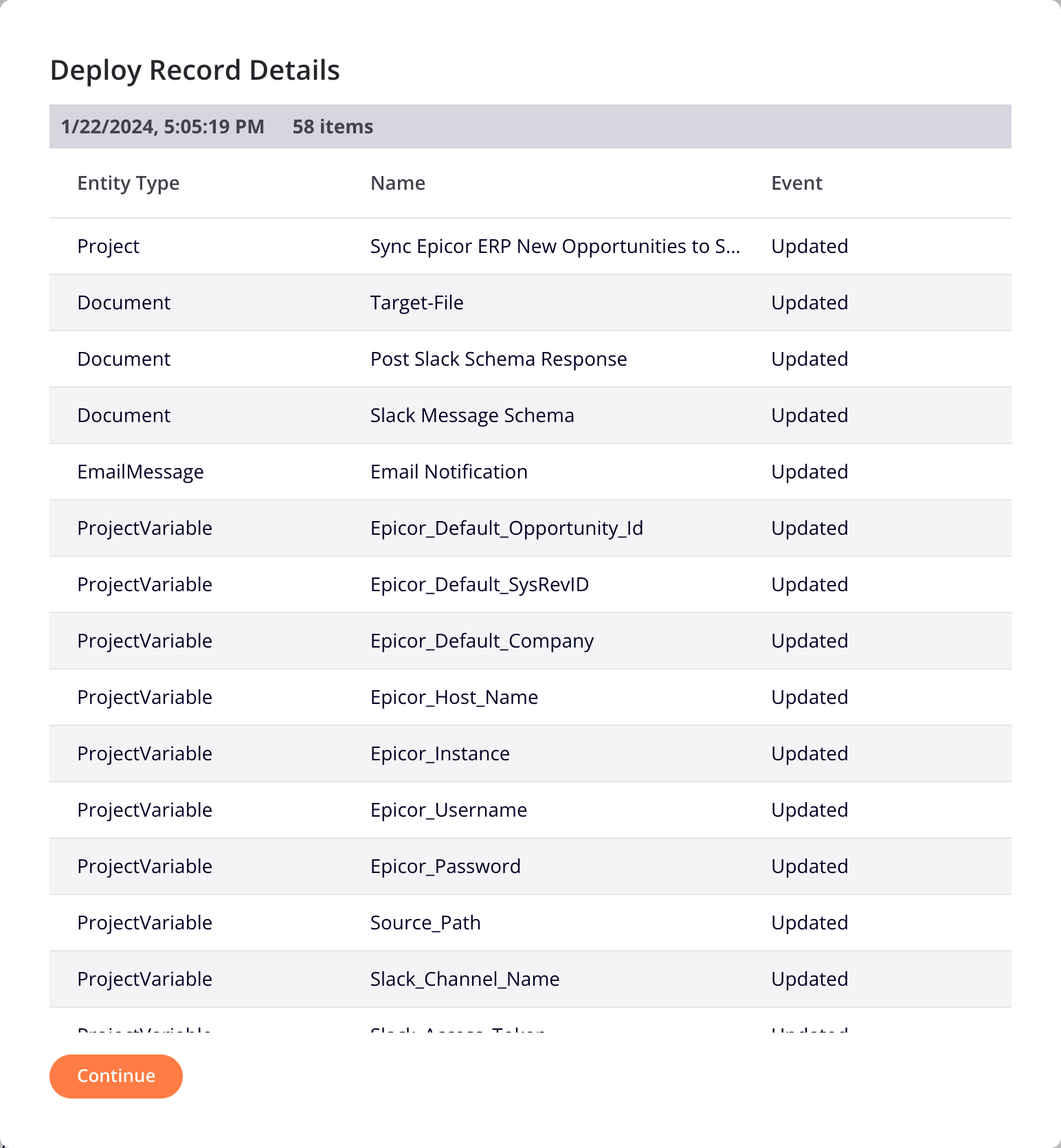
-
Tipo de entidade: O tipo de componente que foi implementado.
-
Nome: O nome do componente.
-
Evento: O evento de implantar,
Insertedpara um projeto recentemente implantado ouUpdatedpara atualizar um projeto implantado existente. -
Continuar: Clique para sair da caixa de diálogo e retornar à aba Histórico de implantação.
-
-
Aba Ouvintes¶
A aba Listeners lista quaisquer atividades de escuta e as operações em que são usados, juntamente com seu estado:

-
Pesquisar: Insira qualquer parte da atividade, nome da operação ou status do ouvinte na caixa de pesquisa para filtrar a lista de atividades de escuta (somente caracteres alfanuméricos). A busca não diferencia maiúsculas de minúsculas.
-
Atualizar: Clique para atualizar a lista de atividades auditivas.
-
Atividade: O nome da atividade de escuta usando uma forma abreviada do tipo de atividade do conector seguido pelo nome da conexão fornecido pelo usuário. O nome da atividade de escuta fornecido pelo usuário não é mostrado.
Clique no triângulo de divulgação ao lado da atividade para revelar os nomes de cada operação em que a atividade é usada.
-
Status do ouvinte: O estado de escuta é fornecido para cada atividade e operação. Clique para alternar o estado de escuta entre Ligado (ativado) e Desligado (desativado). Observação:
-
Desativar a escuta de eventos para uma atividade desativará automaticamente a escuta de todas as operações em que ela é usada. No entanto, habilitar a escuta de eventos para uma atividade não afeta o estado de nenhuma operação em que ela é usada.
-
As operações podem ser habilitadas e desabilitadas para escuta de eventos individualmente.
-
A alteração do estado é sincronizada com a IU do Cloud Studio em ambas as direções. Ou seja, alternar o estado de escuta no Management Console afeta o estado no Cloud Studio. Da mesma forma, ativar ou desativar eventos em uma operação do Cloud Studio afeta o estado no Management Console. Uma atualização pode ser necessária para atualizar a exibição.
-
Aba Endpoints¶
A aba Endpoints lista endpoints implantados criados com Connector SDK-conectores construídos:

-
Pesquisar: Insira texto para localizar endpoints por qualquer valor de coluna.
-
Nome do Endpoint: O nome do endpoint.
-
Tipo de conexão: O tipo de conexão.
-
Tipo de autenticação: O tipo de autorização.
-
Expira: O período de expiração aproximado para endpoints habilitados para 3LO. Passe o mouse no campo para revelar a data exata de validade.
-
Status de autorização: O status de autorização para endpoints habilitados para 3LO, um dos seguintes:
-
Autorização válida: A autorização é válida e nenhuma ação é necessária.
-
Autorização válida, mas irá expirar e requer nova autorização: A autorização é válida no momento, mas está prestes a expirar. Você deve reautorizar o endpoint o mais rápido possível.
-
A autorização expirou: O endpoint não está mais autorizado e qualquer conexão com ele falhará.
-
-
Ações: Essas ações estão disponíveis na coluna Ações ao passar o mouse sobre um endpoint:
- Vá para o endpoint: Abra o projeto no Cloud Studio e abra a página de configuração do endpoint.
Nota
Somente endpoints criados com um SDK de conector fornecido ou personalizado pelo Jitterbit são mostrados nesta aba. (Se um conector fornecido pelo Jitterbit é um conector Connector SDK está indicado na documentação de cada conector.)