Iniciar¶
Introdução¶
Pesquise os modelos que você pode querer usar com a pesquisa e filtro características.
Dependendo de suas permissões e do tipo de modelo escolhido, você pode fazer uma das duas coisas:
-
Clique no botão Iniciar Projeto botão. Isso inicia um assistente que configura um ou mais projetos do Cloud Studio com endpoints pré-configurados.
-
Clique no botão Obter este modelo link. Isso abre uma caixa de diálogo com informações sobre quaisquer pré-requisitos de instalação e um botão Enviar para solicitar mais informações sobre o modelo.
Aqui está um exemplo de cada:
| Iniciar Projeto | Obtenha este modelo |
|---|---|
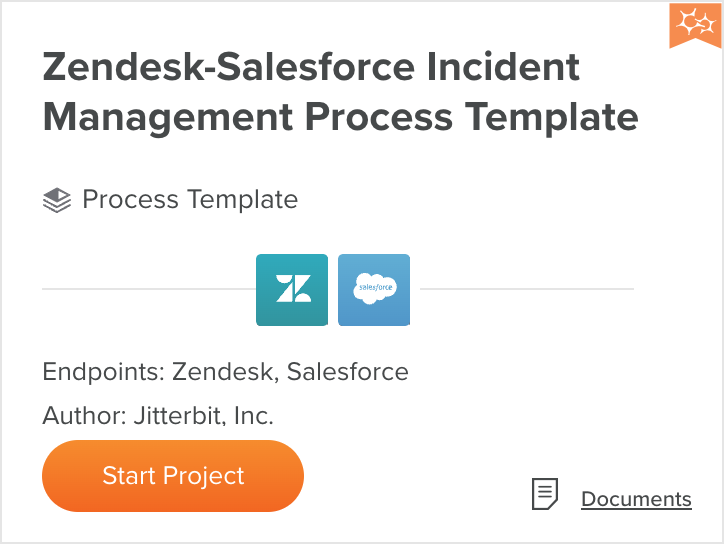 | 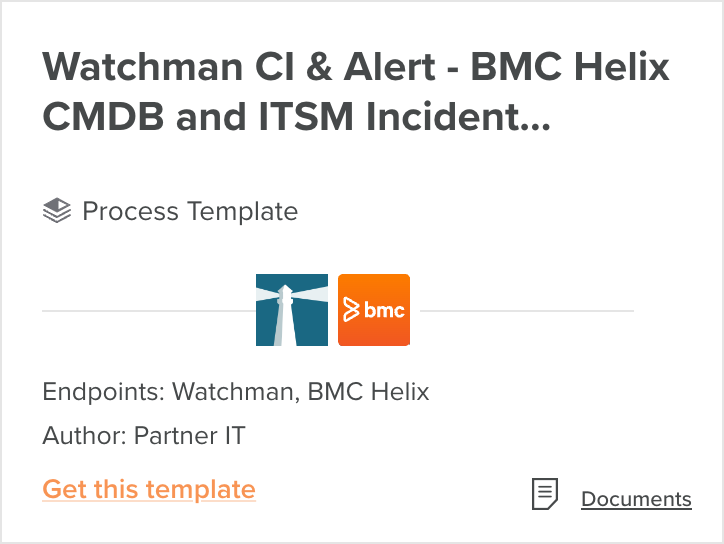 |
Iniciar Projeto¶
Ao clicar em Iniciar projeto, um destes assistentes de projeto será iniciado:
-
Projetos individuais: Este assistente é para todos os projetos do tipo receita de integração e alguns modelos de processo. Ele cria apenas um projeto do Cloud Studio.
-
Vários projetos: Este assistente é para os modelos de processo restantes. Ele pode solicitar que você instale e configure campos personalizados de endpoint ou configure uma API usando Harmony API Manager. Ele cria vários projetos do Cloud Studio.
Dica
Em ambos os casos, pode levar até dois minutos para que seus novos projetos fiquem visíveis no Cloud Studio.
Projetos Únicos¶
Os assistentes para isso têm uma tela Create a New Project com os seguintes campos:
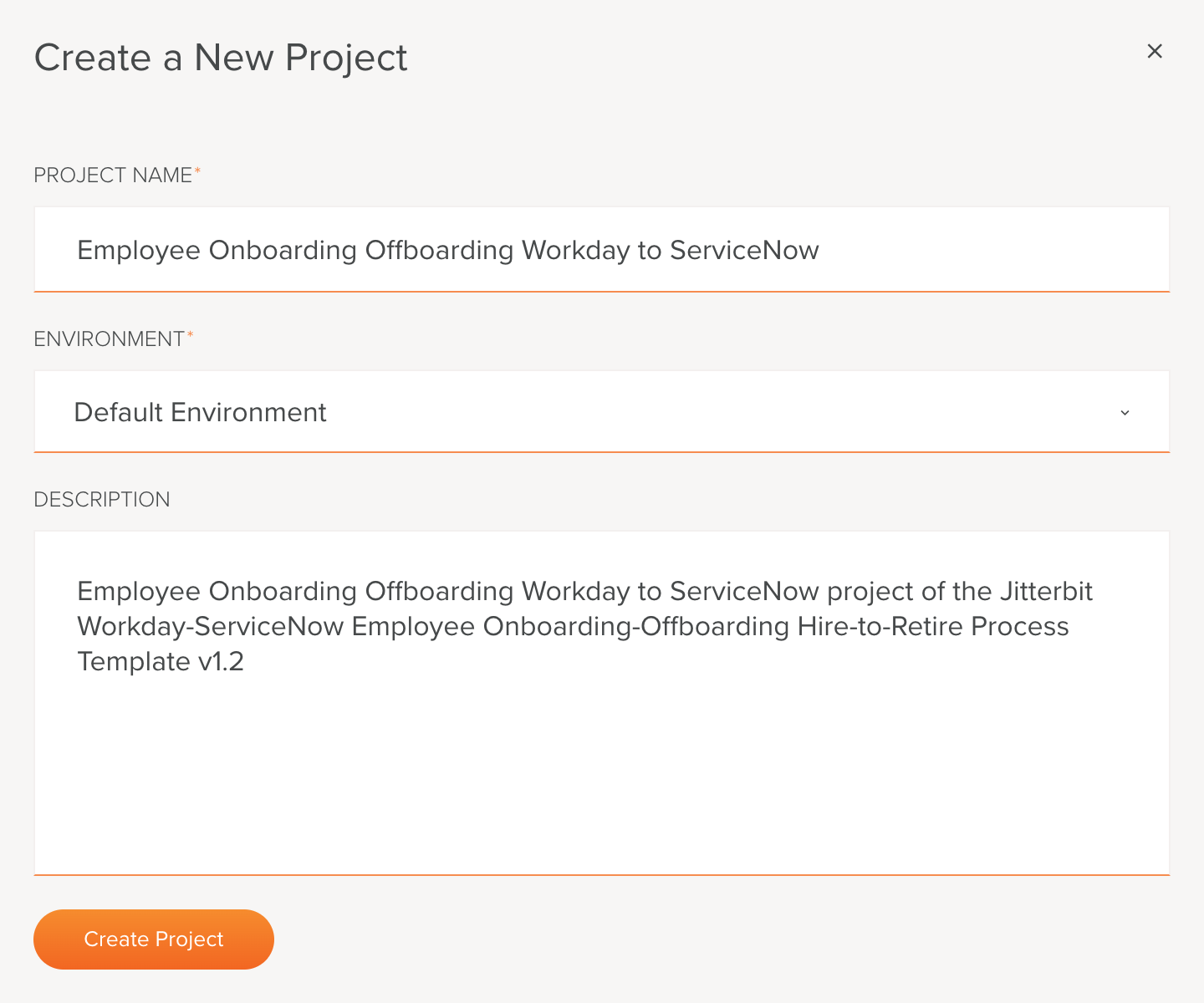
-
Nome do projeto: Mantenha o nome sugerido ou dê um novo nome ao seu projeto. Você pode criar vários projetos a partir de um modelo, mas cada nome de projeto deve ser exclusivo por ambiente.
-
Ambiente: Selecione um ambiente.
-
Descrição: Adicione qualquer informação que possa ser útil para outros usuários ao usar o projeto.
-
Create Project: Clique para criar o projeto no Cloud Studio.
Uma caixa de diálogo acompanha o progresso do processo de criação do projeto:
| Em andamento | Feito |
|---|---|
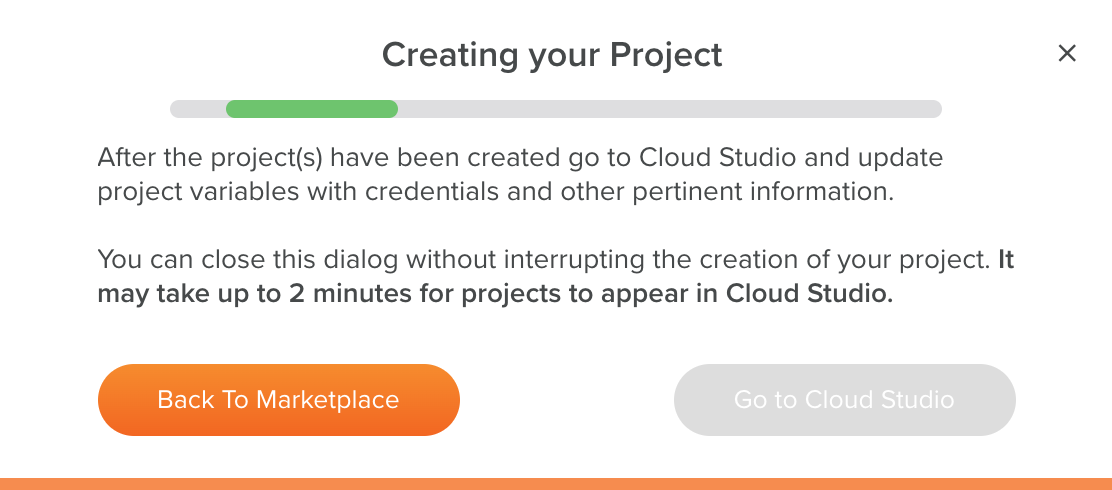 | 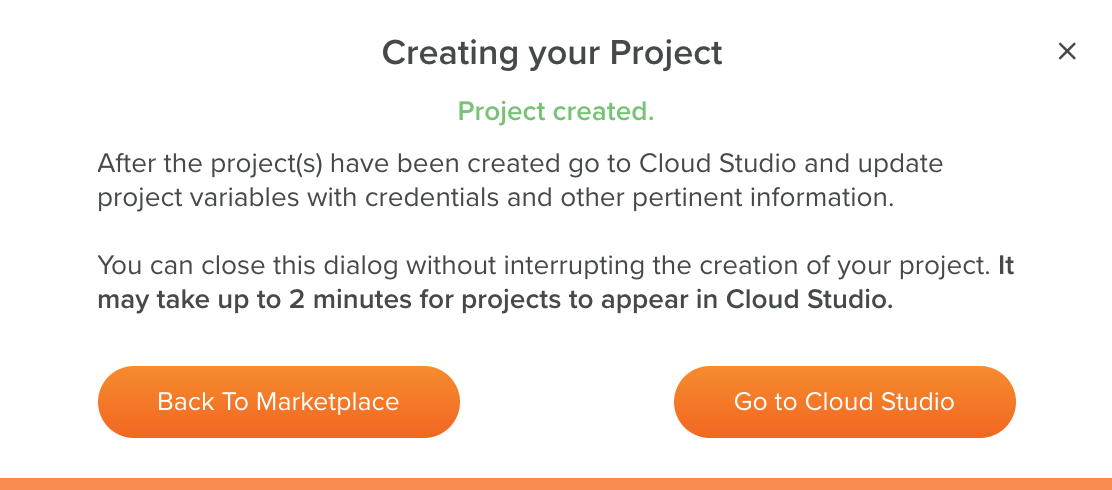 |
-
Voltar ao Marketplace: Clique para retornar ao Marketplace. Os projetos são criados em segundo plano. Você também pode esperar até que os projetos sejam criados.
-
Vá para o Cloud Studio: Abre o Cloud Studio Projetos página onde você pode abrir os projetos e continuar seu trabalho. Este botão fica desabilitado até que todos os projetos sejam criados.
Vários Projetos¶
Vários assistentes de modelo de projeto têm uma ou duas páginas. Os assistentes de uma página usam apenas a página Criar novos projetos. Os assistentes de duas páginas usam a página Fazer download de personalizações, seguida pela página Criar novos projetos.
-
Faça o download das personalizações: Para alguns projetos de modelo de processo, você deve instalar e configurar campos personalizados em um ou mais endpoints ou configurar uma API usando Harmony API Manager. A primeira etapa do assistente contém links para a documentação do modelo e downloads de software:
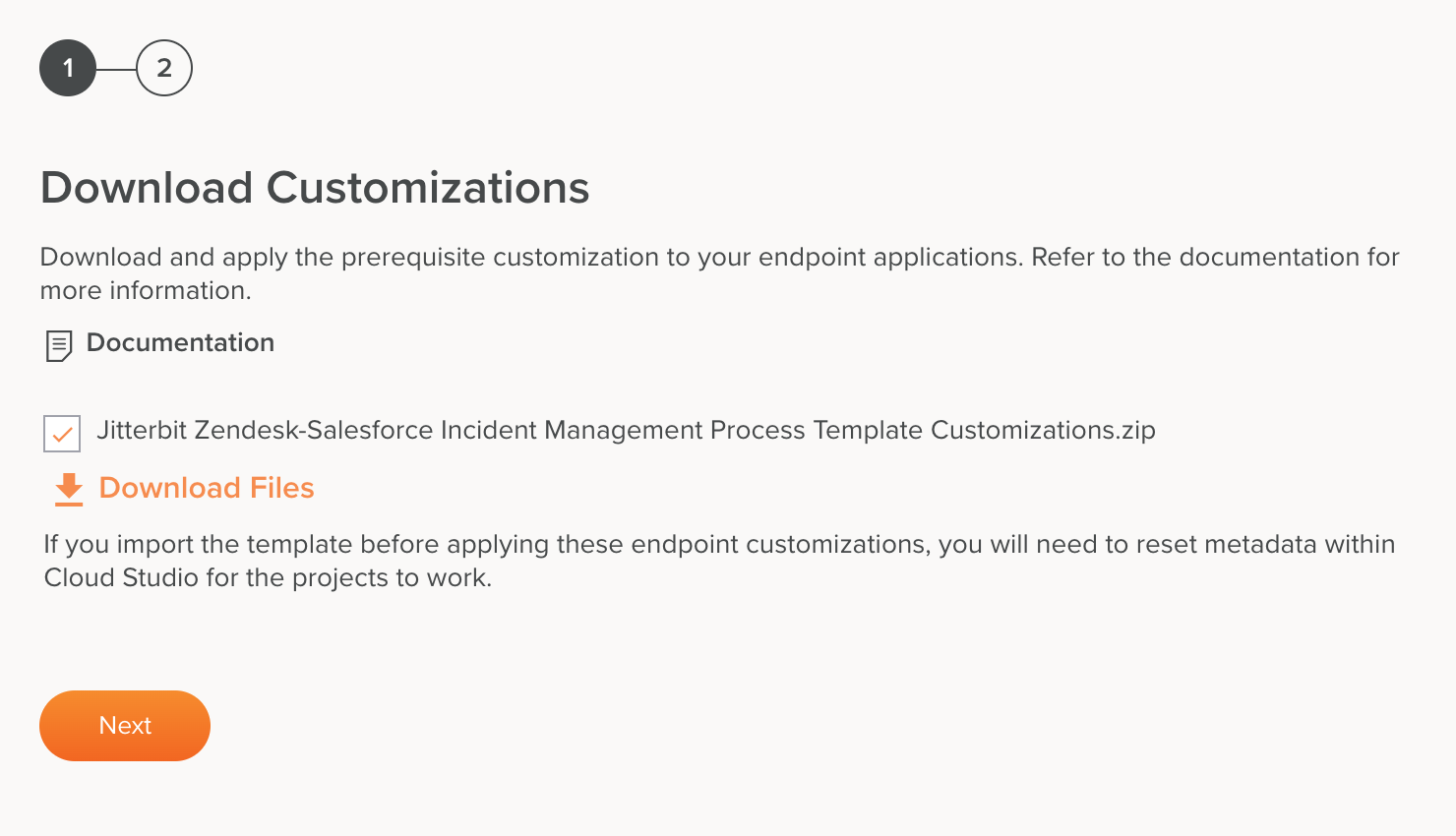
-
Documentação: Clique no ícone ou link para baixar a documentação modelo. Leia a documentação para obter instruções sobre como aplicar as personalizações antes de iniciar o projeto. Consulte Conectores para saber como usar conectores e endpoints.
-
Baixar arquivos: Selecione os arquivos de personalização para baixar e clique no ícone ou link para baixar os arquivos selecionados.
-
Avançar: Clique para continuar.
-
-
Create New Projects: A segunda etapa do assistente permite adicionar um prefixo aos nomes dos projetos e escolher o ambiente para criá-los:
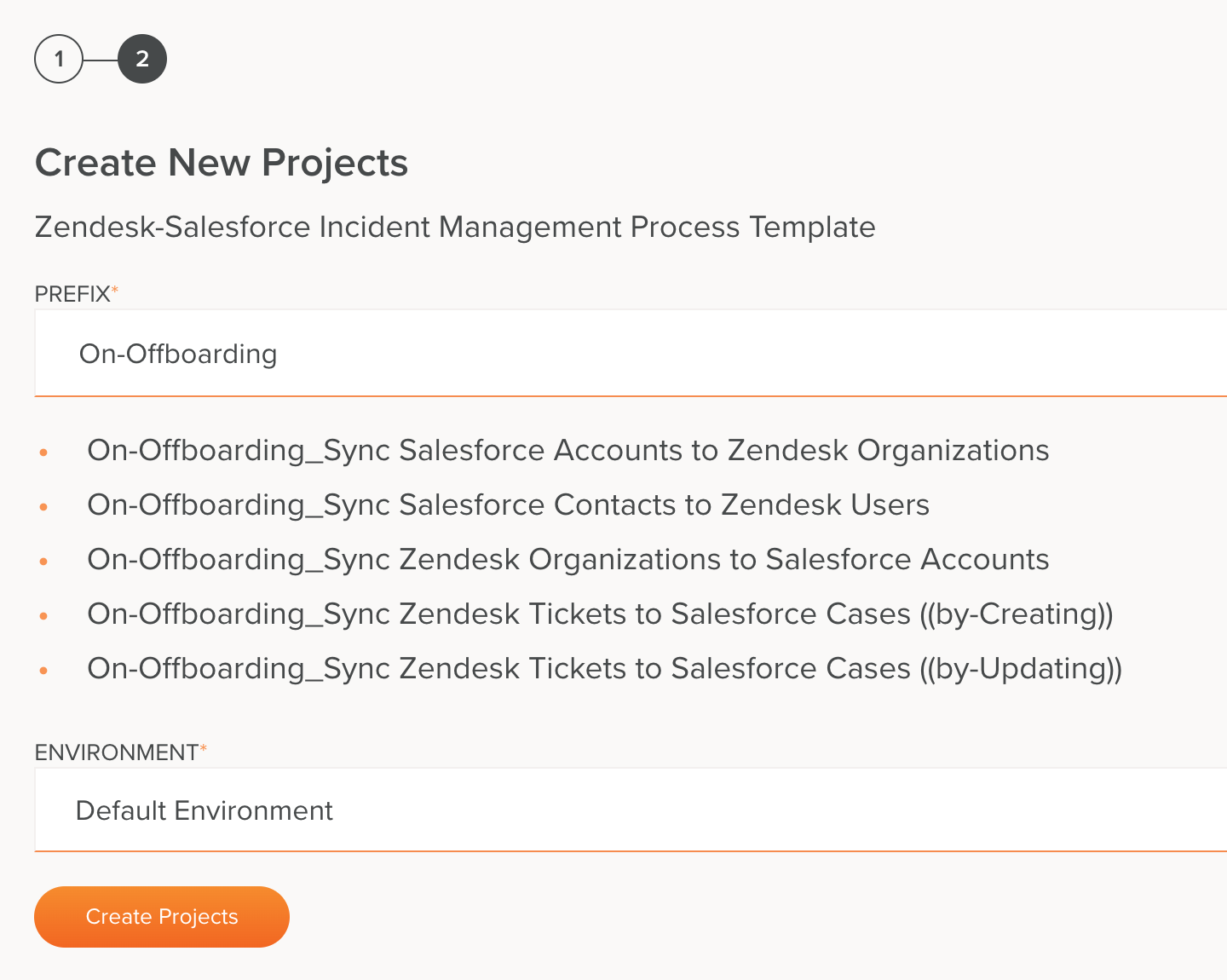
-
Prefixo: Insira um prefixo para cada projeto. Escolha um que facilite o reconhecimento de projetos que fazem parte do mesmo modelo quando você tiver vários projetos.
-
Ambiente: Selecione um ambiente existente na lista.
-
Create Projects: Clique para criar os projetos. Os nomes dos projetos são validados para exclusividade. Se os nomes já tiverem sido usados, selecione um novo prefixo.
-
Depois de clicar em Create Projects, uma caixa de diálogo acompanha o progresso do processo de criação do projeto:
| Em andamento | Feito |
|---|---|
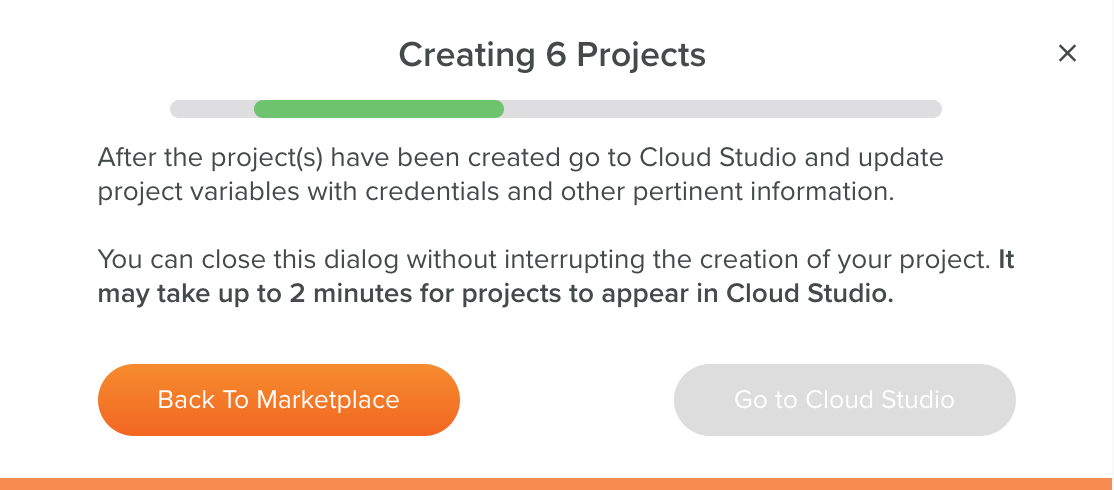 | 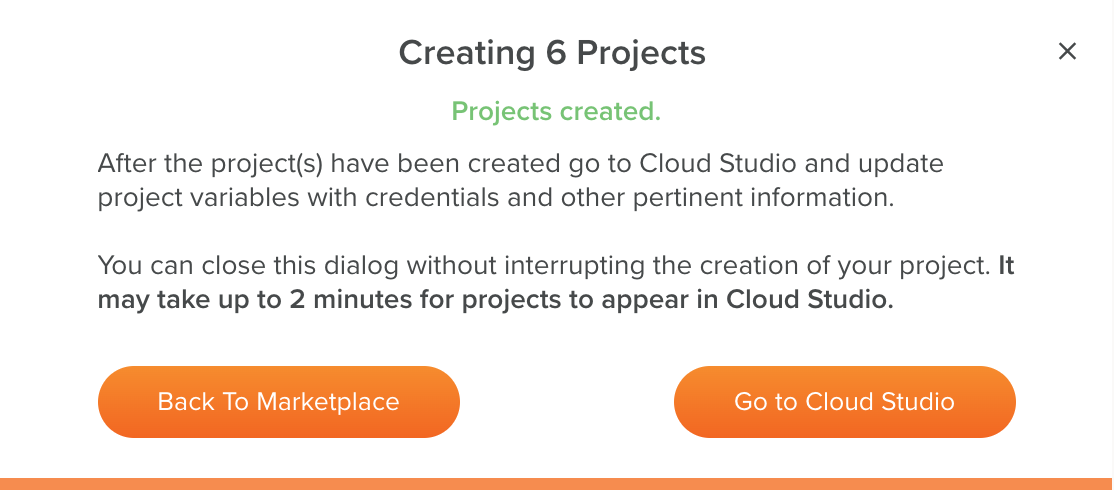 |
-
Voltar ao Marketplace: Retorna para o Marketplace. Os projetos são criados em segundo plano. Você também pode esperar até que os projetos sejam criados.
-
Ir para o Cloud Studio: Abre o Cloud Studio índice do projeto onde você pode abrir os projetos e continuar seu trabalho. Este botão fica desabilitado até que todos os projetos sejam criados.
Obter Este Modelo¶
Em vez de um botão Iniciar projeto, alguns modelos têm um link Obter este modelo, como neste exemplo:
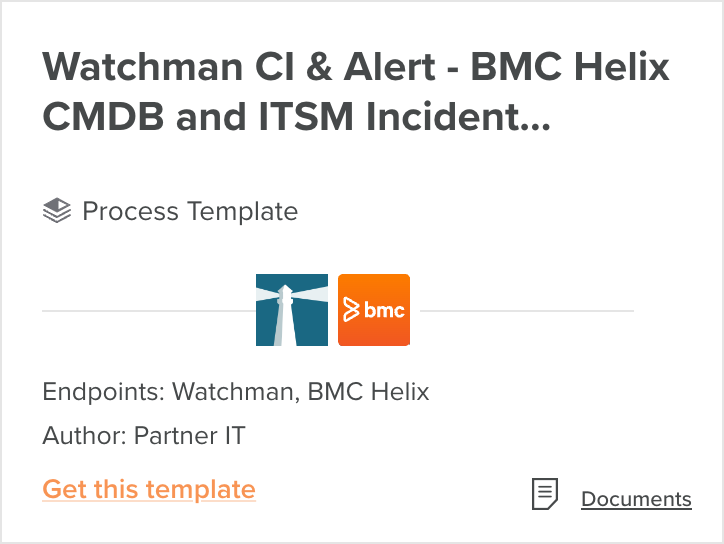
Quando você clica no link Obter este modelo, uma caixa de diálogo é aberta com instruções relacionadas ao modelo. Aqui estão dois exemplos:
| Caixa de diálogo de exemplo com o botão Enviar | Caixa de diálogo de exemplo com link para download e botão Enviar |
|---|---|
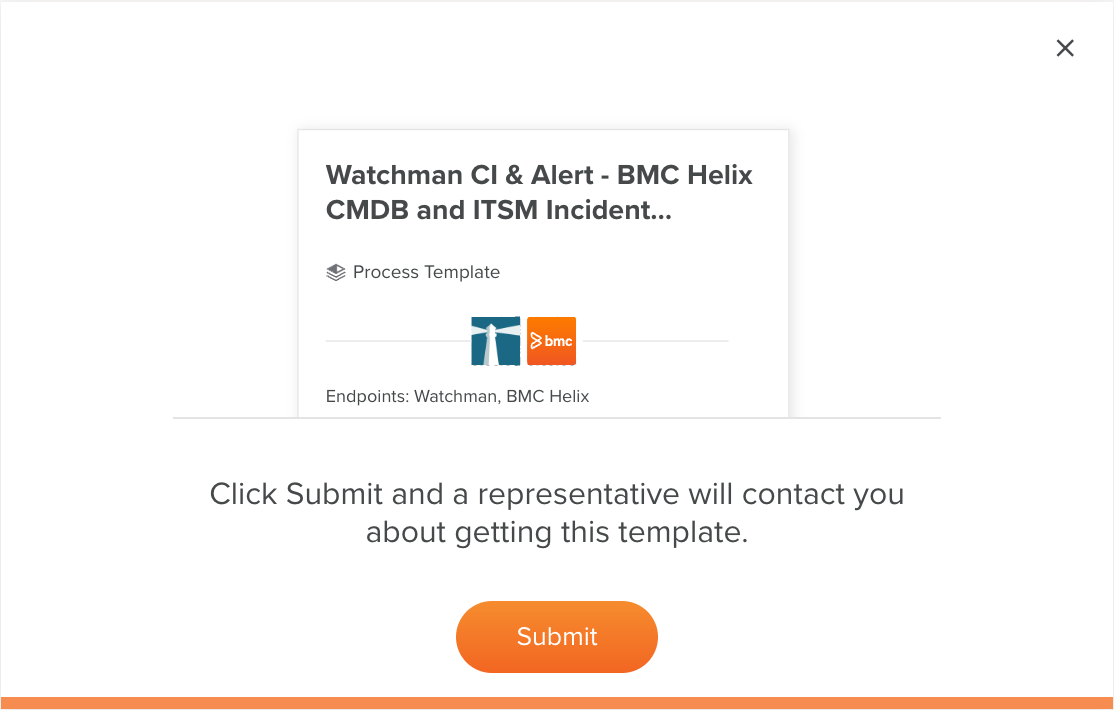 | 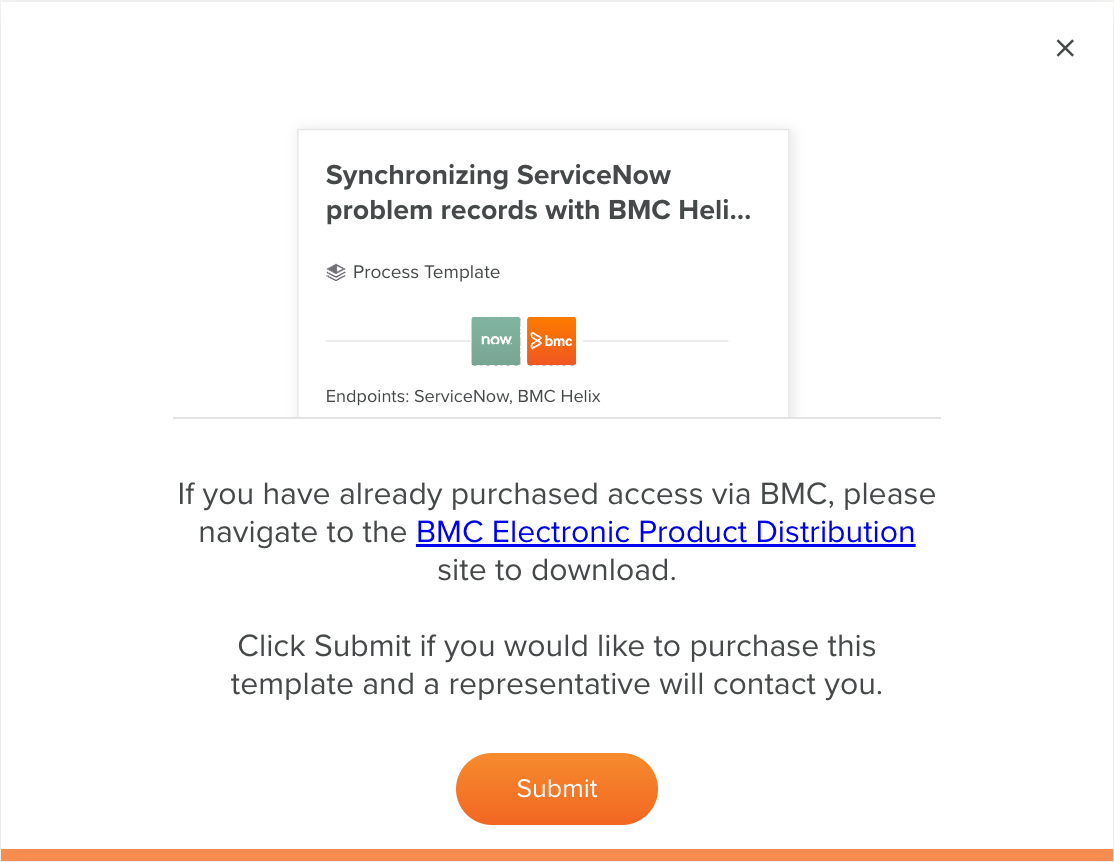 |
-
Clique em Enviar para enviar uma mensagem a um representante que entrará em contato com você para obter o modelo.
-
Clique no Botão Fechar para fechar a caixa de diálogo sem solicitar informações sobre o modelo.