Guia de Conexão do Microsoft Dynamics 365¶
Visão Geral¶
Este guia descreve os requisitos do sistema e as instruções para conectar o Vinyl a um servidor de banco de dados Microsoft Dynamics 365 Business Central. O Microsoft Business Central é um sistema de contabilidade que configuraremos com OAuth 2.0 para autenticação no Vinyl.
O Microsoft Azure será usado para configurar o fluxo de autenticação OAuth.
Este guia pressupõe que você tenha um sistema de contabilidade Microsoft Dynamics 365 Business Central existente que deseja conectar ao Vinyl.
Para as etapas de configuração que ocorrem no Microsoft Azure e no Dynamics 365 Business Central, este guia fornecerá informações de alto nível. Consulte o Recurso Links para obter documentação detalhada fornecida pela Microsoft.
Para conectar seus servidores, você deve ter o Vinyl 3.2 instalado.
Requisitos de Sistema¶
Servidor de Banco de Dados¶
-
Dynamics 365 Business Central
-
Azure Active Directory
Navegador da Web do Cliente¶
-
Chrome: 84+
-
Firefox: 73+
-
Safari: 13.0.1+
-
Edge: 84+
Instruções de Conexão¶
Registre um Aplicativo no Microsoft Azure¶
O método usado para autenticação do Vinyl no Microsoft Business Central e Dynamics 365 é o OAuth 2.0. Configuraremos o fluxo OAuth usando Microsoft Azure.
-
Navegue até o portal do centro de administração Azure Active Directory
-
Em Gerenciar, selecione Registros de aplicativos > Novo registro
-
Forneça um Nome. Este valor pode ser exibido ocasionalmente pelos usuários do aplicativo. Por exemplo: Vinyl Business Central
-
Selecione quem pode usar o aplicativo
-
Clique em Registrar
Quando o registro for concluído, o portal do Azure exibirá o registro do aplicativo na tela Visão geral, juntamente com o ID do aplicativo (ou cliente), que é um valor exclusivo que identifica o aplicativo.
Adicione um URI de Redirecionamento¶
A * URL de redirecionamento * representa o local para onde a Microsoft redirecionará o cliente do usuário e
passar os tokens de segurança após a autenticação.
-
Navegue até o aplicativo registrado no Azure Active Directory
-
Clique em Adicionar um URI de redirecionamento para inserir o valor. Por exemplo: < http://localhost/auth -> resposta
Adicione um Segredo do Cliente¶
Os segredos do cliente também são chamados de senha do aplicativo. O aplicativo registrado no Microsoft Azure exige a criação de um registro secreto do cliente para cada ambiente Vinyl em que a conexão está sendo usada. Se a configuração do Vinyl tiver um ambiente de desenvolvimento, controle de qualidade e produção, você precisará de 3 registros secretos do cliente correspondentes.
Os segredos do cliente têm uma data de expiração associada e a duração máxima que podem ser definidas é de 2 anos.
A geração de um registro de segredo do cliente fornece um Valor e um ID secreto do segredo do cliente. O Valor é codificado e está disponível apenas para cópia e uso uma vez (caso contrário, um novo token precisaria ser gerado para capturar um novo Valor).
-
Navegue até o aplicativo registrado no Azure Active Directory
-
Em Gerenciar, selecione Certificados e segredos
-
Clique em Novo segredo do cliente
-
Forneça uma Descrição. Por exemplo: Produção de Vinyl
-
Selecione um valor Expira. Por exemplo: 730 dias (24 meses)
-
Clique em Adicionar
-
Anote o Valor pois ele será codificado
Endpoints de Aplicativos¶
Depois que um aplicativo for registrado no Microsoft Azure, a tela Endpoints fornece os valores de endpoint necessários para autenticação do OAuth 2.0. Ao configurar o Provedor de Segurança no Vinyl, você precisará fazer referência a alguns desses valores de Endpoint.
-
Navegue até o aplicativo registrado no Azure Active Directory
-
Clique na aba Endpoints. Os seguintes valores são obrigatórios em Vinyl:
-
endpoint de autenticação OAuth 2.0 (v2)
-
endpoint do token OAuth 2.0 (v2)
-
Atribuir Permissões de API¶
O aplicativo registrado no Microsoft Azure precisa de permissões atribuídas ao Business Central. Isso deve ser configurado com base em como você deseja integrá-lo ao Vinyl. Um método para configurar permissões é um fluxo de tipo de usuário, onde você autentica no Azure e suas permissões no Business Central ditam as mesmas permissões definidas no Vinyl.
-
Navegue até o aplicativo registrado no Azure Active Directory
-
Em Gerenciar, selecione Permissões de API
-
Clique em Adicionar uma permissão
-
Clique em Dynamics 365 Business Central
-
Selecione Permissões do aplicativo
-
Clique em Adicionar uma permissão e defina as permissões de acordo com seus requisitos de negócios
Para obter mais detalhes, consulte Início rápido: registrar um aplicativo na plataforma de identidade da Microsoft
Vincule o Aplicativo Registrado ao Business Central¶
Para esta etapa de configuração, você deve ter o valor ID do aplicativo (cliente) do aplicativo registrado acima copiado em algum lugar acessível para uso, como sua área de transferência. No Business Central você também define permissões de aplicativos.
-
Navegue até Dynamics 365 Business Central
-
Vá para Aplicativos do Azure Active Directory
-
Clique em Novo
-
Insira o valor ID do cliente do aplicativo registrado. Este é o valor do ID do aplicativo (cliente) no Microsoft Azure.
-
Insira a Descrição. Por exemplo: Integração Central de Negócios de Vinyl
-
Selecione o valor Estado para indicar se a conexão está Ativada ou Desativada
-
Defina quaisquer Conjuntos de permissões que o aplicativo tenha no Business Central
Para obter mais detalhes, consulte Registrar o Business Central On-Premises no Azure AD para integração com Outros serviços
Serviços Web Centrais de Negócios¶
No Business Central, você pode aproveitar os Web Services para expor dados adicionais caso eles não estejam disponíveis ou já estejam expostos por padrão. Web Services permitem que você exponha uma página ou consulta no Business Central como um Endpoint, semelhante em conceito a uma API. Quaisquer limitações e restrições em vigor no Business Central são transferidas para os dados recuperados dos Serviços Web.
Os serviços da Web não podem realizar retornos de chamada.
-
Navegue até Dynamics 365 Business Central
-
Acesse Serviços Web
-
Clique em Novo
-
Selecione o Tipo de objeto desejado. Por exemplo: Página
-
Selecione o ID do objeto desejado
-
Atribua um Nome de serviço. Isso representa o Endpoint no qual você o chamaria. Por exemplo: Termos de Pagamento
-
Faça um check-in Publicado
-
O URI OData V4 correspondente pode ser usado para acessar esses dados, uma vez que a configuração adequada esteja em vigor
Para obter mais detalhes, consulte Business Central Web Services.
Crie um Provedor de Segurança OAuth em Vinyl¶
-
Navegue até Vinyl IDE
-
No menu Conectar, clique no botão Provedores de segurança
-
Clique em + Autenticação de usuário
-
Forneça um Nome. Por exemplo: Business Central OAuth
-
Selecione Tipo como OAuth
-
Confirme se Ativado está selecionado
-
Defina Tipo de autenticação como OAuth
-
Defina OAuth Grant para credenciais do cliente
-
Defina Autenticação do cliente OAuth como parâmetro
-
Defina Autenticação de recurso OAuth como portador
-
Defina Proprietário do Token como Cliente
-
Clique em Salvar
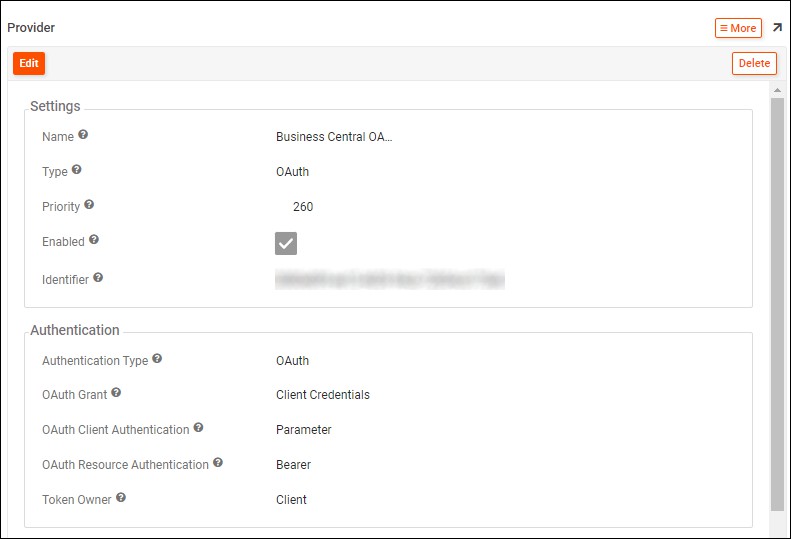
-
Em seguida, configure 2 Endpoints clicando em + Endpoint:
-
Type = Authorization Endpoint, URL = valor dos Endpoints do portal do Azure
-
Type = Token Endpoint, URL = valor dos Endpoints do portal do Azure
-
-
Clique em + Credencial
-
Tipo = Cliente
-
Nome de usuário = ID do cliente do portal do Azure
-
Senha = Segredo do cliente do portal do Azure
-
Clique em Salvar
-
-
Clique em + Propriedade
- Parâmetro = Escopos, Valor = valor padrão do Business Central. Por exemplo:
https://api.businesscentral.dynamics.com/.default
- Parâmetro = Escopos, Valor = valor padrão do Business Central. Por exemplo:
Crie uma Fonte de Dados no Vinyl¶
-
Navegue até Vinyl IDE
-
No menu Conectar, clique no botão Servidores de dados
-
Clique em + Servidor
-
Atribua um Nome de servidor. Por exemplo: Dynamics 365 Business Central
-
Defina o Tipo como Dynamics 365 Business Central
-
Forneça o Url como o URL base para acessar o Dynamics 365 no Business Central (inclui o ID do locatário na string). Por exemplo:
https://api.businesscentral.dynamics.com/v1.0/xxxxxxxx-xxxx-xxxx-xxxx-xxxxxxxxxxxx/ODataV4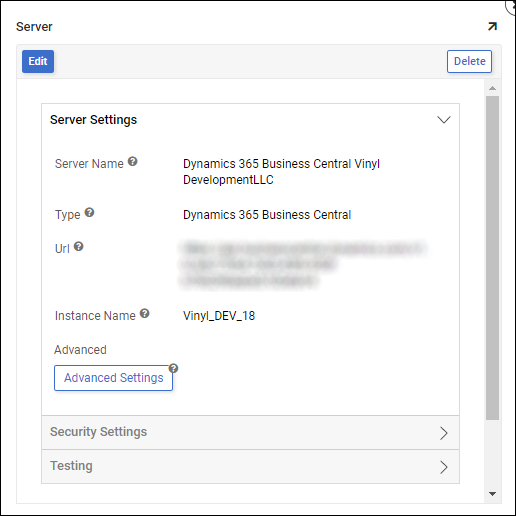
-
Forneça o Nome da instância à qual se conectar. Isso representa a empresa no Business Central.
-
Business Central limita conexões a uma empresa por vez
-
Se for necessário conectar várias empresas, diversas conexões do Data Server deverão ser configuradas junto com a lógica de negócios desenvolvida em cada conexão exclusiva do Data Server
-
-
Clique no botão Configurações avançadas
-
Se necessário, forneça informações adicionais de conexão no campo Avançado
-
Clique em Salvar
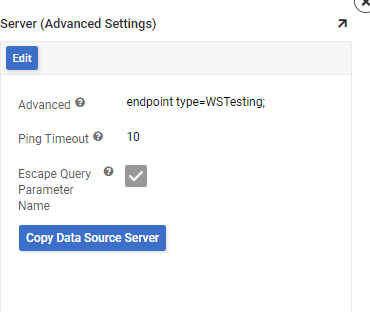
-
-
Em Configurações de segurança, defina Provedor de segurança como o provedor do Business Central configurado
-
Clique em Salvar
Teste a Conexão¶
Em Teste, clique no botão Testar Conexão e certifique-se de que a configuração esteja funcionando conforme o esperado.
Importe os Dados do Endpoint¶
Depois que a configuração for estabelecida, você poderá importar quaisquer dados do Endpoint desejados do Business Central para o Vinyl. Depois de importados, você poderá expor, interagir e manipular os dados como faria normalmente no Vinyl; quaisquer permissões do Business Central serão aplicadas.
-
Navegue até Vinyl IDE
-
No menu Conectar, clique no botão Servidores de dados
-
Localize a conexão do servidor de dados do Dynamics 365 Business Central criada e selecione-a
-
Clique no botão Detalhes na entrada do servidor de dados do Dynamics 365 Business Central no painel direito
-
Clique no botão Importar
-
Forneça o valor do Endpoint dos Serviços Web em Import Pattern que você deseja corresponder. Por exemplo: Termos de Pagamento
-
Clique no botão Importar. O Vinyl importará o esquema.
Links de Recursos¶
-
Registro do aplicativo Microsoft Azure: https://learn.microsoft.com/en-us/azure/active- diretório/desenvolver/quickstart-register-app
-
Aplicativo registrado de configuração do Microsoft Business Central: https://learn.microsoft.com/en-us/dynamics365/business-central/dev- itpro/administração/register-app-azure
-
Microsoft Business Central Web Services: https://learn.microsoft.com/en- us/dynamics365/business-central/dev-itpro/webservices/web-services
-
Microsoft Dynamics 365 Business Central: https://learn.microsoft.com/en- us/dynamics365/business-central/