Gerador de Relatório de Construção Automática¶
Novidade no Vinyl 3.3, o gerador de relatórios Auto Build está disponível como uma opção para criar relatórios incorporados nas páginas do aplicativo Vinyl. A Construção Automática tem suporte para aproveitar estilos de Vinyl em títulos de temas e alguns elementos do relatório.
Os relatórios de construção automática são uma alternativa ao uso do Crystal Reports e destinam-se ao uso com relatórios sem pixels perfeitos ou relatórios que não são considerados fidelidade de design perfeita, pois podemos melhorar ou fazer ajustes na forma como eles são renderizados em versões futuras do Vinyl. Se relatórios com pixels perfeitos forem um requisito de negócios, você deverá usar o Crystal Reports. O Auto Build usa os Relatórios Rápidos biblioteca.
Todos os relatórios internos disponíveis no Vinyl foram convertidos para usar relatórios Auto Build.
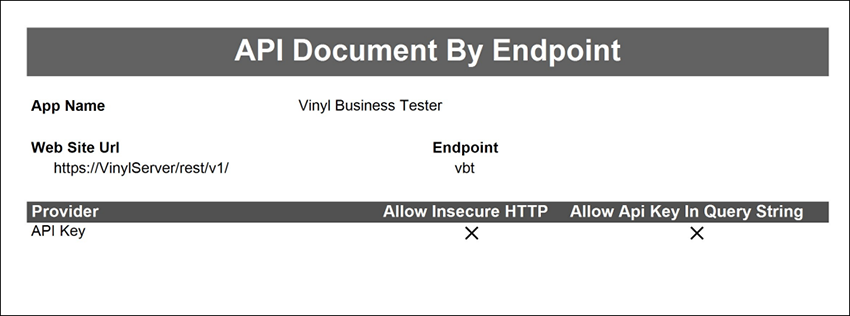
Como Criar um Relatório de Construção Automática¶
- Na página Vinyl onde você deseja criar um relatório, vá para Action Drawer > Live Designer
- Selecione a aba Edge Case na página selecionada
- Selecione Relatório como Tipo de página
- Selecione Construção Automática como Tipo
- Clique no botão Salvar
- O Vinyl agora exibirá o relatório incorporado na página
Como Editar um Relatório de Criação Automática¶
Se precisar fazer edições em elementos (como Controles ou Nome da página) em um relatório de criação automática, você poderá fazer isso de uma das seguintes maneiras:
Modifique o Relatório de Construção Automática Usando o Page Designer¶
Neste método você editará o relatório usando o Page Designer clássico do Vinyl (em vez do Live Designer).
- Na página Vinyl com o relatório Auto Build incorporado, vá para Action Drawer > Design This Page
- Faça qualquer edição necessária
- Salve e retorne à visualização do aplicativo, atualize o navegador e confirme a atualização
Converter um Relatório de Criação Automática em Página Dinâmica¶
Neste método, você converterá o relatório novamente em uma página dinâmica, fará as edições necessárias e, em seguida, alterará a página novamente para um relatório de criação automática.
- Na página Vinyl com o relatório Auto Build incorporado, vá para Action Drawer > Live Designer
- Selecione a aba Edge Case na página selecionada
- Selecione Página Dinâmica como Tipo de Página
- Clique no botão Salvar
- O Vinyl agora exibirá a página dinâmica e você poderá fazer as edições necessárias
- Após fazer as edições, repita o processo descrito em Como criar um relatório de construção automática
Como Tematizar um Relatório de Criação Automática¶
Se você deseja ajustar o tema (cores, fontes, etc.) para um relatório de criação automática, você pode acessar o tema seguindo estas etapas:
- Na página Vinyl com o relatório Auto Build incorporado, vá para Action Drawer > Live Designer
- Selecione a aba Edge Case na página selecionada
- Clique no campo Tema Alternativo e selecione o tema padrão criado chamado "report v1"
- Clique no botão do ícone de divisa para ir para o Editor de Tema
- Clique no botão Copiar e salve o tema copiado em uma Coleção à qual seu aplicativo tenha acesso
- Faça as modificações necessárias no tema e Salve
- Retorne à página do aplicativo com o relatório e atualize o Tema alternativo para usar a versão copiada que você modificou
- Clique em Salvar e saia do Live Designer
Como Adicionar uma Imagem a um Relatório¶
Se quiser adicionar uma imagem a um relatório de criação automática, como o logotipo de uma empresa, siga estas diretrizes:
- A imagem deve residir no Business Object do painel que cria o relatório
- Para carregar a imagem corretamente você deve incluir uma coluna de imagem no Business Object proveniente de uma tabela
- Por exemplo, você pode adicionar uma coluna chamada Logotipo com tipo Lógico de Foto à tabela de Parâmetros. Supondo que o objeto de negócios do relatório seja projetado a partir de uma tabela diferente de Parameter, você adicionaria a tabela de parâmetros ao objeto de negócios e exporia a coluna Logo.
- Armazene a imagem na coluna de imagem definida. Aqui você pode expor a coluna da imagem à interface do usuário em uma página de configuração e definir o tipo de controle como arquivo para poder fazer upload da imagem.
- Depois que a imagem for armazenada na coluna e no Business Object, você poderá adicionar o controle de imagem ao seu painel de relatório. Certifique-se de definir a coluna como a nova coluna criada para armazenar a imagem e defina a finalidade da imagem como Foto.