Guia de Conexão OAuth do Microsoft SharePoint¶
Pré-requisitos¶
- Você deve estar no Vinyl versão 3.3 ou posterior
- Você deve ter uma conta Microsoft Azure
Crie um Provedor de Segurança OAuth¶
Aqui você criará um provedor de segurança OAuth no Vinyl.
- Navegue até a seção Provedores de segurança do IDE e crie um novo provedor de segurança usando o botão + Autenticação de fonte de dados
-
Forneça os seguintes detalhes:
- Nome - Identifica o Provedor de Segurança e aparece na URL. Exemplo: OAuth
- Tipo - OAuth
- Ativado - marque para ativar este provedor de segurança
- OAuth Grant - Código de autorização
- Autenticação de cliente OAuth - Básico
- Autenticação de recurso OAuth - Portador
- Redirecionar no Desafio - Verdadeiro
-
Clique em Salvar
Criar Registro de Aplicativo do Microsoft Azure¶
Em seguida, você registrará um aplicativo no Microsoft Azure e configurará ainda mais o provedor de segurança OAuth no Vinyl.
- Navegue até portal.azure.com e faça login
-
Clique em ID de entrada da Microsoft
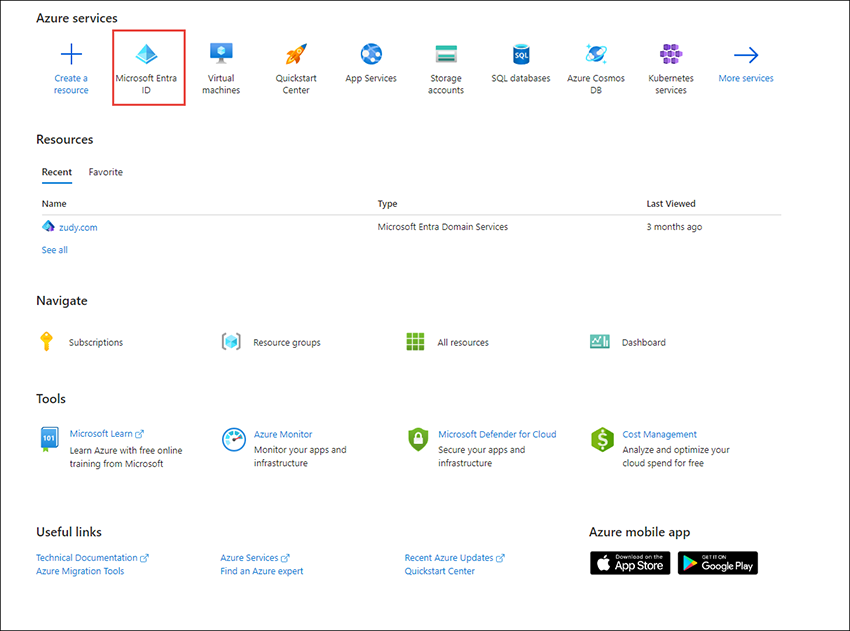
-
Navegue até Registros de aplicativos
- Clique em Novo cadastro
- Atribua um Nome do aplicativo. Exemplo: OAuth
-
Na seção URI de redirecionamento (opcional):
- Selecione Web na lista Selecionar uma plataforma
- Insira o URI do provedor de segurança na instância do Vinyl. O formato do URL de redirecionamento deve ser
https://<Vinyl-Instance>/signin-<Security-Provider-Name>.
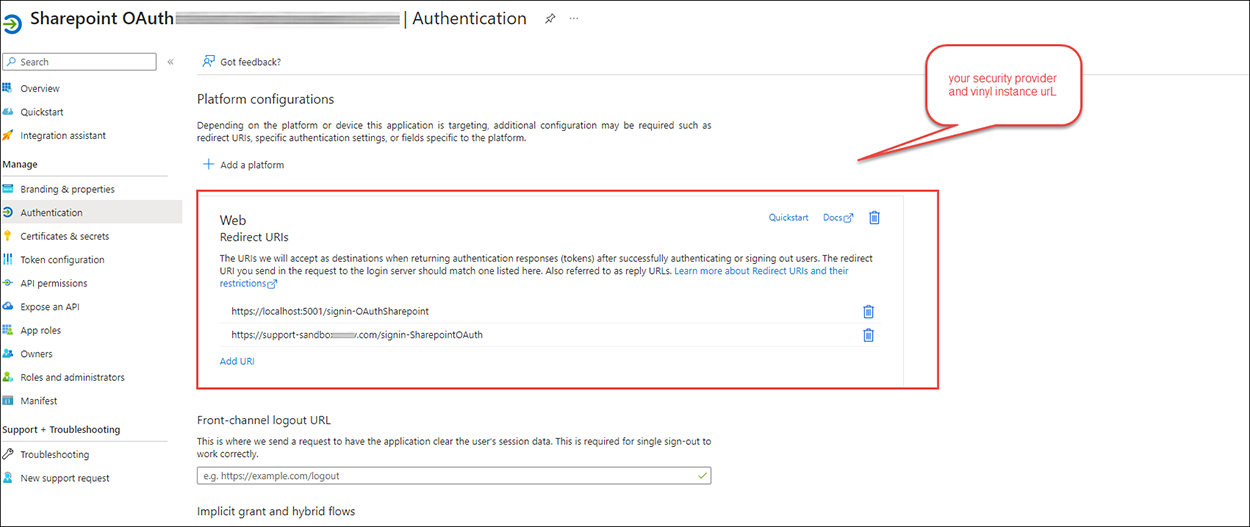
-
Clique em Registrar
- Clique em Permissões de API
- Clique em Adicionar uma permissão
- Clique no ficha SharePoint
- Selecione a opção Permissões delegadas
- Expanda Todos os Sites
-
Marque para ativar as seguintes permissões:
- Gerenciamento de todos os sites
- Todos os sites lidos
- Escrita em todos os sites
-
Exe Projeto sob permissões
- Marque para ativar ProjectRead e ProjectWrite
- Clique no botão Adicionar permissões
- Clique em Visão geral
-
Clique na aba Endpoints
- A tela Endpoints contém valores necessários durante a configuração dos Endpoints do provedor de segurança no Vinyl
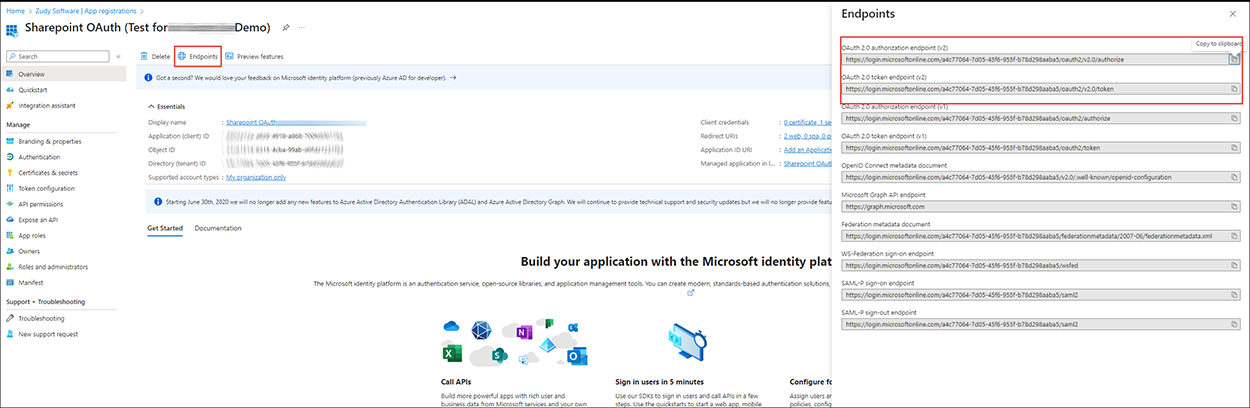
-
Clique em Adicionar um certificado ou segredo em Credenciais do cliente
- Clique em + Novo segredo do cliente
- Insira uma Descrição
- Selecione uma data de validade
-
Clique no botão Adicionar
- O segredo do cliente Valor será necessário para configuração da credencial no Vinyl
-
Navegue de volta para os detalhes do fornecedor no Vinyl
-
Clique em + Endpoints no painel Enpoints e configure os seguintes endpoints:
- Endpoint de autorização:
https://login.microsoft.com/<Directory ID>/oauth2/v2.0/authorize/ - Endpoint do token:
https://login.microsoft.com/<Directory ID>/oauth2/v2.0/token/
- Endpoint de autorização:
-
Clique em + Credencial:
- Tipo - Cliente
- Nome de usuário - ID do aplicativo (cliente) do Microsoft Azure
- Senha - Valor secreto do cliente do Microsoft Azure
-
Clique em Salvar e saia do pop-up
- Clique em + Propriedade no painel Propriedades
- Insira o URL no campo Valor. O valor do URL deve ser
https://<companyname>.sharepoint.com/.default offline_access - Clique em Salvar
- Feche o pop-up
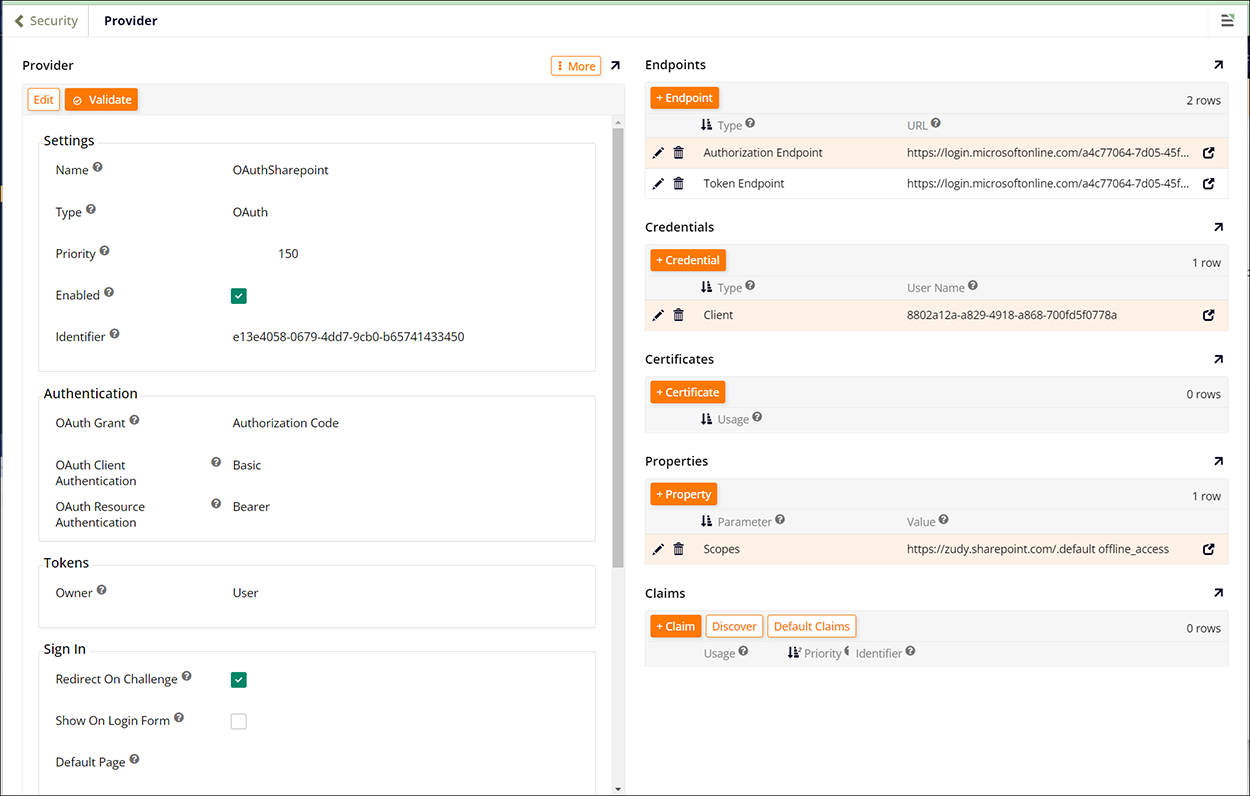
Crie uma Fonte de Dados do Microsoft SharePoint¶
Por último, você criará uma fonte de dados do Microsoft SharePoint no Vinyl e importará os dados do SharePoint.
- Navegue até o IDE
- Clique em Servidores de dados
- Clique no botão + Servidor
- Insira um nome no campo Nome do servidor. Exemplo: SharePoint
- Selecione Microsoft SharePoint na lista Tipo
-
No campo Url, insira o caminho completo para o diretório SharePoint da empresa que você está acessando. O formato do URL deve ser
https://<companyname>.sharepoint.com/sites/<directory>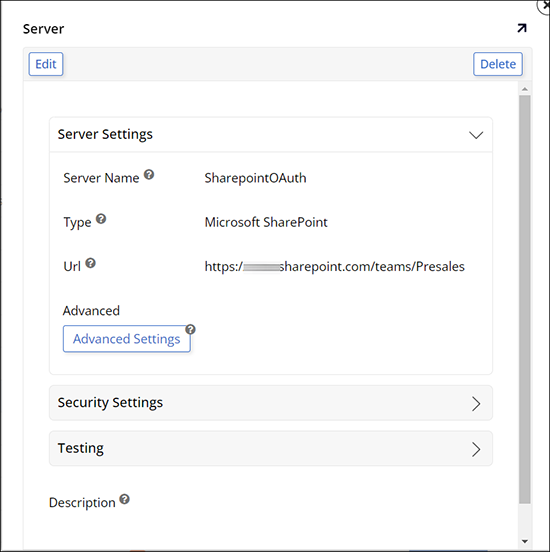
-
Expanda Configurações de segurança
- Selecione o provedor de segurança OAuth configurado na lista Provedor de segurança
- Clique em Salvar
- Feche o pop-up
- Clique em Detalhes no painel direito
- Clique no botão Importar
- Siga o fluxo OAuth
- Clique na aba Visualizações
- Clique no botão Importar esquema no esquema que você deseja importar. Exemplo: listas
- Navegue até o IDE
- Clique em Servidores de dados
- Clique em Detalhes no painel direito
- Clique no botão Lógica
- Clique no ícone Resultados do conteúdo importado para confirmar os dados