Como Construir um Pacote de Lançamento¶
Este artigo fornecerá uma visão geral de como construir um pacote de lançamento em Vinyl, também conhecido como "LP". Uma versão é uma coleção de aplicativos e fontes de dados, que são empacotados juntos para implantação. Este processo é usado ao mover um aplicativo de um ambiente para outro, por exemplo, ao mover um aplicativo do desenvolvimento para o controle de qualidade e, por fim, para a produção.
Crie uma Versão¶
Construir uma versão em um pacote e depois instalar um pacote em um novo ambiente ocorre na área Deploy, acessada a partir do Vinyl IDE. Durante esse processo, você passará do lado esquerdo da tela Release Template (Builder) para o lado direito, à medida que percorre todas as etapas descritas aqui:
- No aplicativo Vinyl, clique em Action Drawer e selecione Vinyl IDE
-
Selecione Implantar > Criar versão
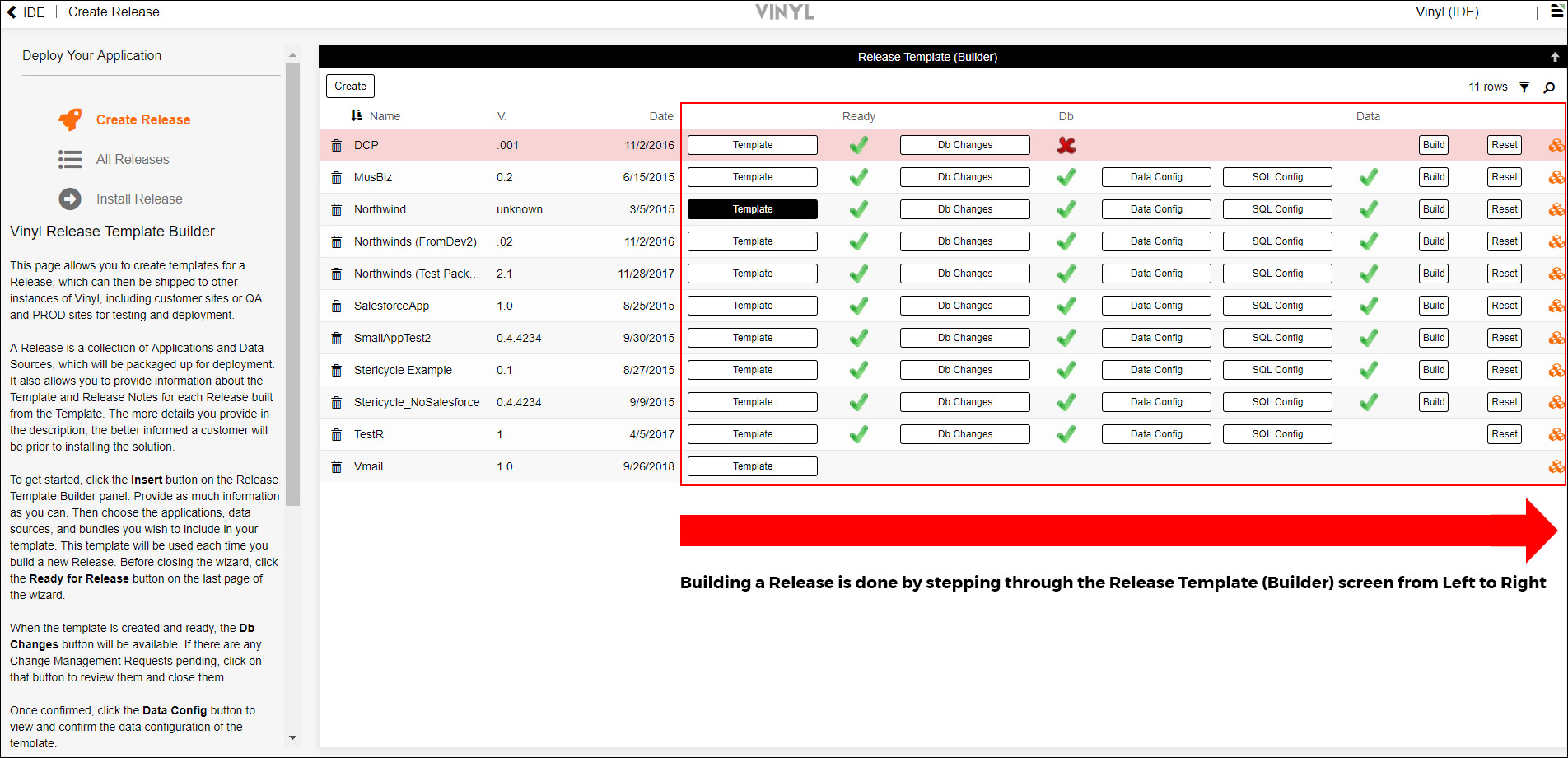
Lançar construtor de modelo
-
Para iniciar uma compilação, você pode selecionar um modelo existente (se estiver atualizando uma atualização de aplicativo existente) ou clicar em + Liberar para criar um novo modelo para uso
- Se estiver usando um modelo existente, clique no botão Modelo para o registro do modelo existente
- Atualize os campos Nome, Versão e Desenvolvedor na tela Detalhes da versão para refletir o Build que você está criando
- Clique na aba Próximo para continuar
- A tela Aplicativos de solução fornece informações sobre quais aplicativos específicos farão parte da compilação. Uma versão pode conter um ou mais aplicativos. Certifique-se de que esta tela contenha todos os aplicativos necessários para sua versão, caso contrário, clique no botão + Aplicativo e adicione Aplicativo(s) conforme apropriado.
- Clique na aba Próximo para continuar
-
A tela Fontes de dados da solução lista todas as fontes de dados relevantes para a compilação da versão. Se sua compilação exigir uma fonte de dados ainda não listada, clique no botão + Fonte de dados e adicione-a. Para cada fonte de dados listada, verifique a coluna Incluir e certifique-se de que ela esteja definida conforme desejado para a construção (somente modelo lógico, modelo lógico e tabelas físicas ou não incluir). As diferentes configurações para cada fonte de dados a ser incluída são:
- Somente modelo lógico deve ser usado quando você deseja empacotar apenas os dados que foram criados e existem no próprio Vinyl. Exemplos: Dados e Business Objects, Subqueries, CRUDs, Workflow, Bridges. Esta opção é geralmente usada para fontes de dados que não possuímos e/ou não são mantidas via Vinyl (fontes de dados externas, fontes de dados de API, etc.).
- Modelo Lógico e Tabelas Físicas devem ser usados quando você deseja trazer todos os dados existentes no próprio Vinyl, bem como as estruturas subjacentes de Tabelas e Colunas de Fonte de Dados. Aqui, Físico refere-se ao Vinyl mantendo ou fazendo atualizações na camada real do banco de dados. Se você mover um modelo físico, isso significa que quaisquer alterações feitas no desenvolvimento no banco de dados também serão feitas no banco de dados QA/Prod ao mover o LP. Esta opção geralmente é usada para fontes de dados que gerenciamos.
- Do Not Include deve ser usado se você não deseja incluir esta fonte de dados nesta versão
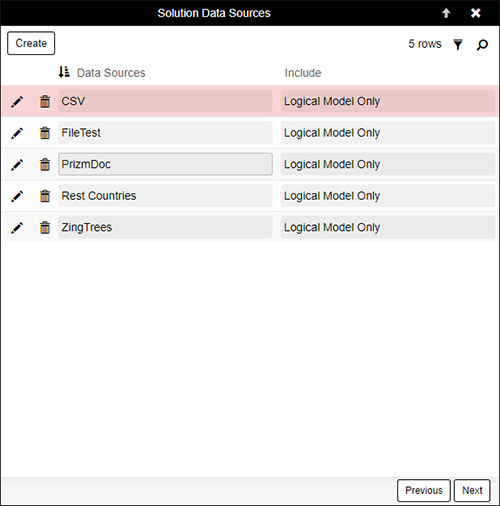
Tela Fontes de dados da solução
-
Clique na aba Próximo para continuar
- A tela Pacotes de soluções é para traduções. Se você criou seu aplicativo e adicionou traduções a ele, precisará adicionar manualmente o pacote de soluções do seu aplicativo a esta tela. Se você não fez nenhuma tradução com seu aplicativo, nenhuma informação precisa existir nesta tela.
- Clique na aba Próximo para continuar
-
A tela Notas de versão contém informações gerais sobre o pacote de lançamento, incluindo:
- Nome = o nome da sua aplicação
- Versão = o número da versão do pacote que está sendo criado
- Data de lançamento = a data em que você deseja que o lançamento apareça (esta é uma data flexível e pode ser diferente da data de lançamento real)
- Data de construção = data real em que você comprometeu o pacote
- Data de lançamento = data real em que você lançou o pacote
- Descrição do modelo = uma descrição de texto do que seu aplicativo ou suíte faz
-
A tela Publicar permite revisar as informações inseridas. Quando estiver pronto, clique no botão Concluir. Agora você deve estar de volta à tela Release Template (Builder) com a coluna Ready contendo uma marca de seleção verde.
-
Clique no botão Alterações de Db e você saberá que tem alterações não confirmadas para revisar e confirmar se vir uma marca de seleção vermelha aparecer na coluna Db na tela Release Template (Builder). A tela Solicitações de gerenciamento de alterações lista todas as alterações relacionadas à fonte de dados que farão parte do pacote. Se você vir alguma alteração listada com uma marca de seleção vermelha para Status, será necessário clicar manualmente nela para revisar e aprovar.
Clicar em revisão leva você à tela Solicitação de gerenciamento de alterações. Aqui, o campo Número do Patch é preenchido automaticamente com um valor e indica qual iteração esta atualização do pacote reflete. Certifique-se de revisar todas as entradas listadas no painel Alterações para garantir que essas informações sejam as que você espera que sejam movidas com o pacote. Nesta tela você precisa inserir:
- Número de referência – pode espelhar o valor do número do patch, ser uma referência de ticket JIRA ou AHA ou usar um valor de numeração de cliente
- Breve descrição – forneça uma descrição de texto sobre o pacote. Se desejar, insira informações adicionais no campo Comentários.
-
Clique no botão Salvar e, se estiver pronto para prosseguir, clique no botão Fechar esta solicitação
- Feche as telas restantes para ver a tela Release Template (Builder). Agora você verá uma marca verde aparecer na coluna Db.
-
A Configuração de Dados é opcional e usada apenas se você estiver movendo Dados Lógicos e Dados Físicos com o pacote. Na tela Configuração de dados, você verá itens de toda a fonte de dados, tabelas para a fonte de dados, juntamente com o Tipo de proprietário que foi atribuído junto com a ação correspondente que acontece quando a tabela é movida para esse ambiente. Os diferentes tipos de proprietários são
- Dados do usuário = não transferirá nenhum dos dados. Os Usuários em cada ambiente são responsáveis por preencher essa Tabela. Por exemplo: Clientes ou Pedidos, que são Tabelas transacionais
- Compartilhar Dados = insere os novos registros apenas no próximo ambiente. Por exemplo: Modelos Email, que é uma tabela na qual você deseja que o usuário personalize as alterações
- Dados do Desenvolvedor = trunca a Tabela no QA e insere todos os registros do pacote. Isso normalmente é usado sempre que você pesquisa tabelas ou tabelas que fazem parte da configuração. Por exemplo: CustomerType, EmployeeType
-
As informações podem ser substituídas manualmente para Tipos de Proprietário e definidas para o pacote específico, ou você pode simplesmente clicar em Confirmar Configuração. Isso marca esse processo como concluído e retorna à página Release Template (Builder). Observe que a prática recomendada da metodologia Jitterbit é sempre definir o valor Install Option no nível da tabela, que mapeia para Owner Type no modelo de versão (Builder). As opções de instalação são dados do usuário, dados de compartilhamento e dados do desenvolvedor. Se os valores forem definidos no nível da Tabela, essas configurações serão transferidas para o pacote Release. Definir essas informações no nível da Tabela é útil para projetos com vários membros da equipe.
- A área SQL Config permite escolher o banco de dados e ver se há algum objeto (views ou procedimentos armazenados) armazenado no banco de dados na camada SQL nativa. Isso permitirá que você mova visualizações ou procedimentos armazenados. Essas informações não serão preenchidas automaticamente na tela Código resultante. Você precisará clicar manualmente no botão Criar e adicioná-las. Esta etapa normalmente é usada apenas em situações avançadas e não é obrigatória. etapa.
-
A etapa Build mostrará a versão desta versão e permitirá que você adicione notas específicas para esta versão. Ao estruturar suas notas de versão, recomendamos usar um formato como a captura de tela a seguir. Seguir um processo consistente para nomear suas Notas de Versão ao longo do tempo é importante, especialmente se o seu projeto tiver várias pessoas trabalhando neles. Isso se torna um registro em execução das Notas de versão do aplicativo.
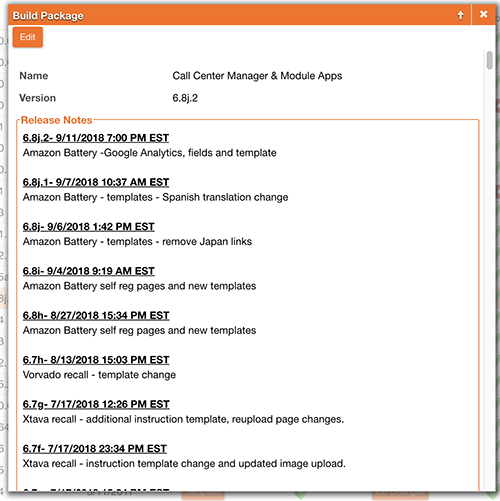
Exemplo de notas de lançamento
-
Clique no botão Build Package, que inicia um trabalho em segundo plano que cria o pacote. Não há nenhuma notificação que informe quando o pacote for concluído e/ou falhar. Para verificar o status do processo, você precisa ir ao Vinyl IDE, Gerenciar Servidores e Agendamentos e verificar o painel Instance Running Jobs.
- O botão Redefinir limparia todas as informações associadas ao modelo de pacote e permitiria que você começasse do zero para a construção do seu pacote.
- Clique no ícone Pacotes (
 ) que leva você à tela Solution Releases, que contém o arquivo LP para download criado para o próximo ambiente. Este é o arquivo que você levará para instalar no próximo ambiente. Nesta tela, baixe o arquivo do pacote e armazene-o localmente em seu computador.
) que leva você à tela Solution Releases, que contém o arquivo LP para download criado para o próximo ambiente. Este é o arquivo que você levará para instalar no próximo ambiente. Nesta tela, baixe o arquivo do pacote e armazene-o localmente em seu computador. - Com o arquivo LP disponível, vá para o próximo ambiente onde irá instalá-lo (QA ou Prod). A partir daí, vá para Implantar seu aplicativo no Vinyl IDE e clique no botão Instalar versão.
-
Clique no botão Criar e Procurar para localizar o arquivo do pacote e clique em Salvar. Ao salvar, você verá o painel Solução à direita exibindo as informações do pacote sobre Nome, Versão, Desenvolvedor, Data de lançamento, Descrição e Notas de lançamento.
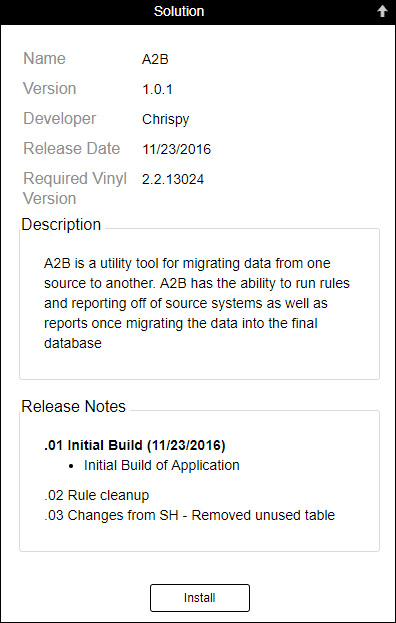
Exemplo de visualização do painel de solução
-
Clique no botão Instalar após confirmar que este é o pacote que você deseja instalar. Este processo é executado em primeiro plano. Se tiver sucesso, você receberá uma mensagem de sucesso. Se falhar, vá para Logs > App Server Fast Logs e você verá informações de erro específicas sobre o motivo da falha na instalação.
Informações Incluídas em um Pacote de Compilação¶
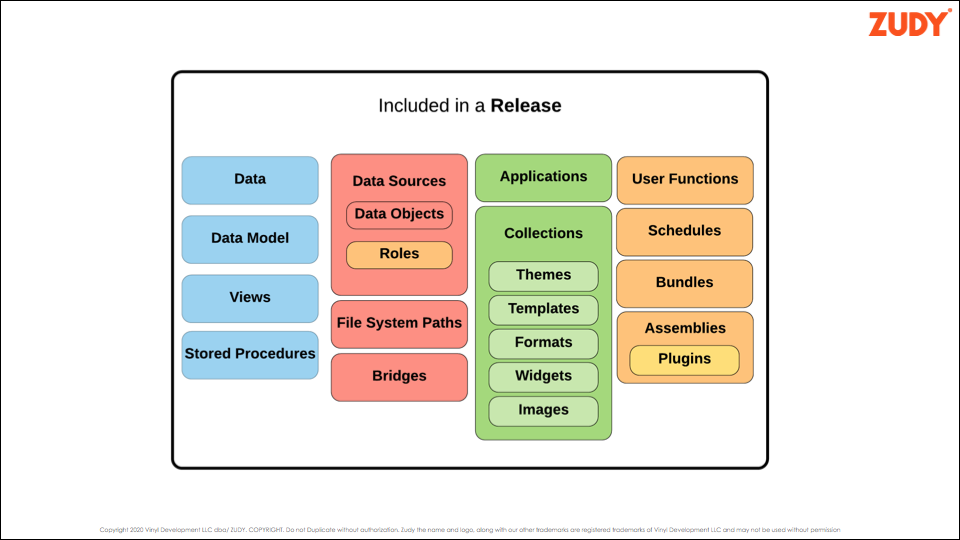
Informações incluídas em um lançamento de Vinyl
- Dados - inclui modelo de dados, visualizações e procedimentos armazenados
- Fontes de dados - inclui objetos de dados e funções
- Caminhos do sistema de arquivos
- Pontes
- Formulários
- Coleções – inclui temas, modelos HTML, formatos, widgets e imagens
- Funções do usuário – se estiver sendo usado no aplicativo
- Programações - eles serão transferidos, a menos que você exclua ou remova especificamente antes de criar o pacote
- Pacotes
- Assemblies e Plugins
Cronogramas e Pacotes de Lançamento¶
Os cronogramas serão incluídos em um Pacote de Lançamento (ou LP), a menos que sejam removidos manualmente durante a construção do Pacote. Por design, os cronogramas que foram implantados em um ambiente de produção são "selados" ou impedidos de fazer determinadas edições nas informações do cronograma. Isso evita que alguém faça alterações de desenvolvimento acidentalmente em um ambiente abaixo, o que pode levar a vários problemas ao tentar implantar o aplicativo no futuro. As programações fazem parte de um aplicativo, portanto são "seladas" nesses ambientes abaixo. Você pode ativar ou desativar Agendamentos ou ajustar o horário, mas não é possível alterar o tipo de execução de um Agendamento.
Existem alguns cenários em que você pode configurar um cronograma em Dev, mas uma vez em produção, o cronograma de desenvolvimento é desativado. Por exemplo, interagindo com uma API. Você pode querer interagir apenas com uma API do ambiente de produção, portanto, quando o desenvolvimento for concluído, você poderá desativar o cronograma no ambiente de desenvolvimento.
Depois que um cronograma for adicionado a um LP, observe que nem todas as alterações no cronograma serão enviadas em compilações futuras de um pacote. Se você adicionar ou remover Eventos associados a um Agendamento, essas alterações serão refletidas em um novo Build. Outras alterações em uma definição de cronograma não serão enviadas para compilações futuras.
Para fazer alterações em um Cronograma de Produção lacrado, você pode criar um novo Cronograma que será incluído no próximo LP. Este processo garantirá que o Cronograma seja criado corretamente com quaisquer novas configurações refletidas nos ambientes abaixo.
Informações Não Incluídas em um Pacote de Compilação¶
- Grupos de instâncias de Vinyl
- Provedores de segurança de instâncias de Vinyl
- Credenciais do servidor
Aviso Sobre Alterações no Banco de Dados¶
Se você tiver alterações no banco de dados que precisam ser confirmadas, você deve mover Lógico e Físico para esse banco de dados. O processo de gerenciamento de versão oferece suporte à importação de tabelas. Se você importar Tabelas para uma fonte de dados, essas Tabelas importadas serão criadas no sistema de destino se fizerem parte do primeiro conjunto de alterações físicas.
Solução de Problemas¶
Folha de Dicas do Modelo de Lançamento¶
O seguinte diagrama de folha de dicas ajuda os usuários do Vinyl a entender qual área do Release Template Builder mapeia para quais componentes em um aplicativo:
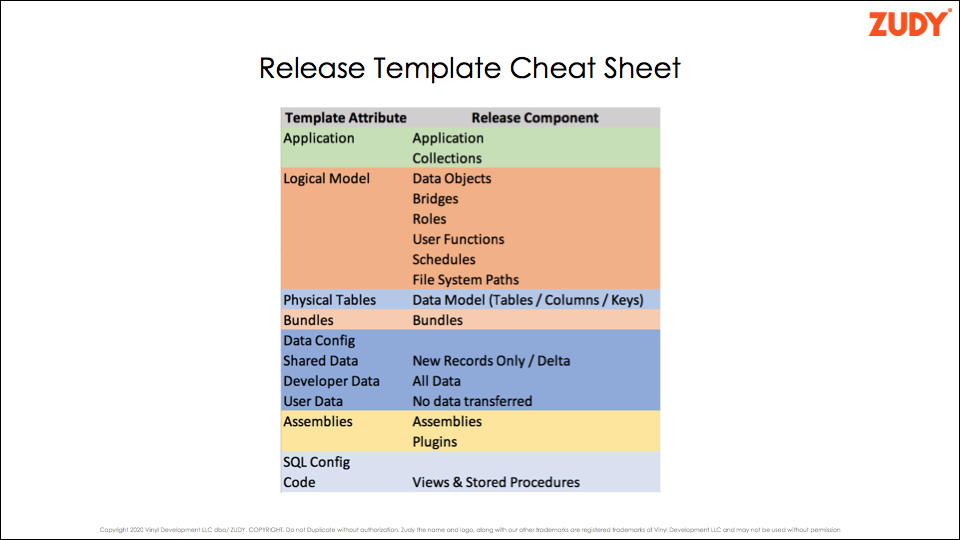
Folha de dicas para criar um lançamento em Vinyl
Nota
Se você não vir o botão "Build" disponível na tela Release Template Builder, isso indica que você precisa confirmar a opção de configuração de dados.