É Valor Ativo para Objetos de Lista¶
Caso de Uso¶
No Vinyl podemos definir um business object para um controle list box em uma página da aplicação. Os designers geralmente adicionam critérios a esses objetos de negócios para que os usuários selecionem apenas registros ativos no momento do uso. O desafio é que, com o tempo, os GUIDs serão frequentemente exibidos nas páginas do aplicativo à medida que os registros se tornam inativos.
O valor Is Active disponível para ser configurado para uso no Vinyl é compatível com List Objects, Radio e Button Group Controls. Este recurso permite aos usuários configurar informações sobre ele no nível do painel de controle e opcionalmente no nível do objeto de negócio. Quando configurado no nível de controle do painel (o que o Vinyl olha ao executar a página) para um determinado objeto resultará na apresentação apenas de linhas de dados ativas para seleção.
Se você aproveitar a opção Aprimorar tabela do Vinyl, o Vinyl adicionará automaticamente uma coluna Está ativo à tabela. Isso pode ser aproveitado como uma configuração de controle para qualquer conjunto de registros onde você nunca deseja excluir um registro (por exemplo, tabelas auditadas).
Visão Geral¶
Em segundo plano, o problema subjacente é que, ao aplicar um filtro ativo como parte dos critérios de seleção do objeto de negócios, os dados não ficam disponíveis para valores de lista que apontam para linhas de dados inativas. Para resolver isso o filtro ativo precisa ser removido dos critérios de seleção do objeto de negócio e aplicado dentro do controle de lista. Com esta nova abordagem Está Ativo, quando os dados estiverem sendo visualizados, eles terão acesso a todas as linhas de dados ativas e inativas. Quando o valor da lista é aberto no modo de edição, a lista apresentará apenas linhas de dados ativas para seleção.
Para Configurar Está Ativo para uma Lista de uma Página¶
Este exemplo percorrerá a criação de Is Active para um objeto de lista. O recurso também é compatível com controles de grupo de rádio e botão.
Para que o recurso Está Ativo funcione corretamente, ele deve ser configurado em Opções de Lista no Live Designer. O controle Lista possui um campo chamado Ativo (Coluna) nas configurações de Opções de Lista. Este campo é onde você pode definir uma coluna booleana do seu objeto de negócios que é a coluna do indicador ativo. Quando o controle List entra em estado de edição, todas as linhas retornadas onde esta coluna Is Active é avaliada como falsa serão excluídas da lista de seleção.
- Navegue até a página do aplicativo que contém uma lista que você deseja modificar
- Vá para Gaveta de Ação > Live Designer
- Selecione o controle de lista na visualização do aplicativo
- Selecione a aba Opções de lista no Live Designer
- Para o campo Ativo (Coluna), defina a coluna que deseja indicar como indicador ativo. Por exemplo: EstáAtivo
- Clique em Salvar
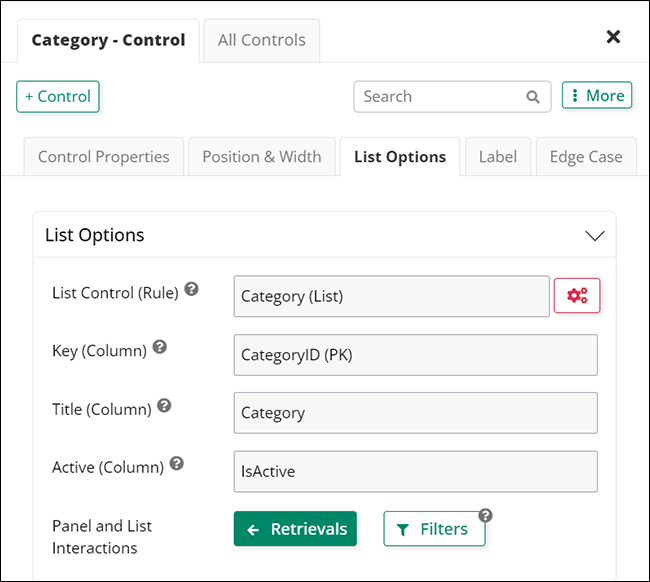
Para Configurar Está Ativo a Partir de um Objeto de Negócios¶
Para auxiliar no rápido desenvolvimento, um novo tipo de uso foi adicionado à camada de negócios. Este tipo de uso é apropriadamente denominado Está ativo. Você pode marcar uma coluna em seu objeto de negócios com o tipo de uso Está ativo. Se isso tiver sido feito, quando um controle Lista for adicionado a um painel apontando para este objeto de negócio, ele preencherá o valor Ativo (Coluna) do controle Lista automaticamente com este nome de coluna. Este valor preenchido no painel Nível de controle pode ser removido manualmente ou alterado para um valor diferente, se desejado.
Observe que a configuração de Is Active no objeto de negócios é opcional e, se configurado, é usado como uma "dica" para fornecer qualquer painel que contenha uma fonte de pesquisa de lista.
- Navegue até a Camada de Negócios, até um objeto de negócios que você deseja modificar
- Clique na aba Colunas
- Localize a coluna que deseja configurar como o valor Está ativo
- Selecione Está ativo como o valor do tipo de uso
- Clique em Continuar para salvar a configuração
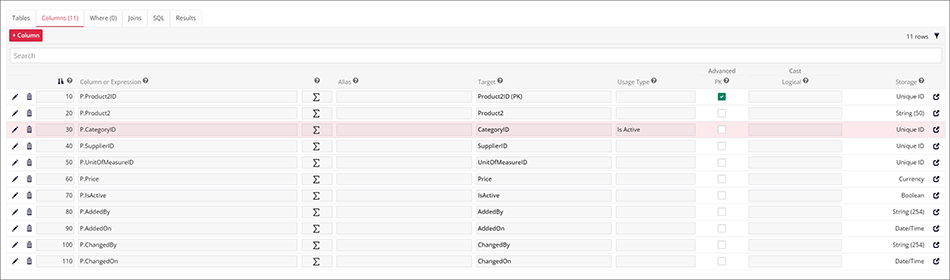
Exemplo de Configuração¶
Neste exemplo, veremos como desativar a exibição de categorias em uma lista marcada como Inativa ao criar um novo produto.
- Na página que contém o controle Categoria, vá para Action Drawer > Live Designer
- Selecione o controle Categoria na visualização do aplicativo
- Clique na aba Opções de lista no Live Designer
- Para o campo Ativo (Coluna), selecione o valor IsActive
- Clique em Salvar
- Saia do Live Designer e teste. Neste exemplo, você verá agora que as duas categorias não ativas (Alt-Carnes e Cremes) não aparecem mais como opções na lista ao editar ou criar um Produto.