Assistente de Tabela¶
Visão Geral dos Recursos¶
No Vinyl, as tabelas são criadas na camada de dados e armazenam uma coleção de dados relacionados em um formato estruturado. A nomenclatura de tabelas deve seguir a metodologia e diretrizes de nomenclatura do Vinyl, e uma tabela deve ter pelo menos uma chave primária definida.
O Assistente de Tabelas é um workflow introduzido no Vinyl 3.3 que permite criar uma nova tabela usando um dos dois caminhos suportados, Construtor de Tabelas ou Planilha Excel. Além de definir uma tabela, o workflow também orienta você no assistente Criar Página, onde você expõe páginas com base nos dados da tabela.
- Table Builder = crie manualmente uma tabela e defina colunas
- Planilha Excel = importe uma planilha Excel para criar uma tabela. O tipo de arquivo pode ser .csv, .txt, .xls, .xlsm ou .xlsx
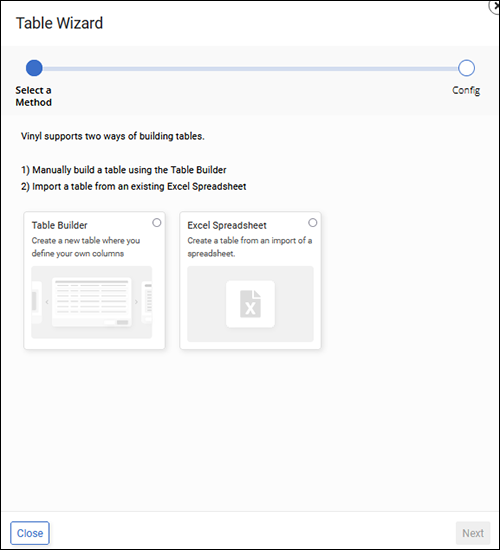
Tutoriais¶
Pré-requisitos¶
- Certifique-se de estar executando um ambiente com Vinyl 3.3 ou posterior
- Certifique-se de ser um usuário com permissão para criar tabelas na camada de dados
Como Acessar o Assistente de Tabela¶
- Navegue até uma página em um aplicativo Vinyl
- Vá para Gaveta de Ação > Centro de Design
- Clique no botão + Adicionar Tabela
Use o Table Builder para Definir Manualmente uma Tabela¶
- Após acessar o Table Wizard, selecione a opção Table Builder
- Clique em Avançar
- Insira um Nome da tabela. Deve ser exclusivo para a fonte de dados. Exemplo: Categoria
- Clique em Avançar
- O Vinyl adiciona automaticamente a coluna Chave Primária da Tabela
-
Se a tabela contiver uma coluna Título, clique no botão Adicionar Título e Continuar
No Vinyl, uma coluna Título traduz o UUID da chave primária de um registro em um valor nomeado de fácil utilização. Exemplo: laticínios. Quando definido, o Título suporta a capacidade de criar automaticamente objetos de lista.
-
Se colunas adicionais forem necessárias, clique no botão Adicionar Coluna
- Forneça um Nome para a coluna. Exemplo: Descrição
- Selecione o tipo de dados Lógico para a Coluna. Exemplo: NVarchar (50)
-
Clique em Avançar
-
Revise as atualizações que o Vinyl fará com base nas informações fornecidas.
- O Vinyl anexará colunas adicionais do sistema para gerenciar seus dados, bem como criar visualizações para acessar seus dados
- Clique em Anterior se alguma modificação for necessária
-
Clique em Avançar para prosseguir para o Assistente de Criação de Páginas
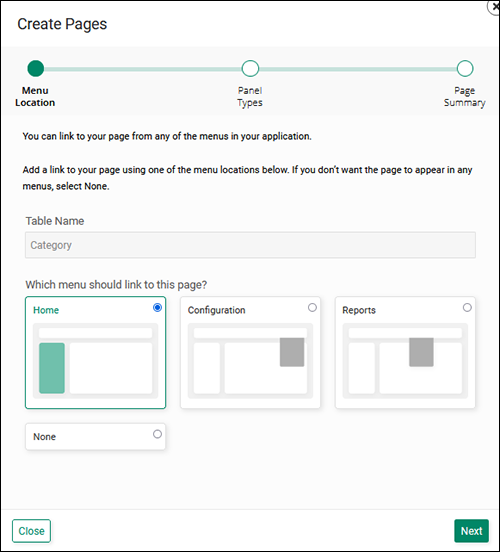
-
Primeiro selecione um menu ao qual vincular a nova página. Opções:
- Home = a nova página será vinculada a partir da página inicial
- Configuração = a nova página será vinculada ao menu Configuração
- Relatórios = a nova página será vinculada ao menu Relatórios
- Nenhum = nenhum link de navegação será gerado para a nova página
-
Clique em Avançar
-
Revise os Tipos de painel disponíveis e selecione a opção desejada
- Clique em Anterior se alguma modificação for necessária
-
Clique em Avançar para prosseguir
-
Revise as atualizações que o Vinyl fará com base nas informações fornecidas
- Clique em Anterior se alguma modificação for necessária
-
Clique em Criar páginas
Use Planilha do Excel para Importar uma Tabela¶
- Após acessar o Assistente de Tabelas, selecione a opção Planilha Excel
- Clique em Avançar
- Clique no link Procurar e localize o arquivo para upload
- Selecione o arquivo e clique em Abrir
- Confirme que o upload foi concluído e clique em Avançar
-
Revise as configurações de mapeamento de dados que o Vinyl usará para importar o arquivo e faça as alterações necessárias:
- Nome da Tabela = nome que será atribuído à Tabela
- Tipo de arquivo = representa a extensão do arquivo para upload. Pode ser .csv, .txt, .xls, .xlsm ou .xlsx
- Tipo de delimitador = usado para CSV e normalmente é uma vírgula, se você estiver importando Excel, isso será ignorado
- Contém Cabeçalho = Campo booleano que indica se o arquivo contém uma linha de cabeçalho
- Linha do Cabeçalho = Campo numérico que indica a linha que representa os valores do Cabeçalho
- Linha de dados inicial = Campo numérico que indica a linha onde os valores dos dados começam
-
Personalizar Colunas = As opções incluem Auto ou Personalizar. O padrão é Automático.
- Se você selecionar Personalizar e clicar em Avançar, poderá verificar se os nomes das colunas e os tipos de dados estão corretos, bem como visualizar as primeiras linhas da importação. Clique em Anterior para corrigir quaisquer problemas com colunas e tipos de dados; caso contrário, clique em Importar.
-
Clique em Importar
- Clique em Criar página para iniciar o assistente Criar páginas
-
Primeiro selecione um menu ao qual vincular a nova página. Opções:
- Home = a nova página será vinculada a partir da página inicial
- Configuração = a nova página será vinculada ao menu Configuração
- Relatórios = a nova página será vinculada ao menu Relatórios
- Nenhum = nenhum link de navegação será gerado para a nova página
-
Clique em Avançar
-
Revise os Tipos de painel disponíveis e selecione a opção desejada
- Clique em Anterior se alguma modificação for necessária
-
Clique em Avançar para prosseguir
-
Revise as atualizações que o Vinyl fará com base nas informações fornecidas
- Clique em Anterior se alguma modificação for necessária
-
Clique em Criar páginas