Action drawer¶
Overview¶
Primary navigation in Vinyl is accomplished using the Action Drawer menu, located in the top right of all screens once logged into Vinyl. Depending on where you are in Vinyl, and the permissions you have access to, the resultant menu off the Action Drawer presents you with useful options for further navigation.
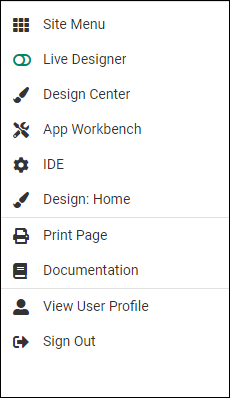
Note
In Vinyl 3.3 the System Menu is moved into the Action Drawer.
How to use the action drawer¶
The Action Drawer is accessed in any Vinyl app by clicking the hamburger icon located in the top right corner of the screen. The resultant Action Drawer menu allows you to quickly navigate to some of the most frequently used pages:
- Site Menu – view and run apps available on the server
- Live Designer – Opens the Live Designer for the page currently displayed. Used to edit a page or its panels and controls.
- Design Center – opents the Design Center which provides a subset of the App Workbench; quick links to different Vinyl layers and general settings
- App Workbench – opens the Application Workbench where most used development processes are a simple click away
- IDE – access to the Integrated Design Environment, and all other configuration available for the environment
- Print Page – prints the current page
- Documentation – access technical documentation, resources and videos available for Vinyl
- View User Profile – view and edit information associated with your User account
- Sign Out – sign out of the app environment
System menu¶
In Vinyl 3.3, the System Menu is moved into the Action Drawer. This menu will appear towards the bottom of the Action Drawer full menu.
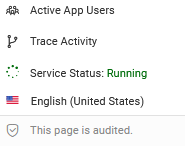
-
Active App Users: Navigates to the Active Users page with metrics and insights on Users currently logged into the system, devices being used, pages being used, ability to filter by date range. Operations Users will see this icon.
-
Trace Activity: Allows user to use the tracing diagnostic feature available within Vinyl that allows Developer Users to troubleshoot applications. Developer Users will see this icon.
-
Service Status: Icon visualization indicating current Service Status, one of three values: Green (connected), Green spinning (connecting), Red (issue). Operations Users will see this icon.
-
Localization Settings: Quickly set Language, Locale, and Time Zones for Vinyl environment. All Users will see this icon.
-
Audit: The Audit shield icon indicates whether Audit information is available for the given page being displayed. All Users will see this icon.