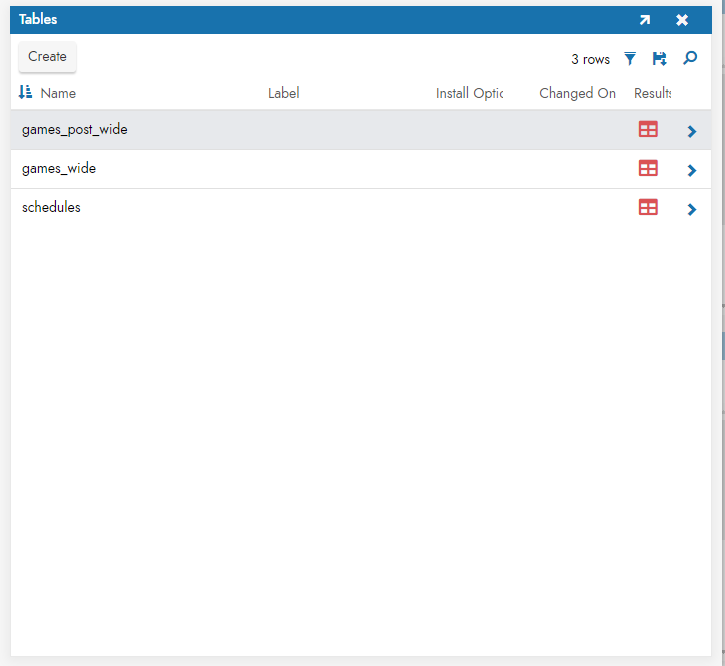Google BigQuery Vinyl Connection Guide 2.6¶
Overview¶
This guide describes the system requirements and instructions for connecting Vinyl to an Google BigQuery database server.
In order to connect your servers, you must have Vinyl 2.6 installed.
System Requirements¶
Database Server¶
Google BigQuery Database Server
Client Web Browser¶
-
Chrome TM 60 or newer
-
Firefox ® 55 or newer
-
Safari ® 11.0.2 or newer
Connection Instructions¶
Adding an OAuth Security Provider¶
-
Navigate to the Vinyl IDE
-
From the Connect menu, click on the Connect to your enterprise link
-
Click on Security Providers then click Create under User Authentication
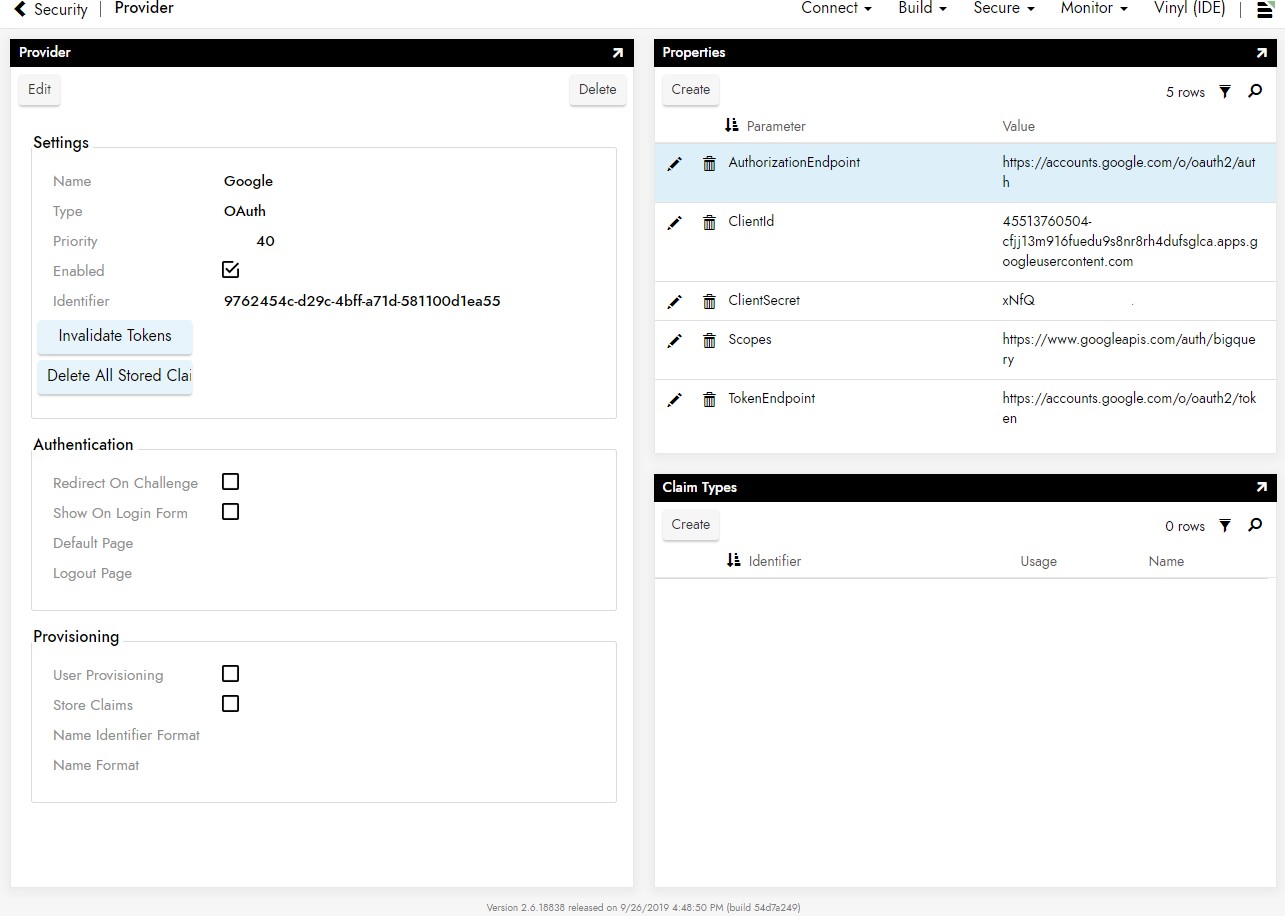
-
To configure Oauth Security Provider, provide the following information:
-
In Settings panel
-
Name: An identifiable and unique provider name
-
Type: Select Oauth from the dropdown menu
-
-
In Properties panel
-
Authorization Endpoint:
https://accounts.google.com/o/oauth2/auth -
ClientId: From client BigQuery account
-
ClientSecret: From client BigQuery account
-
Scopes:
https://www.googleapis.com/auth/bigquery -
Token Endpoint:
https://accounts.google.com/o/oauth2/token
-
-
-
Repeat these steps for Data Source Authentication in step 3.
Adding a RDBMS Security Provider¶
-
Navigate to the Vinyl IDE
-
From the Connect menu, click on the Connect to your enterprise link
-
Click on Security Providers then click Create under Data Source Authentication
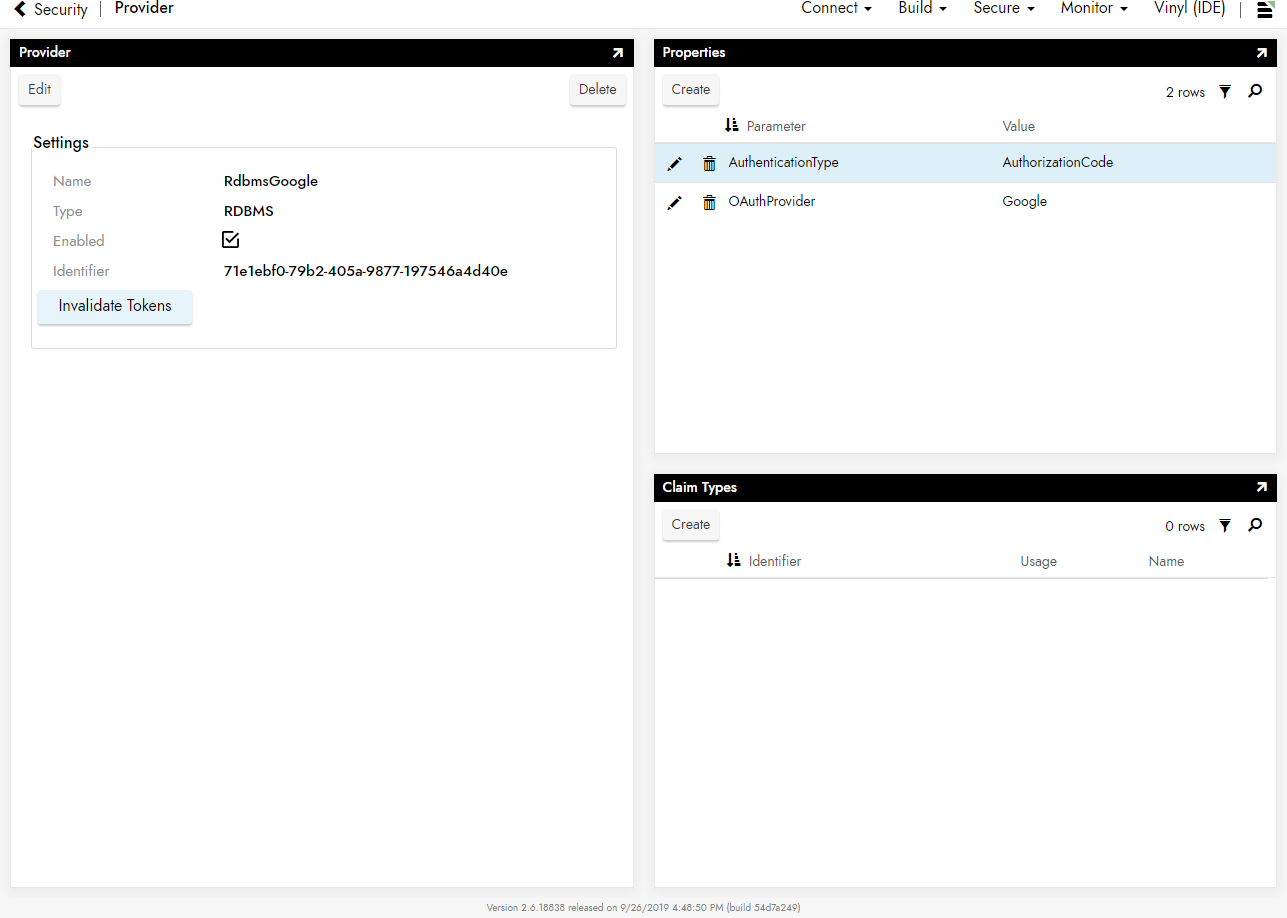
Adding a Server¶
-
Navigate to the Vinyl IDE
-
From the Connect menu, click on the Connect to your enterprise link
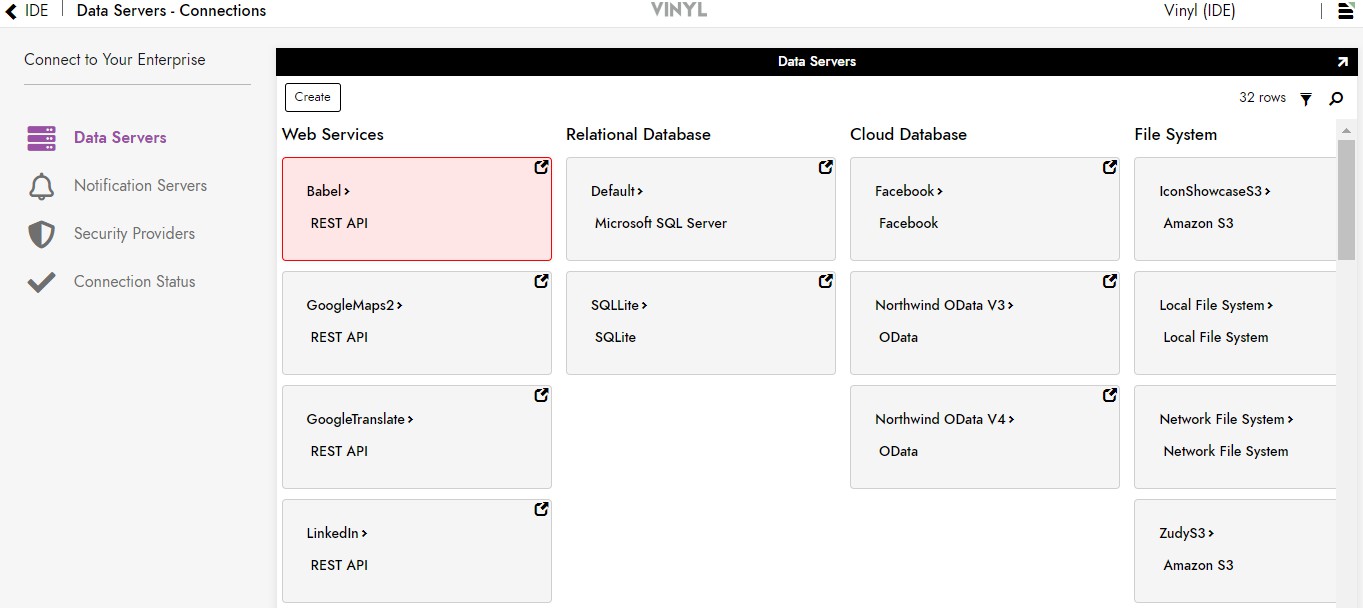
-
Click the Create button on the top left of the Data Servers panel. This will bring up the Add Server page.
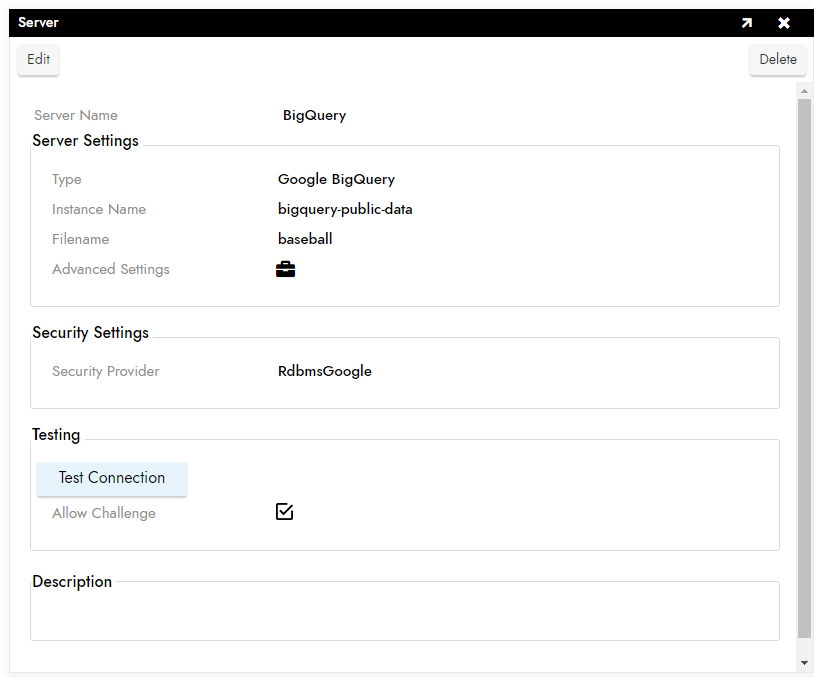
-
To connect to an Google BigQuery server, provide the following information:
-
Name: An identifiable and unique server name
-
Type: Select Google BigQuery from the dropdown menu
-
Instance name: Is the resource name.
-
Filename: Is the dataset name.
-
Security Provider: The login method for the server
-
Allow Challenge: Clicking this checkbox allows Vinyl to redirect the browser when it gets an OAuth challenge
-
-
After filling in all necessary credentials, click the Save button to save the settings.
-
Click the Test Connection button beneath the server information to make sure the server is properly connected.
*The following is an example from the Google Cloud Platform where a BigQuery instance would be created and the Instance Name used in the Server Configuration can be found.
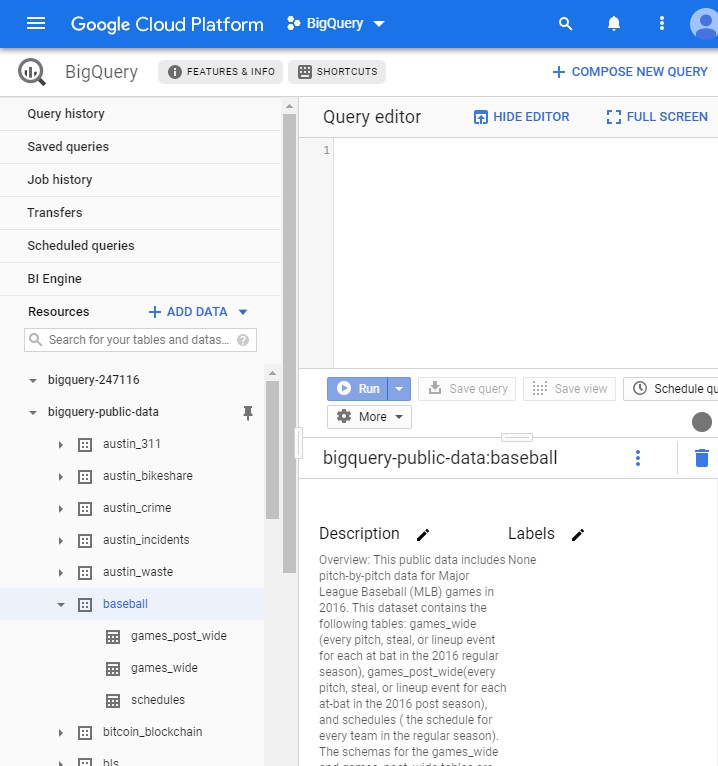
Import Data Source¶
-
Navigate to Vinyl IDE.
-
Click on Build Your Application then click on Data Storage Layer.
-
Under Cloud Databas find the Google BigQuery Database with the name you chose earlier.
-
Expand the BigQuery panel and click the Import button that appears below the source credentials. When prompted, click Proceed. The import will be scheduled to run in the background.
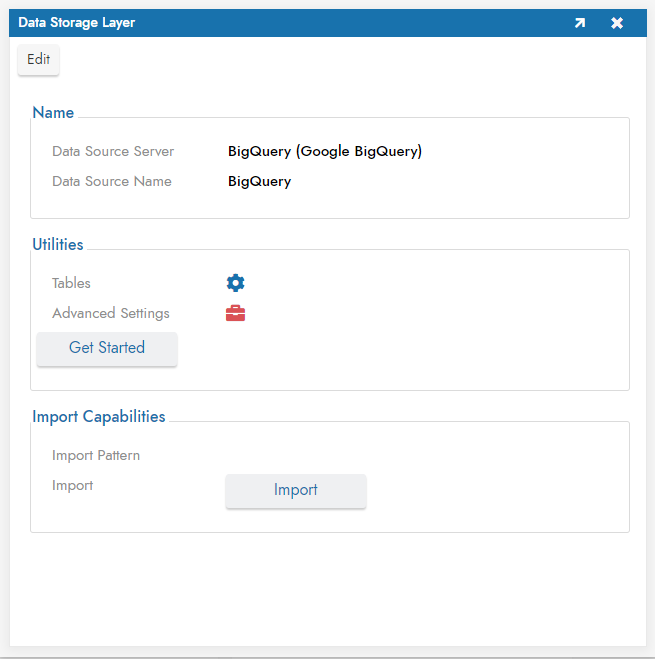
-
After import, click on Tables to view imported tables from Google BigQuery Server.