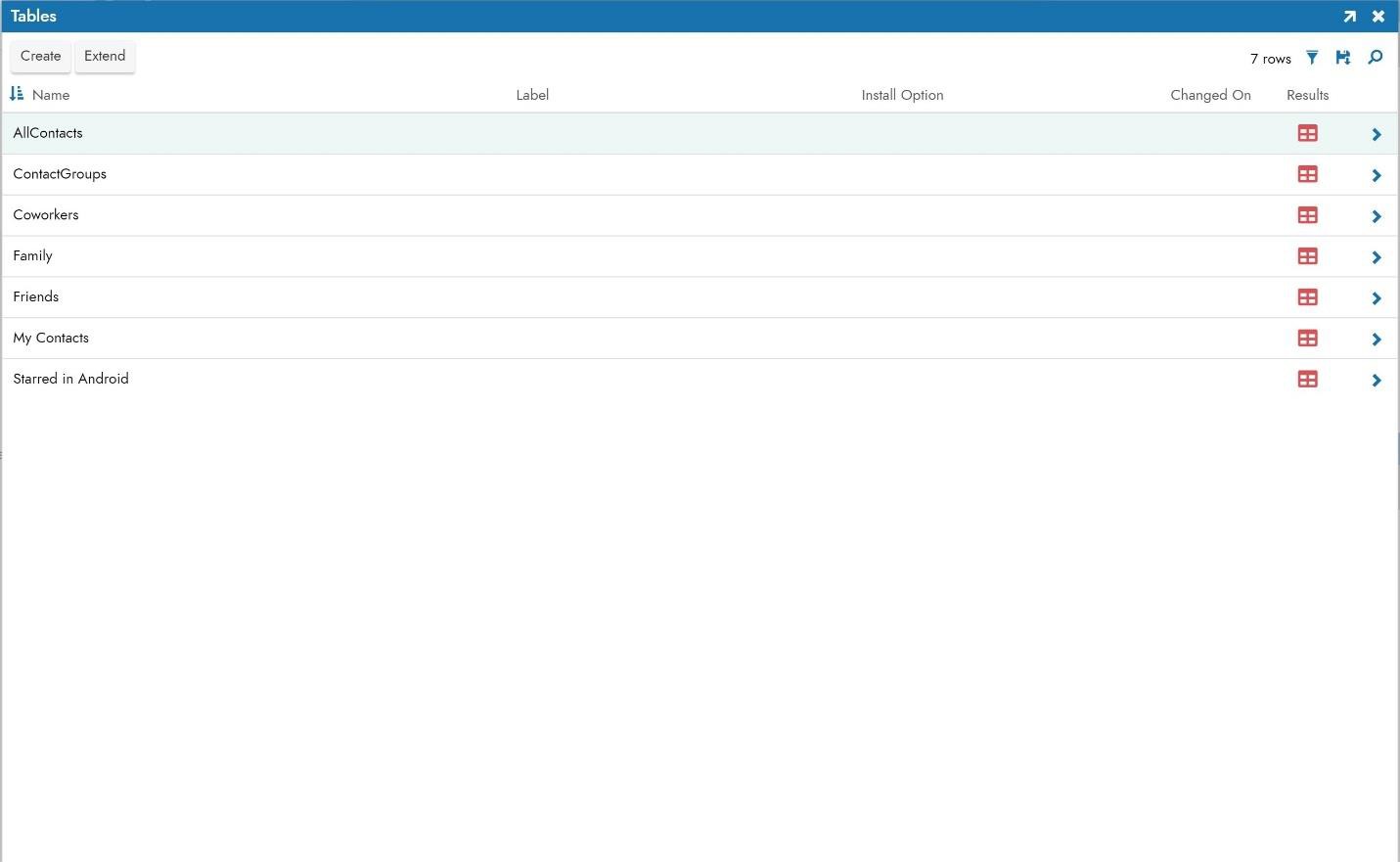Google Contacts Connection Guide 2.7¶
Overview¶
This guide describes the system requirements and instructions for connecting Vinyl to a Google Contacts database server.
In order to connect your servers, you must have Vinyl 2.7 installed.
System Requirements¶
Database Server¶
Google Contacts Database Server
Client Web Browser¶
-
Chrome TM 60 or newer
-
Firefox ® 55 or newer
-
Safari ® 11.0.2 or newer
Connection Instructions¶
Adding an OAuth Security Provider¶
-
Navigate to the Vinyl IDE
-
From the Connect menu, click on the Connect to your enterprise link
-
Click on Security Providers then click Create under User Authentication
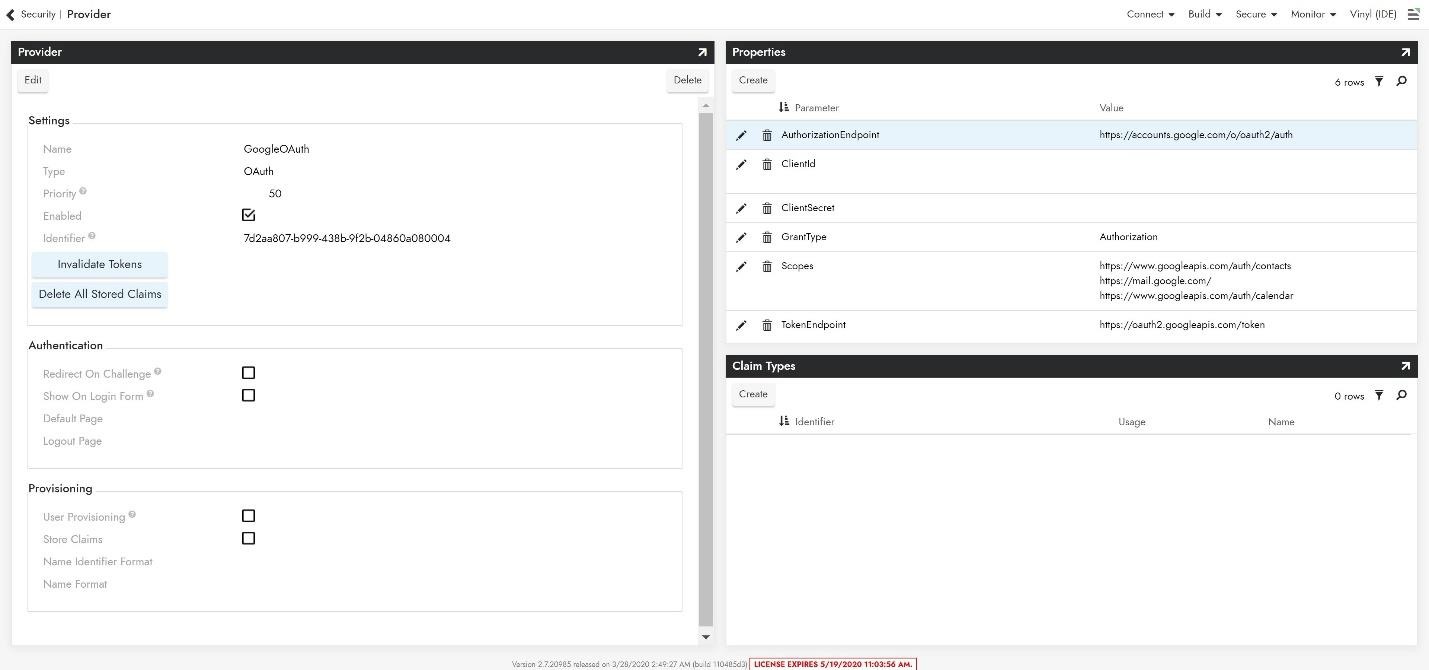
-
To configure Oauth Security Provider, provide the following information:
-
In Settings panel
-
Name: GoogleOAuth (must be named this to match redirect)
-
Type: Select Oauth from the dropdown menu
-
-
In Properties panel
-
Authorization Endpoint:
https://accounts.google.com/o/oauth2/auth -
ClientId: Credentials from Google API Console (omitted from screenshot)
-
ClientSecret: Credentials from Google API Console (omitted from screenshot)
-
Scopes:
https://www.googleapis.com/auth/calendar- Visit Google's documentation for further guidance on Scopes. Multiple scopes can be added, separate by a space.
-
Token Endpoint:
https://oauth2.googleapis.com/token
-
-
-
Click Enabled and Redirect on Challenge.
-
Click Save.
Adding a RDBMS Security Provider¶
-
Navigate to the Vinyl IDE
-
From the Connect menu, click on the Connect to your enterprise link
-
Click on Security Providers then click Create under Data Source Authentication
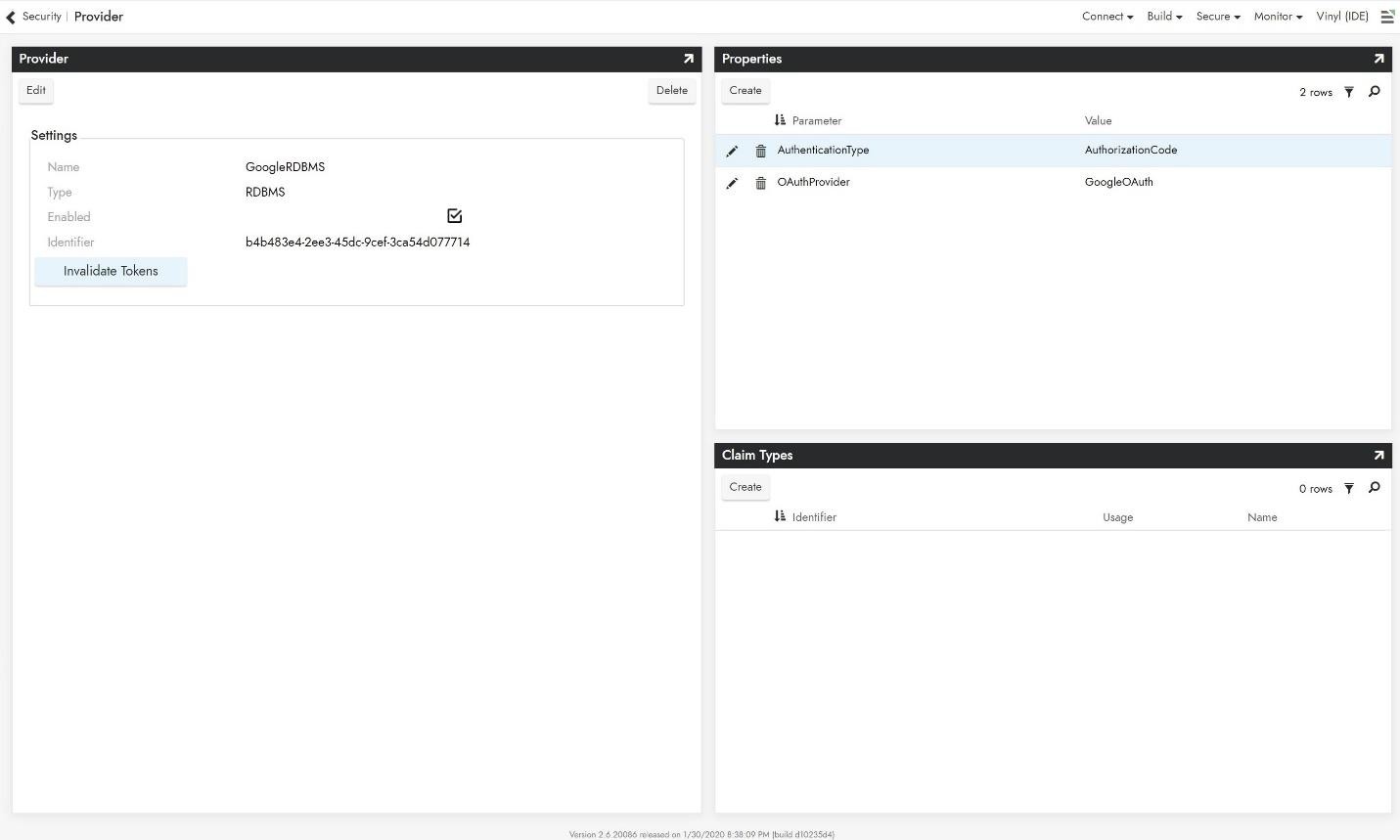
-
To configure Oauth Security Provider, provide the following information:
-
In Settings panel
-
Name: Recognizable Name
-
Type: Select RDBMS from the dropdown menu
-
-
In Properties panel
-
AuthorizationType: AuthorizationCode
-
OAuthProvider: Oauth Provider created in previous step
-
-
Adding a Server¶
-
Navigate to the Vinyl IDE
-
From the Connect menu, click on the Connect to your enterprise link
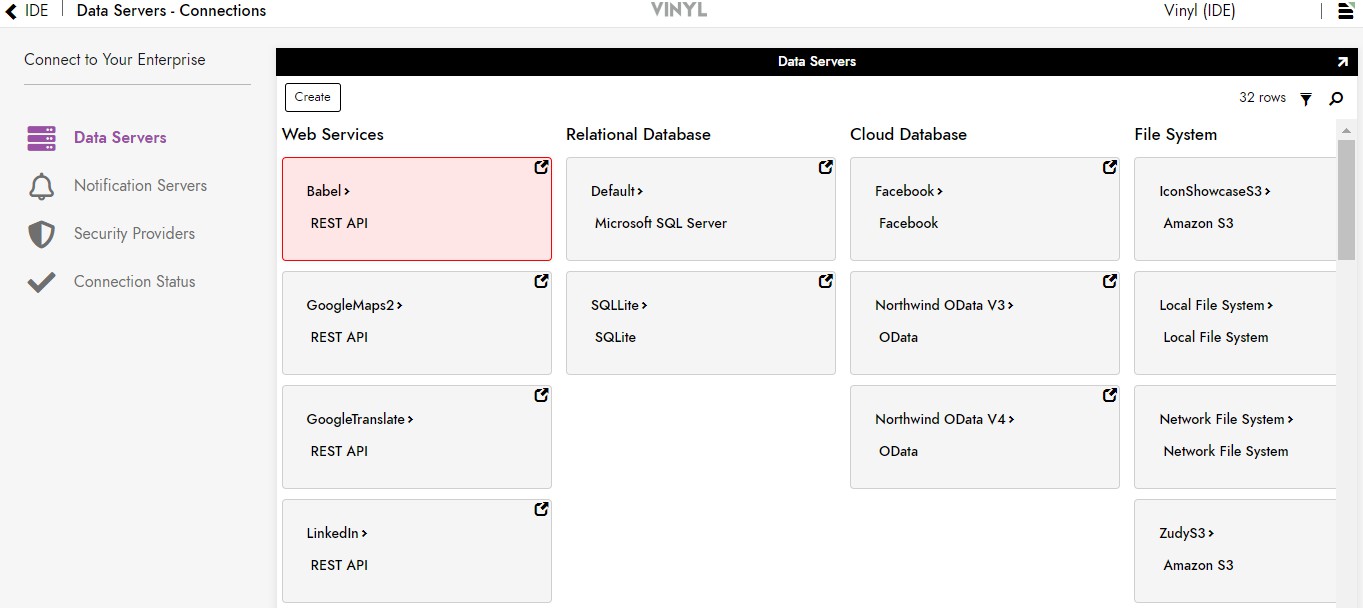
-
Click the Create button on the top left of the Data Servers panel. This will bring up the Add Server page.
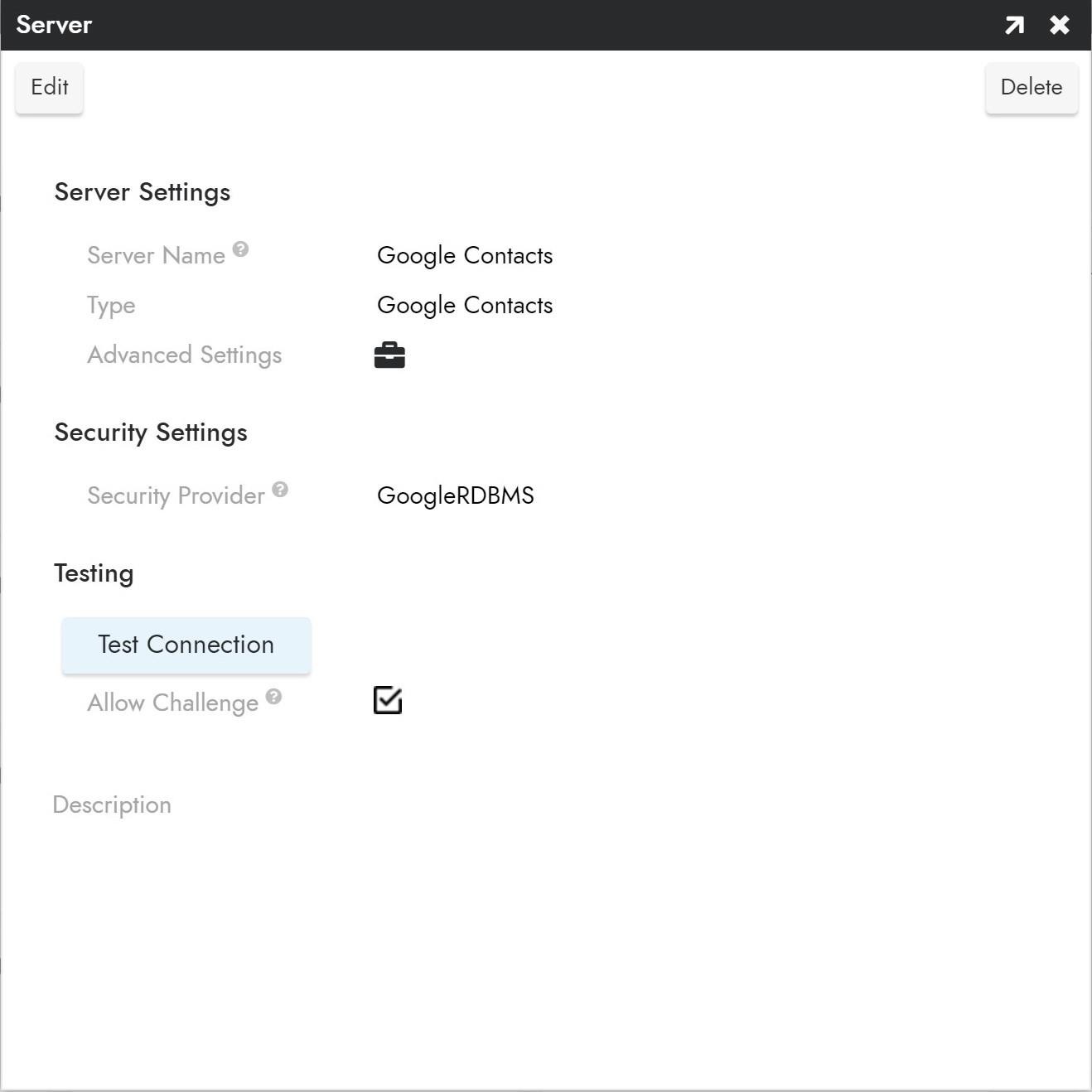
-
To connect to an Google Contacts server, provide the following information:
-
Name: An identifiable and unique server name
-
Type: Select Google Contacts from the dropdown menu
-
Security Provider: The RDBMS provider set up in previous step
-
-
After filling in all necessary credentials, click the Save button to save the settings.
-
Click Test Connection to test the OAuth connection and redirect URL.
Import Data Source¶
-
Navigate to Vinyl IDE.
-
Click on Build Your Application then click on Data Storage Layer.
-
Under Cloud Database find the Google BigQuery Database with the name you chose earlier.
-
Expand the GoogleCalendar panel and click Import
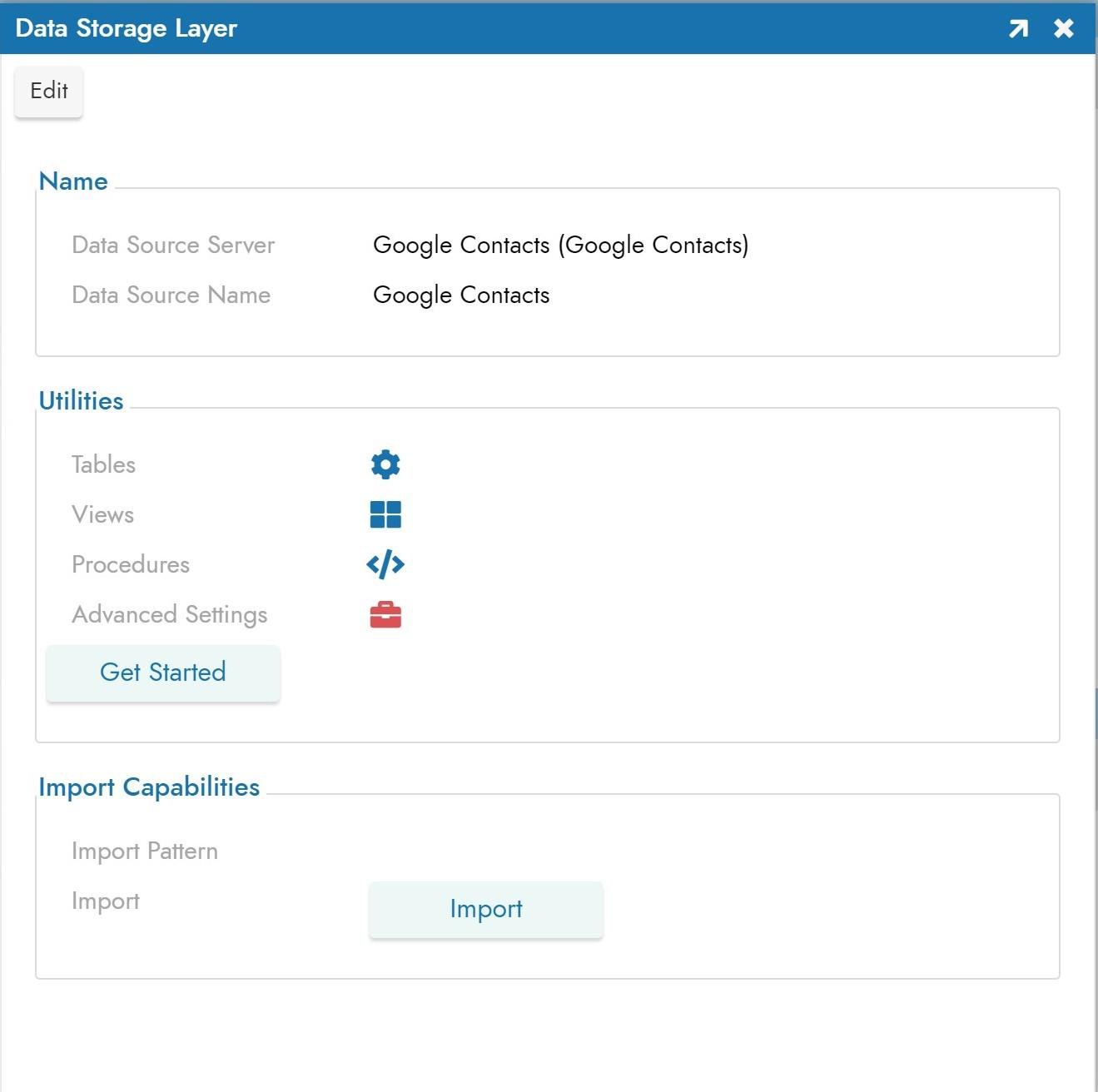
-
After import, click on Tables to view imported tables from Google Calendar Server.