Crystal Reports and Vinyl¶
Overview¶
Vinyl supports the ability to add reports created by SAP Crystal Reports to pages in applications. In order to leverage these Crystal Reports, this article outlines what you'll need depending on whether you are looking to simply view the reports or you're looking to create and modify them.
Note
Crystal Reports is only supported on Windows environments.
Prerequisites¶
- Vinyl requires Crystal Reports runtime installed on the app server
- Crystal Reports SP21 is the minimum for Vinyl 3.3, and SP21-SP32 are supported
Enable Crystal Reports¶
On Windows systems, Vinyl supports Crystal Reports. Crystal Reports is hosted out-of-process in a COM server. Follow these steps to register the Crystal Reports COM server.
- Launch Windows PowerShell as an administrator.
- Switch to the Scripts directory beneath the Vinyl installation directory.
- Run the RegisterCrystalReports.ps1 script.
Example
> cd C:\inetpub\wwwroot\Vinyl\Scripts
> .\RegisterCrystalReports.ps1
Note
To execute unsigned PowerShell scripts, administrators need to change the default PowerShell execution policy.
> Set-ExecutionPolicy RemoteSigned
Configure Crystal Reports for Editing and Creating Reports¶
If you are looking to edit and/or create a Crystal Report to be used by Vinyl, you will need a licensed version of SAP Crystal Reports or access to a Free Trial version. Crystal Reports is a business intelligence application, and is used to create pixel-precise, powerful, formatted, dynamic reports from almost any data source.
Information on requirements, installing, troubleshooting, and using Crystal Reports is available from the SAP Crystal Reports website.
To learn more about Crystal Reports or obtain a licensed version, please see https://www.sap.com/products/technology-platform/crystal-reports.html
Configure Crystal Reports Runtime Driver for Viewing Reports¶
In order to take advantage of viewing Crystal Report pages in Vinyl you will need to make sure that the Crystal Report runtime engine is installed on your app server. Currently Vinyl requires that you have Crystal Reports Version 13.0.21 runtime installed.
Download link for the driver:
Once you have it downloaded execute the installer by clicking CRRuntime_xx_13_0_21.msi executable.
Follow the instructions inside the installer until you hit the completed installation page:
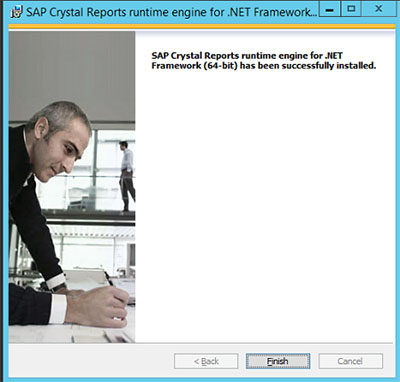
- Once the installer has completed hit Finish.
- Then navigate to IIS and expand your server. Once the server has been expanded navigate to the Application pools
- Select the application pool that is running Vinyl and from the Action Drawer on the right hand side of the screen press Stop.
- Once the app pool has stopped completely press Start and wait for the app pool to fully restart.
- Once Vinyl is accessible again try navigating to one of your pages configured as a Crystal Report page, and if the template and the runtime are set up properly you should see an embedded Crystal Report:
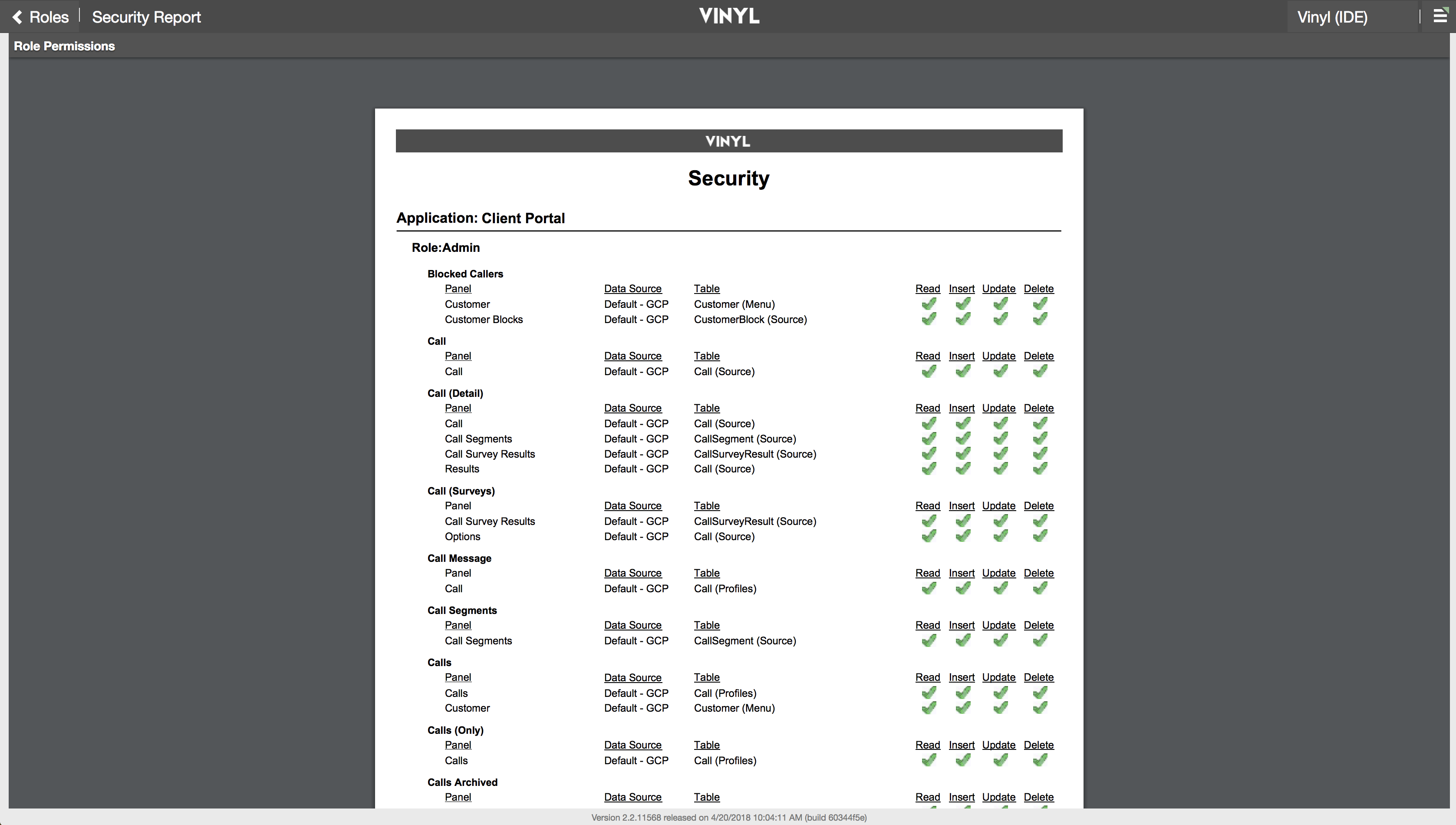
Important
If you're using an AWS environment these steps are not necessary as long as your server is using the current AMI profile.
Troubleshooting Issues¶
- A User may receive an error message "An unhandled exception was caught at the end of the pipeline" while trying to run a Crystal Report in a Vinyl app. As a workaround, try restarting IIS to see if this fixes the issue. In some instances you may need to install the latest Crystal Reports runtime driver, prior to restarting IIS.
- If you see the error "CrystalDecisions.CrystalReports.Engine.LogOnException: Database logon failed. ---> System.Runtime.InteropServices.COMException: Database logon failed" review the File Path from Verify Database on Crystal Reports installation for accuracy.
- If you see a blank space on your Crystal Report vs. an image you are expecting to see, check to ensure you've compressed the image as much as possible (while ensuring quality is maintained). See tinypng.com for help compressing image.