Sybase Connection Guide¶
Overview¶
This guide describes the system requirements and instructions for connecting Vinyl to an Sybase ASE database server.
To connect your servers, you must have Vinyl 3.3+ installed.
System Requirements¶
Database Server¶
Sybase ASE Database Server
Client Web Browser¶
-
Chrome: 84+
-
Firefox: 73+
-
Safari: 13.0.1+
-
Edge: 84+
Connection Instructions¶
Adding a Server¶
-
Navigate to the Vinyl IDE
-
From the Connect menu, click the Data Servers button
-
Click the + Server button on the top left of the Data Servers panel. This will bring up the Server page.
-
Server Name: Identifiable name for server connection
-
Type: Sybase ASE
-
Host Name: Host associated with Sybase ASE Database instance
-
Instance Name: Instance name is actually the database name
-
Port: Will default as 5000 but double check server settings to see if it is different from default port
-
Instance Name: Name of the Sybase ASE instance
-
User Name/Password: Credentials associated with Sybase ASE DB Database instance
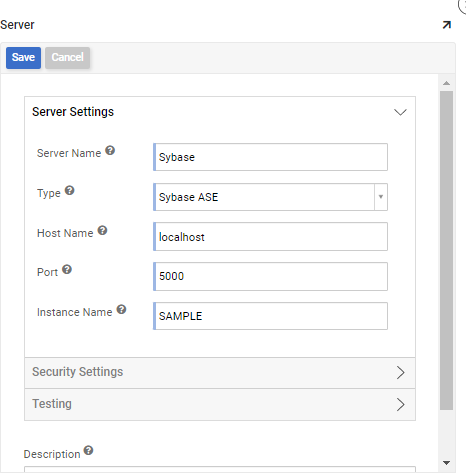
-
-
Click Save to complete server connection
-
From Testing, click Test Connection to ensure connection works properly
Importing Database¶
-
Navigate to the Vinyl IDE
-
From the Connect menu, click on the Data Servers button
-
From the Data Servers panel, locate the Sybase Data Server and select it
-
Click the Details button on the right-hand panel
-
Click the Import button. Sybase ASE Server Connections will populate the Data Storage Layer with a NoSQL Data Source.
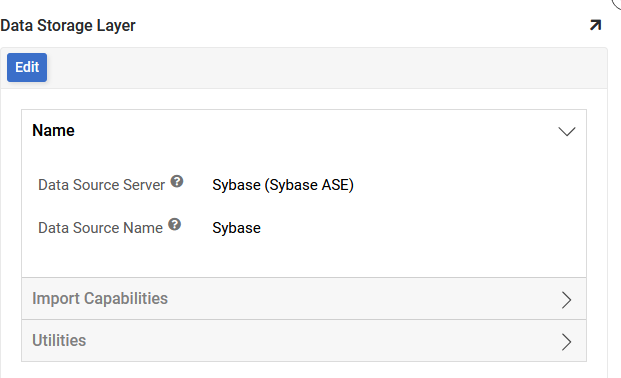
-
Expand Import Capabilities
-
Import Pattern: This allows users to import specified tables by listing them in this field. Prefixes can also be used to only import a subset of tables (for example, MyApp_* will import tables that start with "MyApp_"). If the space is left blank, it will import all tables.
-
Click Save to update any changed data source settings
-
Click the Import button to import data. When prompted, click Proceed. The import will be scheduled by Vinyl to run in the background.
-