Verifique se há um certificado SSL válido ou uma mensagem de erro de configuração de filtro de proxy no Jitterbit Design Studio
Visão geral
Esta mensagem de erro ocorre ao tentar fazer login no Jitterbit Studio ou Jitterbit Cloud Data Loader. Siga as etapas abaixo para diagnosticar e resolver problemas o que está causando o erro e para resolver o erro.
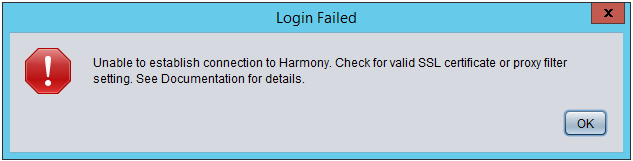
Nota
Qualquer um dos comandos Java Keytool apresentados neste documento pode ser usado para o Jitterbit Studio, Jitterbit Cloud Data Loader ou agente Jitterbit substituindo o diretório home pelo produto com o qual você está trabalhando. Se o padrão for aceito durante a instalação, o diretório home será um dos seguintes:
- Windows (Data Loader em nuvem):
C:\Program Files (x86)\Jitterbit Cloud Data Loader\ - Windows (Jitterbit Design Studio):
C:\Program Files\Jitterbit Studio x.xx\ - Windows (agente Jitterbit):
C:\Program Files (x86)\Jitterbit agent\ - Linux (agente Jitterbit):
/opt/jitterbit/
Etapa 1: verifique se você pode efetuar login no Management Console com a mesma máquina desktop
Verifique se você consegue efetuar login no Jitterbit Management Console na mesma máquina em que o Jitterbit Studio está sendo executado.
Etapa 2: Verifique se o Jitterbit Studio está usando a versão Java instalada com o produto
O Jitterbit Studio e o Jitterbit Cloud Data Loader devem estar em execução na versão Java instalada com o produto.
-
Abrir
<Jitterbit Studio Home>\configuration\client.propertiesem um editor de texto. -
Procure por "JRE_HOME" no arquivo para obter instruções
-
Verifique o
client.propertiesarquivo não foi modificado para apontar para uma versão diferente do Java.
Etapa 3: verificar a lista de permissões de IP
Verifique se seu navegador está usando um servidor proxy (como Websense), um filtro da web (como zScaler), um serviço de inspeção SSL em conexões de saída (como Websense ou zScaler) ou uma VPN (como Pulse Secure) e certifique-se de que os sites Jitterbit corretos estejam incluídos na lista de IPs lista de permissões.
- Talvez seja necessário entrar em contato com o administrador da rede ou com o fornecedor externo que configurou seu acesso à Internet para verificar quais serviços do navegador estão sendo usados.
- Os seguintes endereços precisarão ser incluídos na lista de IPs lista de permissões para esses serviços:
*jitterbit.com,*jitterbit.eue*jitterbit.net. - Se o servidor proxy, o filtro da web, o serviço de inspeção de pacotes ou a VPN também usarem um certificado de CA raiz confiável, siga as etapas abaixo para adicionar o certificado ao Jitterbit Java KeyStore.
Etapa 4: Verifique se o certificado SSL não está localizado no Jitterbit Java KeyStore
O erro ocorre frequentemente quando um certificado SSL ou CA xxxxxxx.cer assinado não está localizado no Jitterbit Java KeyStore. O erro também ocorrerá se um serviço de inspeção SSL, filtro da web, servidor proxy ou VPN alterar qual certificado é usado e o certificado não estiver localizado no Jitterbit Java KeyStore.
- Você precisa identificar quais certificados estão sendo usados e instalar cada um deles no
\jre\lib\securitypasta que o Jitterbit incluiu na instalação do produto. - Um processo deve ser desenvolvido para instalar o certificado no
\jre\lib\securitypasta que o Jitterbit envia com o produto toda vez que você atualiza ou reinstala o Jitterbit. - Cada vez que você alterar o(s) certificado(s) que são usados, será necessário obter o(s) certificado(s) do seu administrador de rede ou do fornecedor externo e instalá-los no
\jre\lib\securitypasta que o Jitterbit envia com o produto..
Como obter a lista de certificados de segurança
- Execute este comando de dentro do
Java\jre\lib\securitypasta: >keytool -list -v -keystore cacerts - Verifique se todos os certificados estão localizados em
<Jitterbit Studio>\jre\lib\security\. - Para adicionar certificados que não estão localizados em
<Jitterbit Studio>\jre\lib\security\, siga os passos abaixo.
Como adicionar um novo certificado ao repositório de chaves do Jitterbit Studio
Comando usando Java keytool
Nota
- O seguinte comando Java pode ser usado para o Jitterbit Studio, Jitterbit Cloud Data Loader e o agente Jitterbit substituindo o diretório inicial do produto com o qual você está trabalhando.
- Você deve estar no modo administrador.
- A senha padrão para todos os keystores Jitterbit é '
changeit'.
O comando Java Keytool é:
> <Jitterbit Studio Home>\jre\bin\keytool -importcert -trustcacerts -alias <alias> -file <certfile> -keystore "<Jitterbit agent Home>\jre\lib\security\cacerts"
Exemplo
Este exemplo é um certificado Websense no Cloud Data Loader. Neste exemplo, o arquivo de certificado Websense foi primeiro copiado para C:\temp\cacerts. O certificado pode ser instalado diretamente do diretório original usando este comando também.
> cd C:\Program Files (x86)\Jitterbit Cloud Data Loader\jre\bin
> C:\Program Files (x86)\Jitterbit Cloud Data Loader\jre\bin\keytool -importcert -trustcacerts -alias Websense -file C:\temp\cacerts\xxxxx.cer -keystore "C:\Program Files (x86)\Jitterbit Cloud Data Loader\jre\lib\security\cacerts"
Recursos adicionais do comando KeyTool:
- Adicionando certificados ao repositório de chaves para agentes privados
- https://www.sslshopper.com/article-most-common-java-keytool-keystore-commands.html
- https://azure.microsoft.com/en-us/documentation/articles/java-add-certificate-ca-store/
Nota
- Um processo deve ser desenvolvido para instalar o(s) certificado(s) no
\jre\lib\securitypasta que o Jitterbit envia com o produto sempre que você atualiza ou reinstala o Design Studio, o agente Jitterbit ou o Cloud Data Loader. - Cada vez que você alterar o(s) certificado(s) que está(ão) usando, será necessário obter o(s) novo(s) certificado(s) do seu administrador de rede ou do fornecedor externo e instalá-los no
\jre\lib\securitypasta que o Jitterbit envia com o produto.
Instruções para usar portecle
-
Baixe e instale Portecle.
-
Primeiro, certifique-se de qual JRE ou JDK está sendo usado para executar seu programa. Em um Windows 7 de 64 bits, pode haver vários JREs. O Process Explorer pode ajudar com isso, ou você pode usar este comando de script Jitterbit:
System.out.println(System.getProperty("java.home")); -
Copie o arquivo
JAVA_HOME\lib\security\cacertspara outra pasta. -
No Portecle, clique em Arquivo > Abrir arquivo Keystore
-
Selecione o arquivo cacerts.
-
Insira esta senha:
changeit -
Clique em Ferramentas > Importar certificado confiável
-
Procure o arquivo
mycertificate.pem -
Clique em Importar
-
Clique em OK quando o aviso do caminho de confiança for exibido.
-
Clique em OK quando os detalhes sobre o certificado forem exibidos.
-
Clique em Sim para aceitar o certificado como confiável.
-
Quando ele solicitar um alias, clique em OK.
-
Clique em OK quando a mensagem indicando que importou o certificado for exibida.
-
Clique em Salvar. Não se esqueça de fazer isso ou a alteração será descartada.
-
Copie o arquivo
cacertsde volta ao seu local original (JAVA_HOME\lib\security\cacerts).
Nota
- Um processo deve ser desenvolvido para instalar o(s) certificado(s) no
\jre\lib\securitypasta que o Jitterbit envia com o produto sempre que você atualiza ou reinstala o Design Studio, o agente Jitterbit ou o Cloud Data Loader. - Cada vez que você alterar o(s) certificado(s) que está(ão) usando, será necessário obter o(s) novo(s) certificado(s) do seu administrador de rede ou do fornecedor externo e instalá-los no
\jre\lib\securitypasta que o Jitterbit envia com o produto.
Ative o registro de depurar SSL para determinar qual certificado não está sendo aceito
-
Ativar o registro mostrará o que está causando o erro. Ele mostrará qual certificado não está sendo aceito. O certificado precisará ser adicionado ao Jitterbit Java KeyStore seguindo as etapas acima.
-
Aberto
<Jitterbit Studio Home>\configuration\client.propertiesem um editor de texto -
Anote o valor atual do
STARTUP_ARGUMENTSpropriedade -
Alterar o
STARTUP_ARGUMENTSpropriedade para:STARTUP_ARGUMENTS='-Djavax.net.debug=ssl:handshake -Xms512m -Xmx1024m -Djava.util.Arrays.useLegacyMergeSort=true' -
Salve o arquivo
-
Inicie o Jitterbit Studio e tente fazer login
-
Assim que o erro for exibido, feche a caixa de diálogo de erro
-
Vá para a pasta
C:\Users\[windows username]\JitterbitStudio\ -
Feche o zíper
logssubpasta -
Crie um solicitação de suporte e anexe o arquivo zip ao solicitação de suporte
-
Redefina a propriedade do argumento de inicialização de volta ao seu valor original para desativar o registro