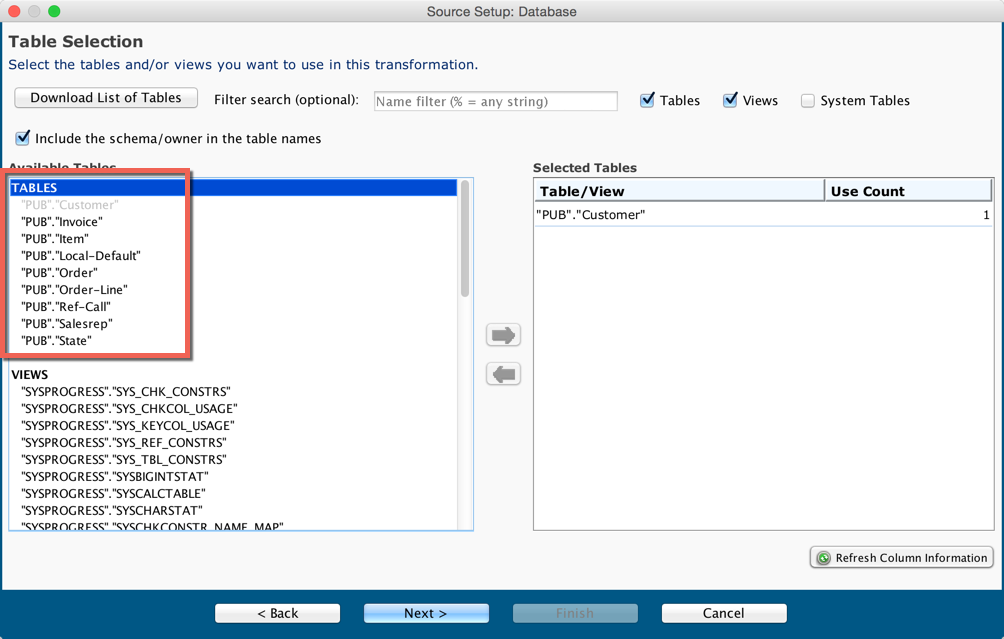Configure a Progress JDBC database source in Jitterbit Design Studio
-
Download the Progress database JDBC driver (
openedge.jar). -
Stop Jitterbit services by running StopServices.bat in your Jitterbit Home directory
-
Copy the JAR file to the following recommended folder path:
<JITTERBIT_HOME>/tomcat/drivers/lib/, replacing<JITTERBIT_HOME>with your private agent root directory. Your private agent root directory is usually in one of these default locations:- Windows (Harmony):
C:\Program Files (x86)\Jitterbit Agent\ - Windows (v5.x):
C:\Program Files (x86)\Jitterbit Integration Server\ - Linux:
/opt/jitterbit
Caution
You may also have JAR files located in
<JITTERBIT_HOME>/tomcat/webapps/axis/WEB-INF/lib/; however, this directory may be overwritten if you upgrade your private agent. Instead, we recommend placing any drivers you install in<JITTERBIT_HOME>/tomcat/drivers/lib/. - Windows (Harmony):
-
Add the following lines to JdbcDrivers.conf file in your Jitterbit Home directory:
<Driver>
<Name>Progress OpenEdge</Name>
<Class>com.ddtek.jdbc.openedge.OpenEdgeDriver</Class>
<Subprotocol>datadirect:openedge</Subprotocol>
</Driver>
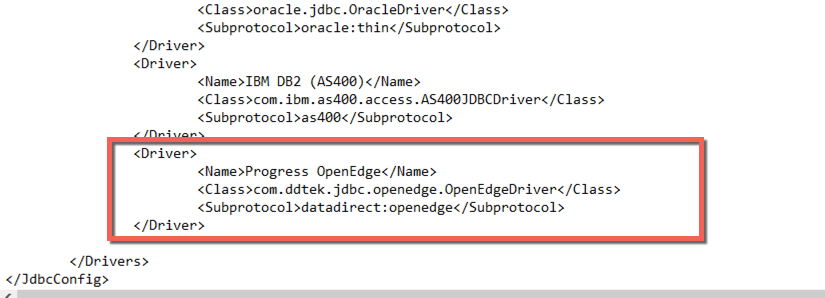
-
Restart Jitterbit service by running StartServices.bat in your Jitterbit Home directory
-
Go to Jitterbit Studio and create a new data source:
- Pick Progress OpenEdge [JDBC]
- Enter your credentials
- Provide the following connection string by providing the appropriate host, port and database name
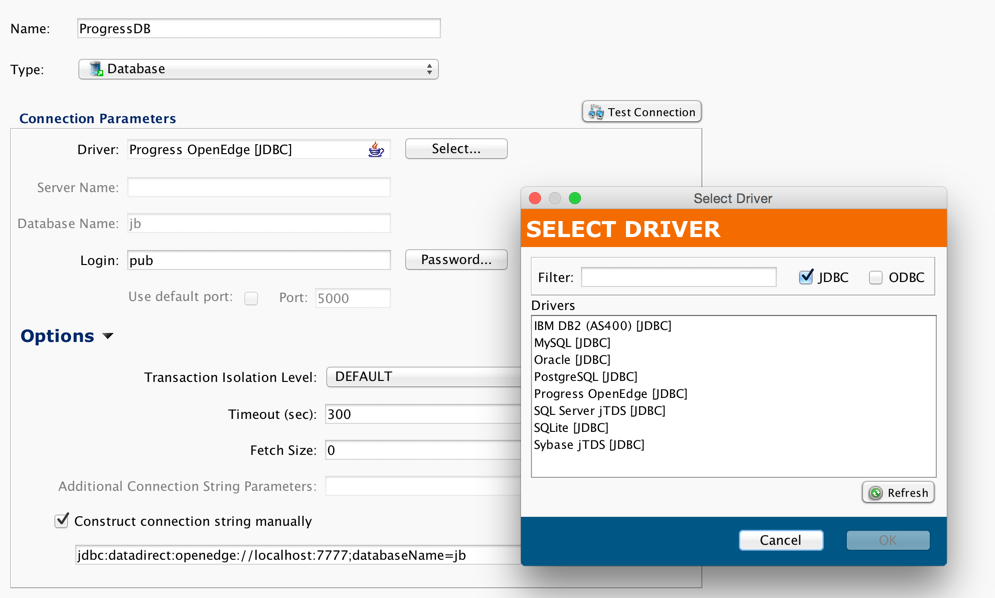
- Test your connection
Upon successful connection, you should be able to view the tables and views while you create your operations